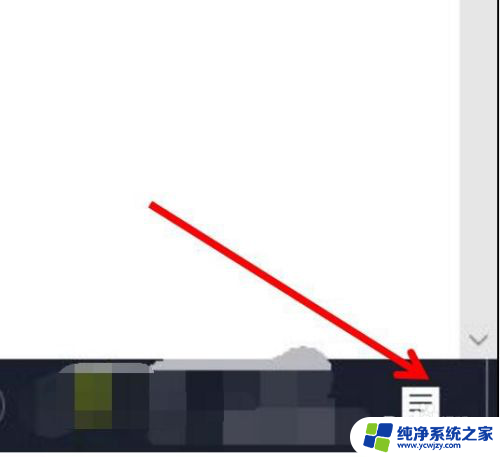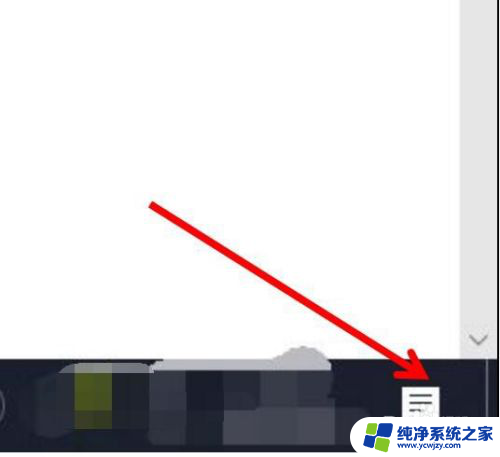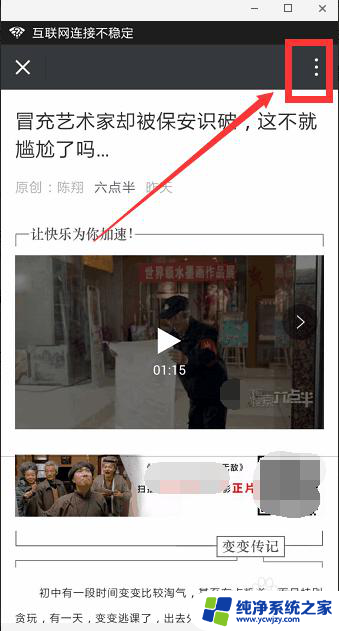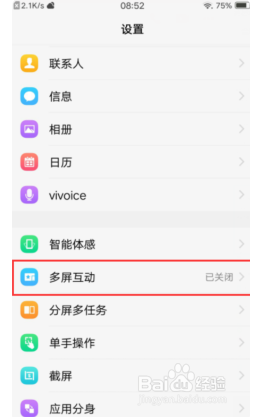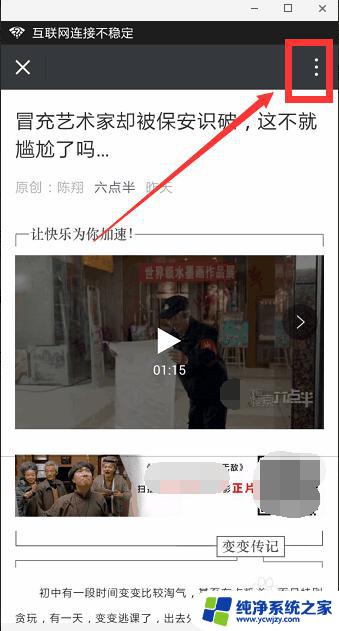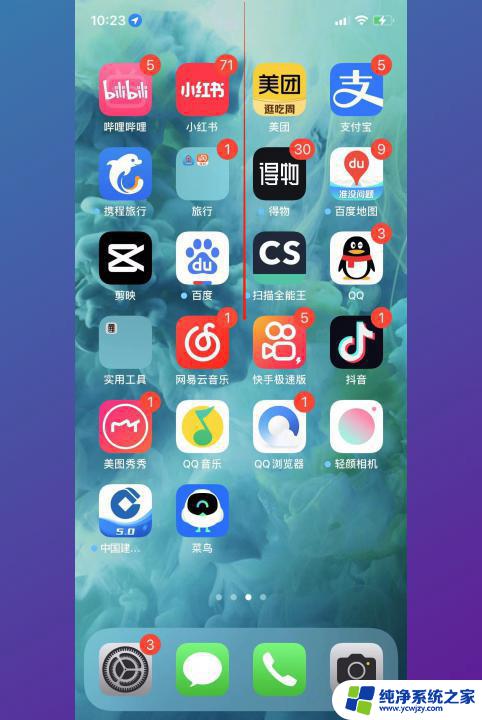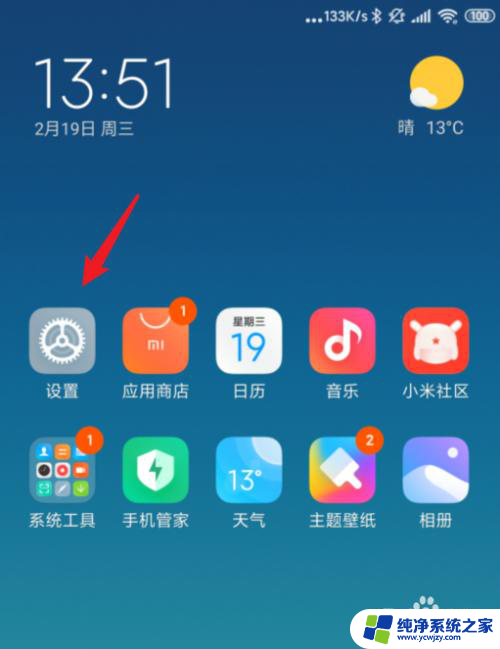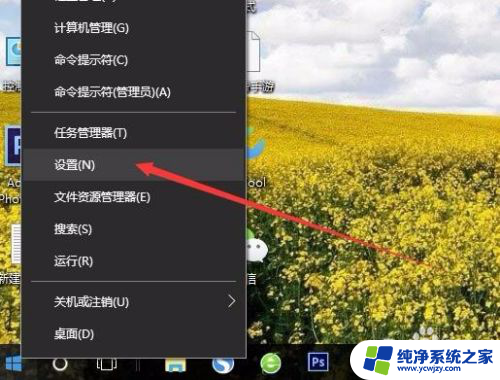手机视频投屏到电脑上怎么操作 电脑如何实现手机视频投屏
更新时间:2023-11-28 12:59:11作者:jiang
手机视频投屏到电脑上怎么操作,在现如今智能手机普及的时代,手机已经成为我们日常生活中必不可少的伙伴,除了通话和发送短信外,手机还具备了拍摄高清视频的能力。有时候我们可能会想要在更大的屏幕上欣赏手机拍摄的视频,这时候便需要将手机视频投屏到电脑上。如何操作手机视频投屏到电脑呢?又该如何实现手机视频投屏功能呢?本文将为您详细介绍手机视频投屏到电脑的操作方法,以及电脑如何实现手机视频投屏功能。
具体方法:
1.电脑设置,打开【右下角通知】。
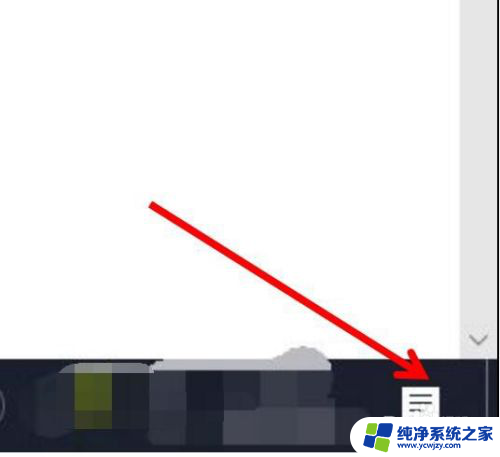
2.点击【所有设置】。
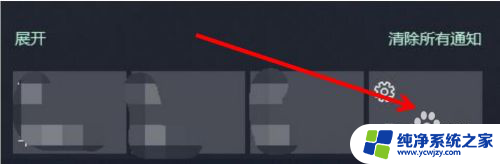
3.点击【系统】。
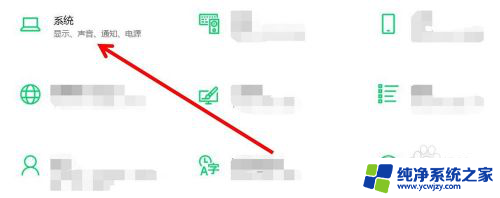
4.在下面找到【投影此电脑】。
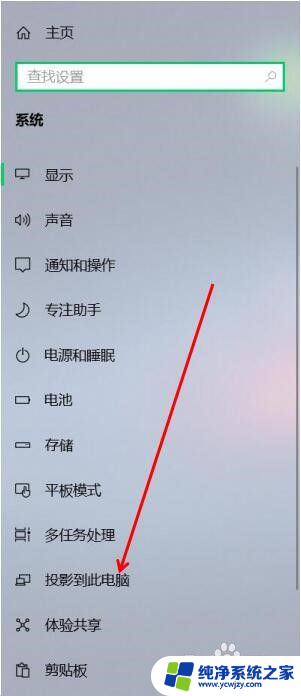
5.可以设置在【安全网络中可用】。电脑部分就设置好了。
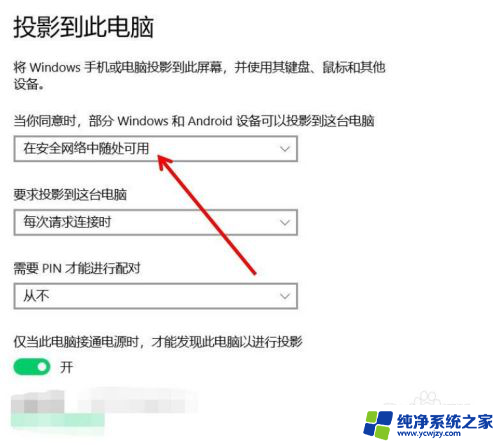
6.手机打开【设置】,点击上面【搜索】。
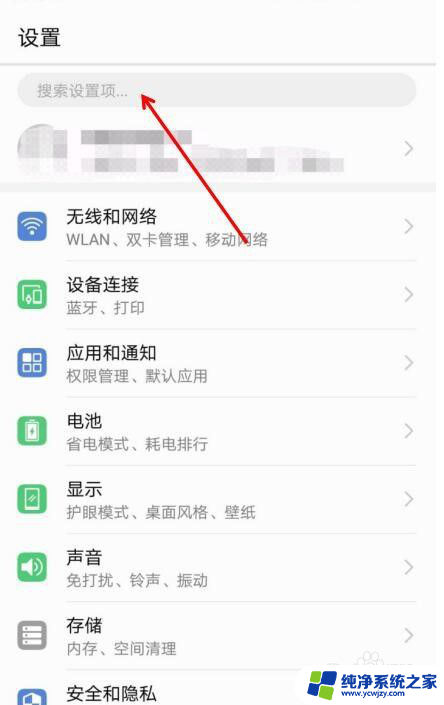
7.搜索【多屏互动】。
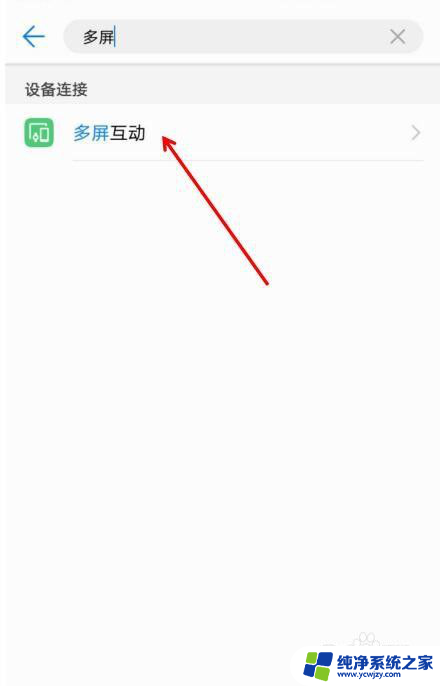
8.点击第二个【多屏互动】,选择【需要投屏的电脑】。之后就投屏到电脑上了。
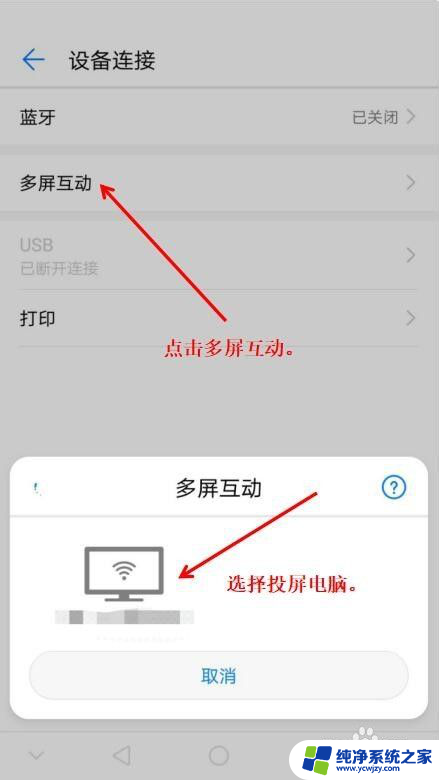
以上就是手机视频投屏到电脑上的操作步骤,如果遇到这种情况,你可以按照以上操作解决问题,非常简单快速,一步到位。