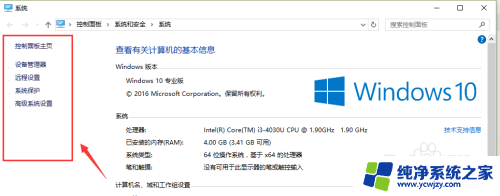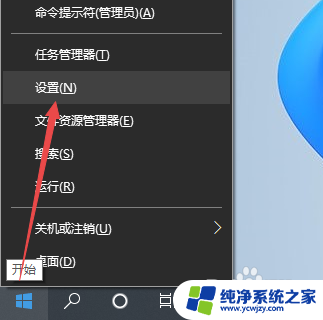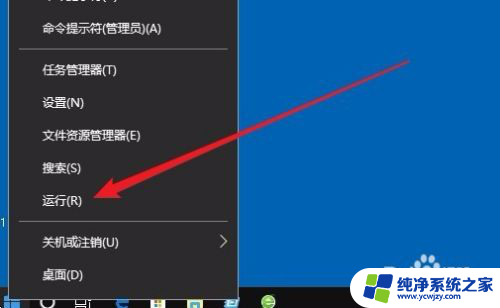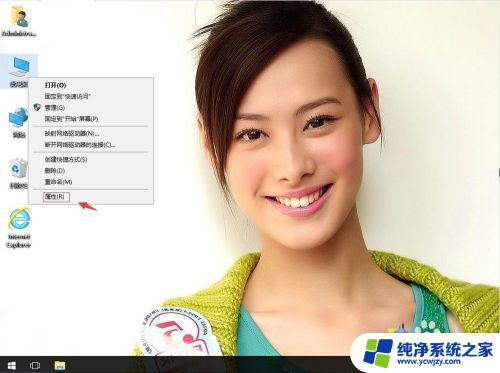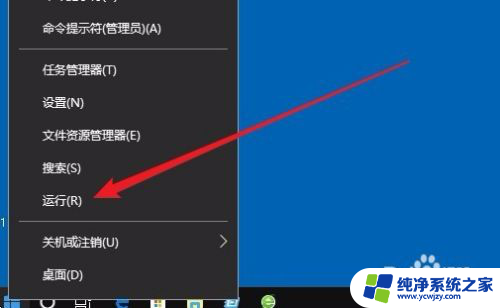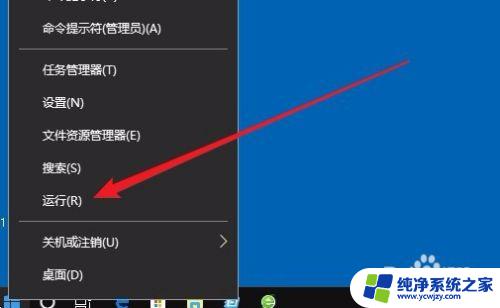windows怎么设置u盘启动 win10电脑设置u盘启动步骤
更新时间:2023-12-05 12:59:12作者:xiaoliu
在现如今的科技时代,电脑已经成为我们日常生活中不可或缺的工具,在某些情况下,我们可能需要使用U盘来启动我们的电脑,尤其是在安装操作系统或修复系统故障时。对于使用Windows 10的用户来说,设置U盘启动是一项非常重要的技能。本文将为大家介绍如何在Windows 10上进行U盘启动的具体步骤,让我们一起来探索吧!
具体方法:
1.回到桌面。点击开始徽标,如下图所示
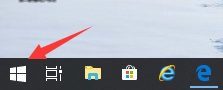
2.点击开始菜单左侧的设置,如下图所示
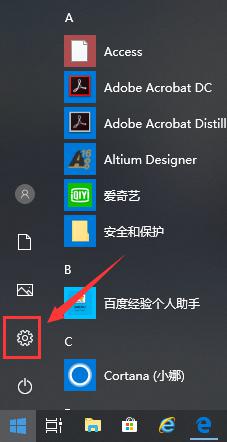
3.设置界面点击更新和安全,如下图所示
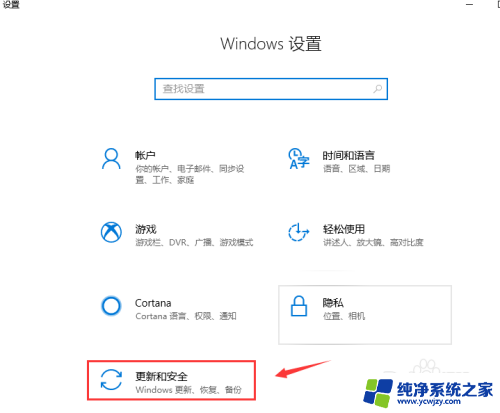
4.进入更新和安全界面,点击左侧的恢复选项。如下图所示
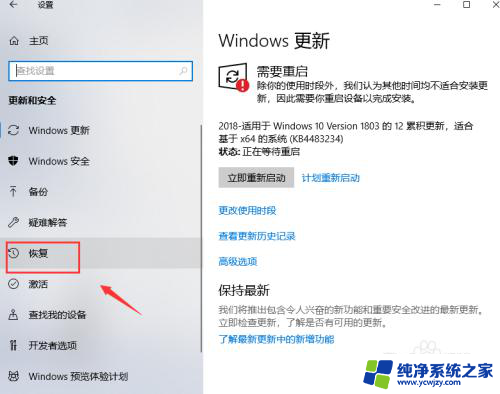
5.进入恢复界面,点击高级启动下面的立即重新启动。如下图所示
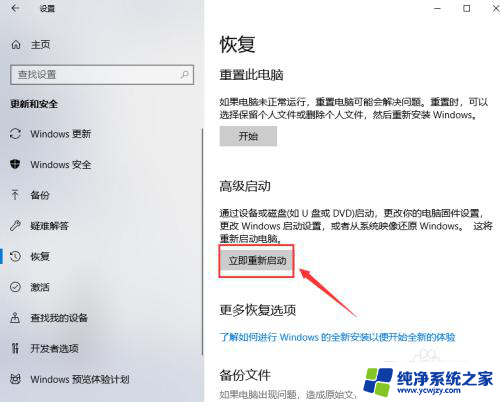
6.插入你的U盘,等待系统关机配置,如下图所示

7.进入配置选项,点击使用设备,如下图所示
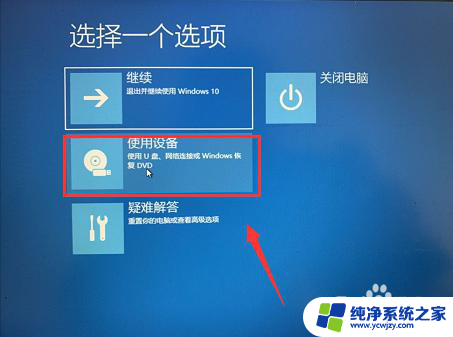
8.进入设备列表,点击选择你的U盘装置,如下图所示

9.系统再次重启,直接进入U盘启动程序。配置启动完成,如下图所示

以上就是如何在Windows中设置U盘启动的全部内容,如果你遇到相同的情况,请参照我的方法进行处理,希望对你有所帮助。