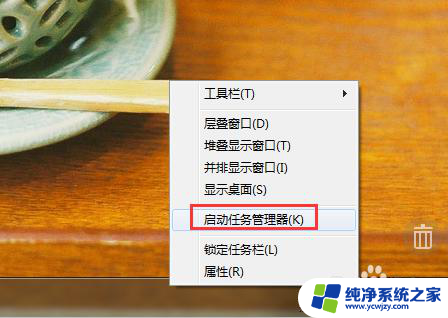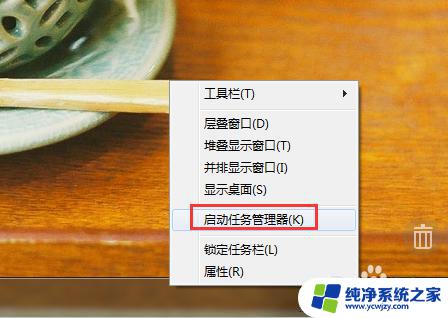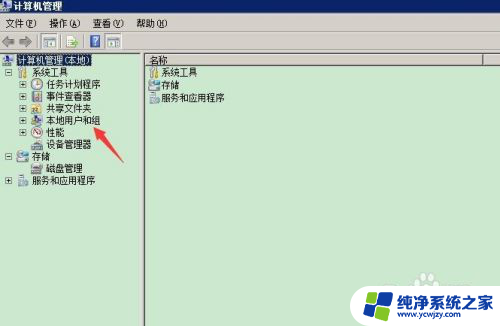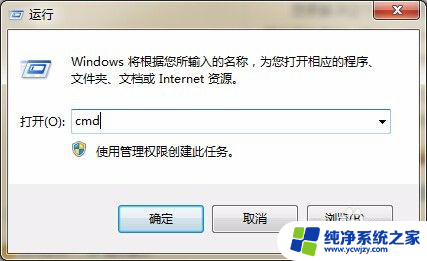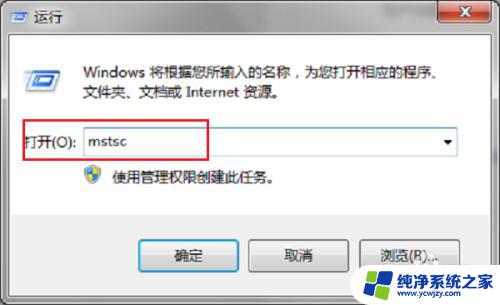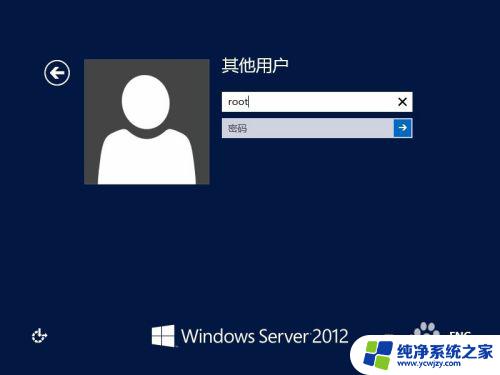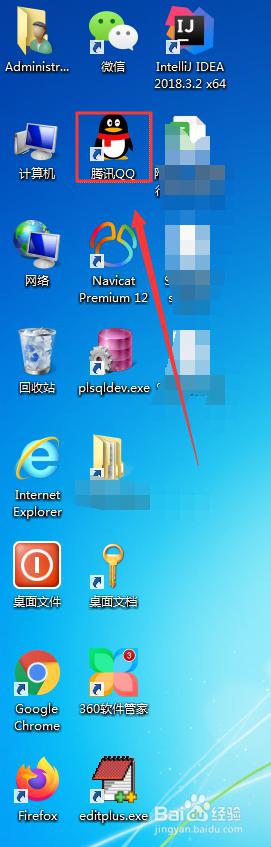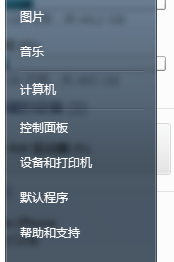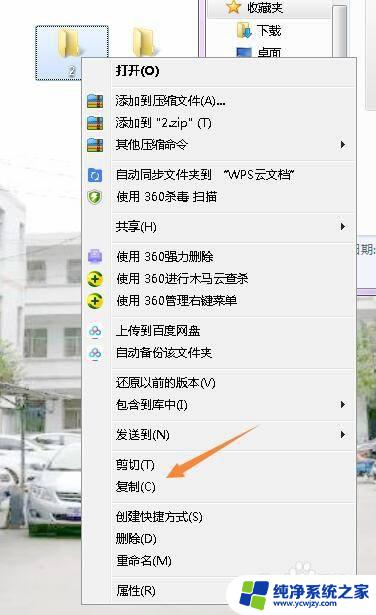远程桌面可以复制多大的文件 解决远程桌面复制大文件出错
远程桌面作为一种便捷的远程连接工具,在实现跨网络的文件传输时,经常会遇到复制大文件出错的问题,这一问题主要源于远程桌面在默认设置下限制了文件复制的大小。对于需要传输大文件的用户来说,这无疑是一个令人困扰的限制。为了解决这一问题,我们需要了解远程桌面可以复制多大的文件,并采取相应的措施来确保顺利完成文件的传输。本文将深入探讨远程桌面复制大文件出错的原因,并提供有效的解决方案,帮助用户在远程桌面中顺利复制大文件。
操作方法:
1.如下面第一张图所示,是一个系统的安装镜像。有5.75个G,直接在远程桌面上复制文件的时候,会提示出错,未指定的错误。
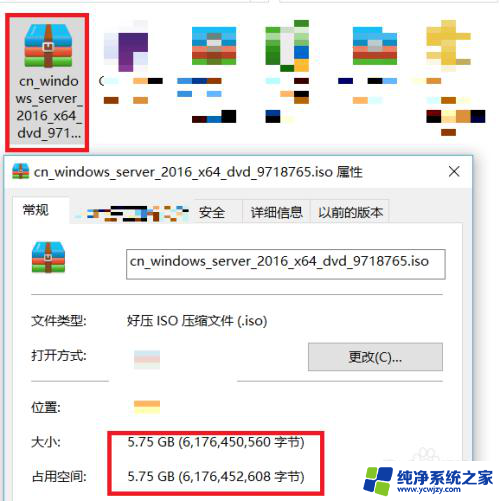
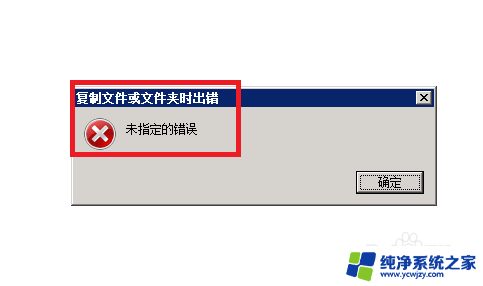
2.下面来开始解决这个问题,右键单击桌面上的远程桌面图标。然后点击远程桌面连接。弹出来窗口后,不要忙着点连接,而是点击显示选项。
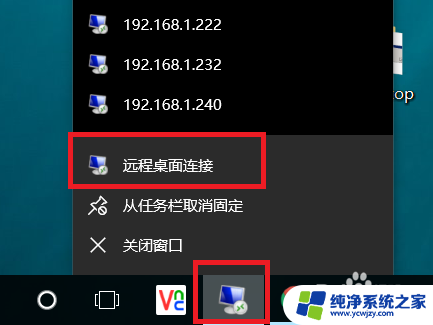
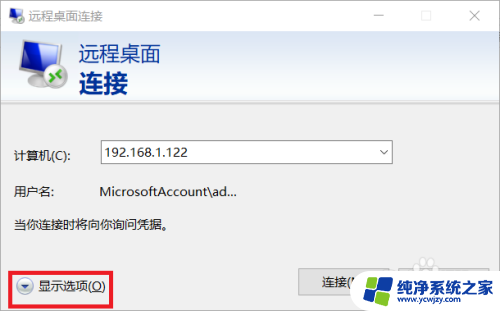
3.这个时候整个连接窗口就会变大。出来很多选项,点击本地资源。本地资源下面有一个本地设备和资源,点击下面的详细信息图标。
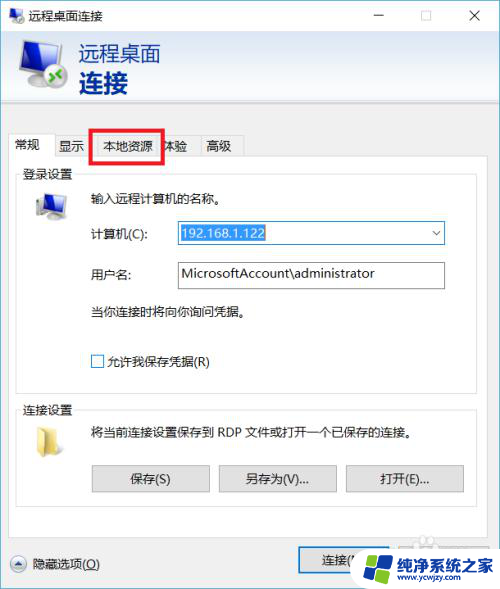
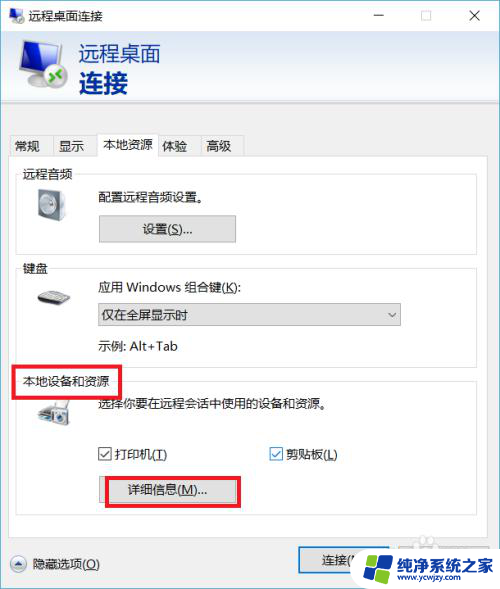
4.之后会显示出当前电脑上的所有设备,我们看到其中有个驱动器选项。点开后,能看到我们所有的硬盘分区。
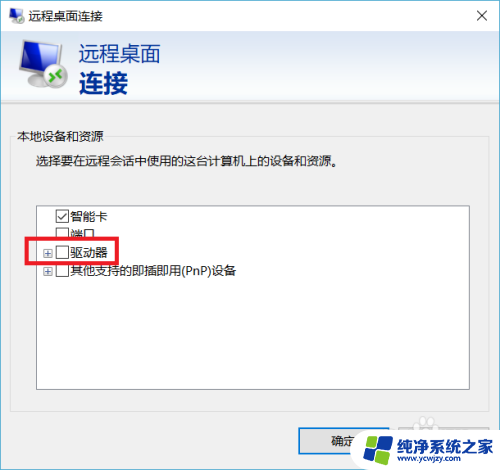
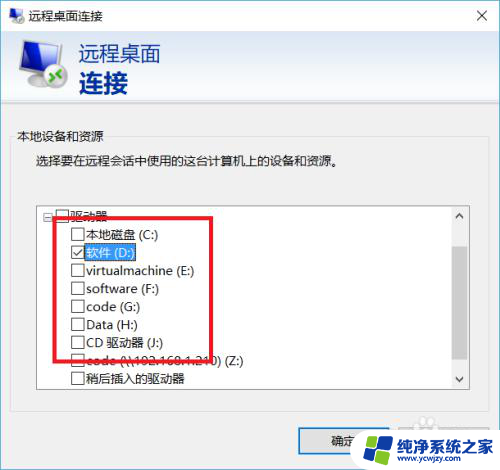
5.我们把刚才存放系统镜像文件的那个分区勾选上。其他的分区都不勾选。选好后点确定,返回到连接页面。点击连接。这个时候因为修改了设置,会提示你是否信任这个机器,点连接继续。
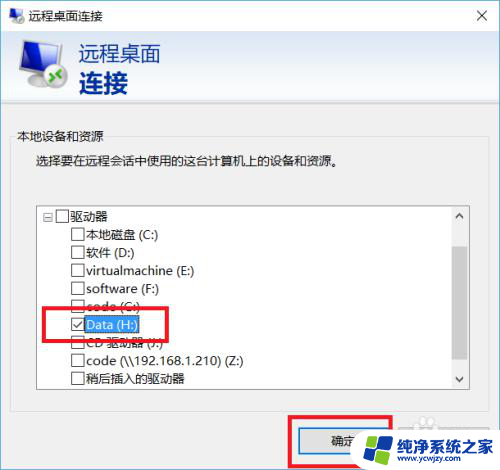
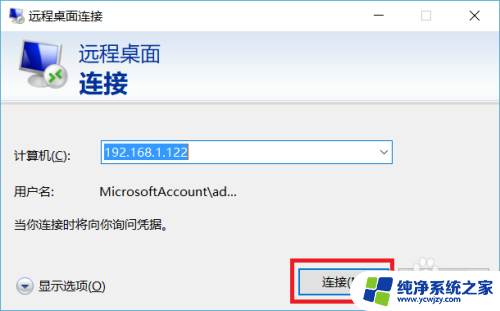
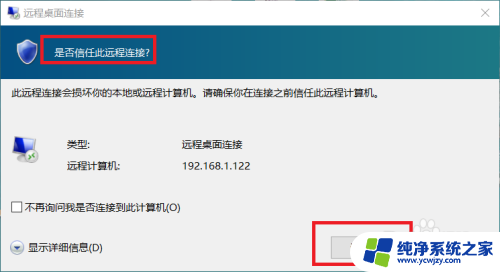
6.然后安装要求输入用户名和密码,进入到远程服务器上面。打开我的电脑就能看到对应的硬盘分区。如下面第二张图中所示:
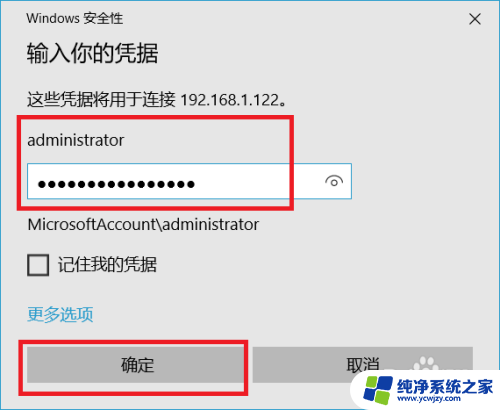
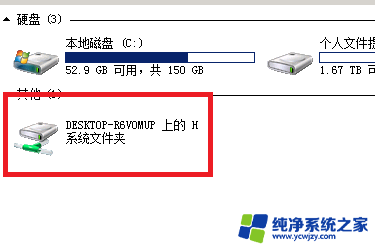
7.打开这个分区就能够看到对应的文件,我们直接复制。然后粘贴到远程电脑上的D盘里,这个时候就可以直接复制了。问题顺利解决。
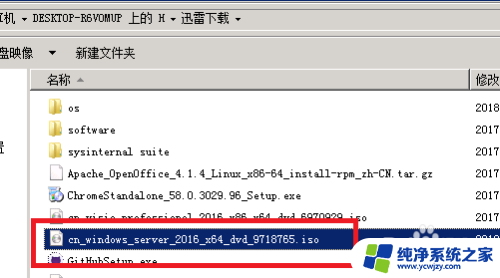
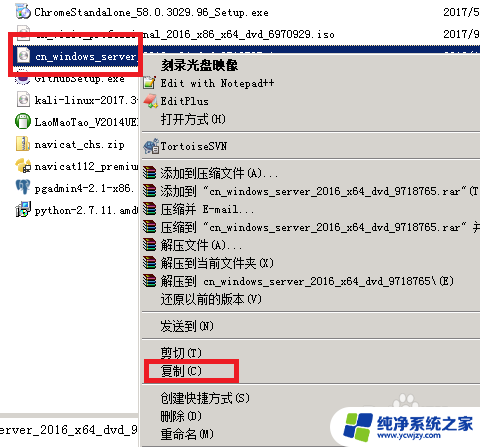
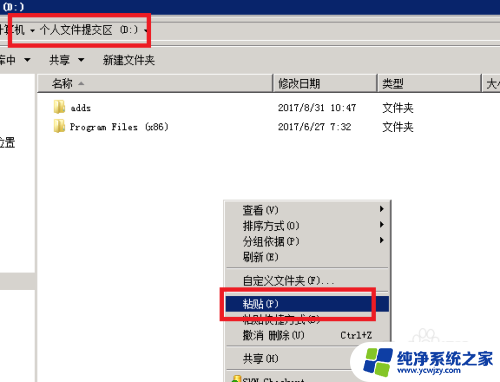
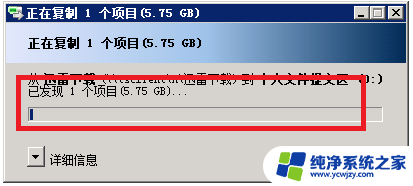
以上是关于远程桌面能够复制多大文件的全部内容,如果有遇到类似情况的用户,可以按照以上方法解决。