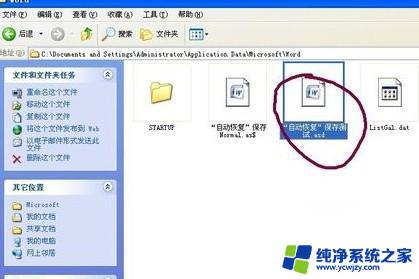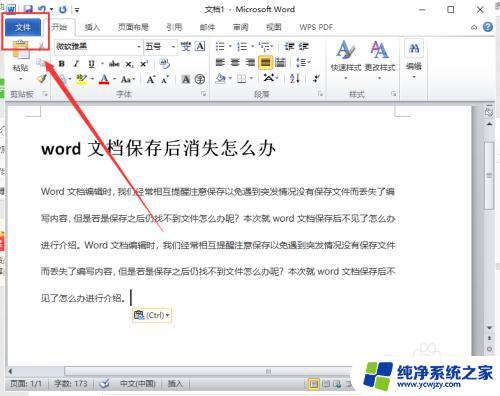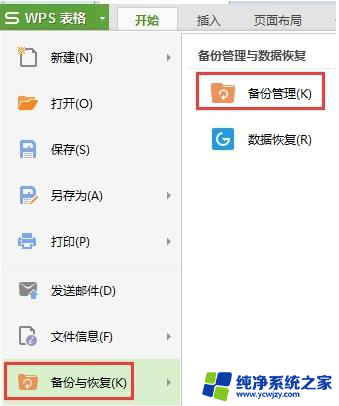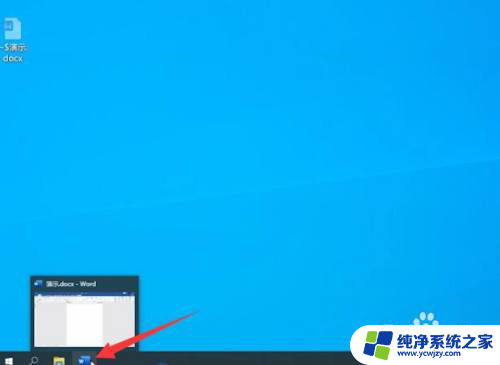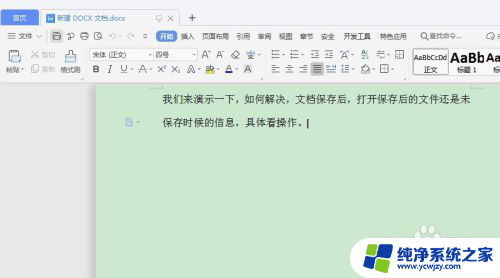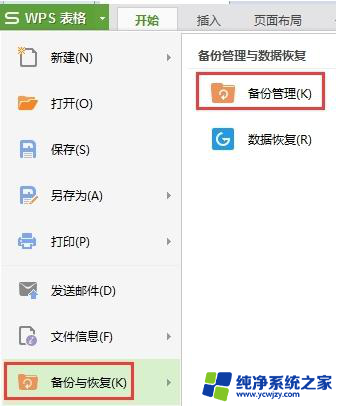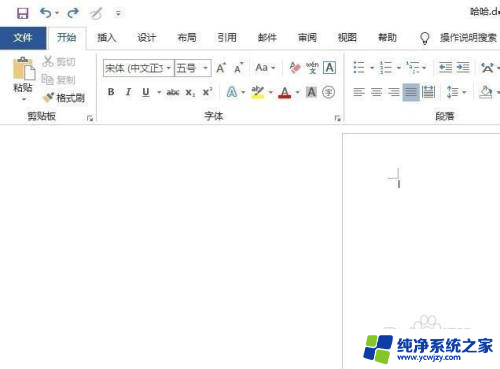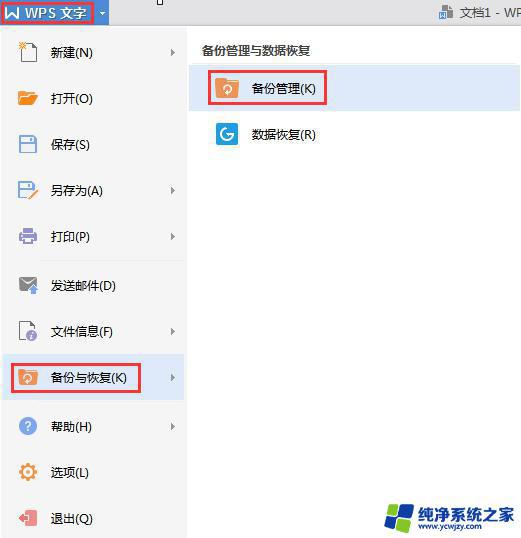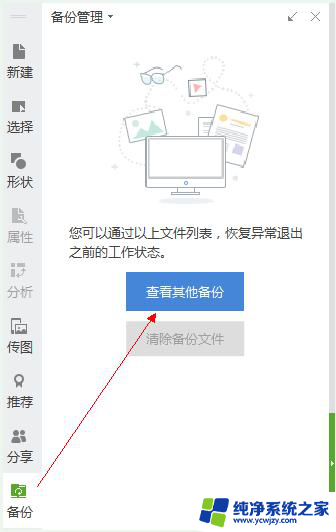文件点击不保存怎么恢复 如何找回Word点了不保存后的内容
文件点击不保存怎么恢复,在使用Word文档时,不小心点击了不保存选项,导致之前的编辑内容无法找回是一种常见的情况,这让人感到困惑和焦虑,特别是在编辑重要文件时。然而不必担心因为有几种方法可以帮助我们找回这些未保存的内容。本文将介绍一些有效的技巧和方法,帮助大家恢复因为点击不保存而丢失的Word文档内容。无论是通过自动恢复功能、临时文件、还是使用第三方恢复软件,都有可能找回这些丢失的内容。无论您是在电脑上还是在移动设备上编辑Word文档,都可以尝试这些方法来找回您宝贵的编辑工作。
操作方法:
1.当你关闭Word的时候,Word会提醒“是否保存?”这时,如果不小心点了不保存,那么前面所有的编辑都会前功尽弃。Word真的没有保存这些记录吗?
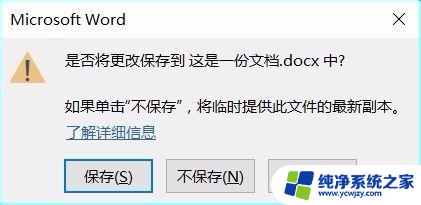
2.
单击“文件”>“信息”>“管理文档”>“恢复未保存的文档”(Word 中)。
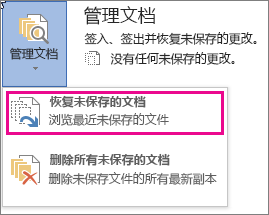
3.选择文件,然后单击“打开”。

4.在文件顶部的栏中,单击“另存为”以保存文件。

5.而这个临时保存文件在哪里呢?在Word中,选择“文件-选项-保存”,你会看到这个:
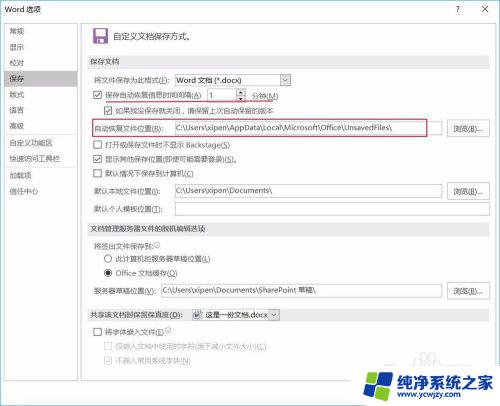
6.请注意其中第四行“自动保存文件位置”,从这里你就可以找到Word为你自动保存的、即使你选择了“不保存”也保存好的临时文件啦!所有的临时文件后缀都是.asd。
7.另外提醒大家,可以把自动保存的时间间隔设置为1分钟(上图第二行)。这样就不会因为没有经常手动保存,而出现死机或者断电等,导致文件丢失的苦恼啦!
8.如果大家觉得有用,请帮我点赞哟!
以上是关于如何恢复未保存文件所需的所有内容,有需要的用户可以根据本文提供的步骤进行操作,希望这篇文章对您有所帮助。