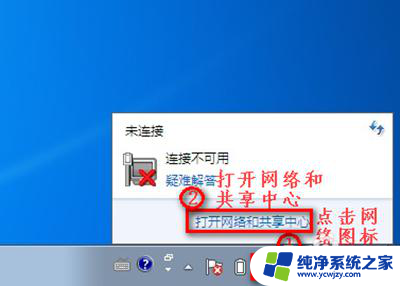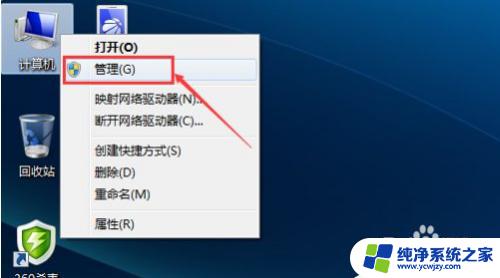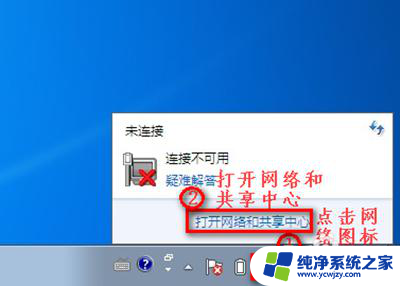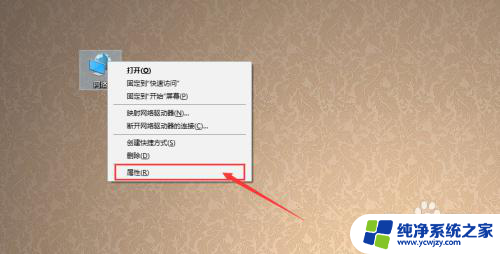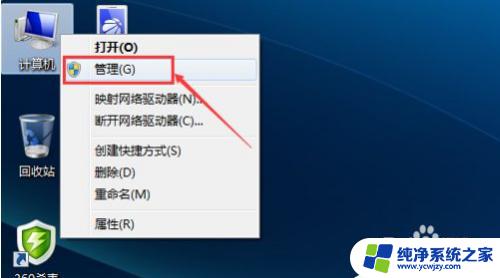win7wlan不见了怎么办 win7无线网络连接问题
win7wlan不见了怎么办,在使用Windows 7操作系统的过程中,有时候我们可能会遇到一个令人困扰的问题,那就是无线网络连接突然消失了,当我们需要连接到无线网络时,却发现Win7的WLAN选项无法找到任何可用的网络。这种情况下,我们该怎么办呢?不要慌张接下来将为大家介绍一些解决Win7无线网络连接问题的方法。无论是由于硬件问题、驱动程序缺失还是操作系统设置错误所导致的无线网络连接问题,我们都可以通过一些简单的步骤来尝试修复。让我们一起来探索解决方法吧!
方法如下:
1.我们点击右下角的无线网络,打开网络和共享中心。

2.点击“更改适配器设置”。
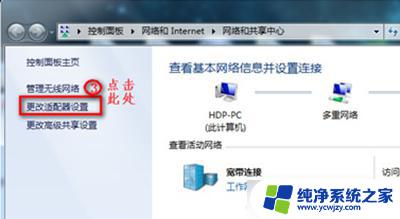
3.在“网络连接”窗口,如果网络连接里面有无线网络连接是灰色情况,我们就右键点击“启用”。
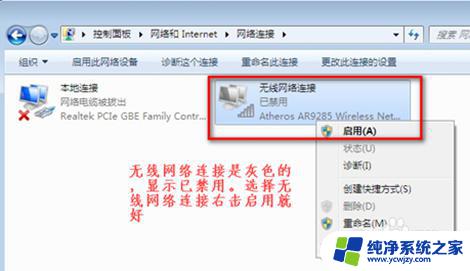
4.当网络连接里面没有无线网络连接,我们按以下步骤操作。
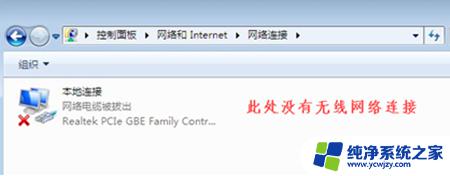
5.桌面上,右键“计算机”选择“管理”。
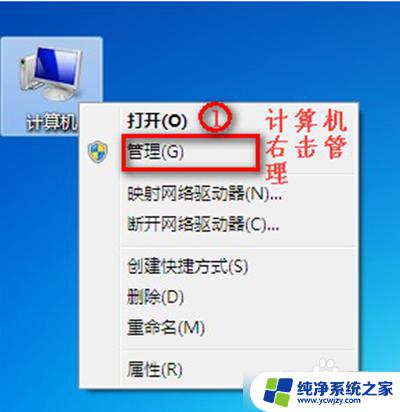
6.点击“设备管理器”。
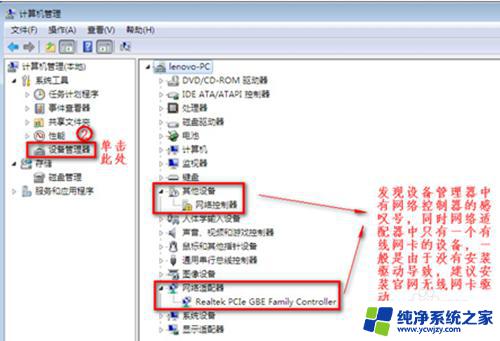
7.我们查看“网络适配器”的作用。
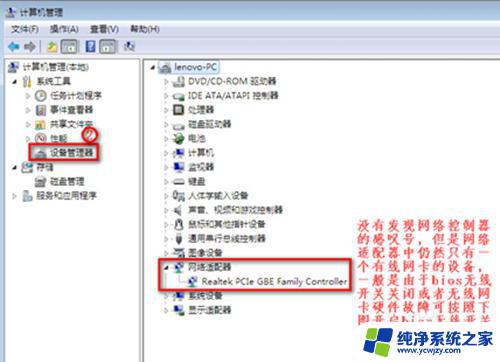
8.重启电脑后,连续按F2键进BIOS。Configuration页面Wireless LAN Support保证是Enabled状态,如果是Disabled状态如图进行更改。
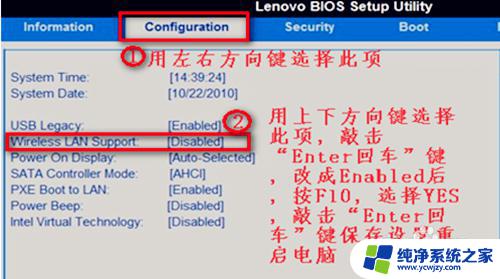
以上就是win7wlan不见了怎么办的全部内容,有需要的用户可以按照小编的步骤进行操作,希望对大家有所帮助。