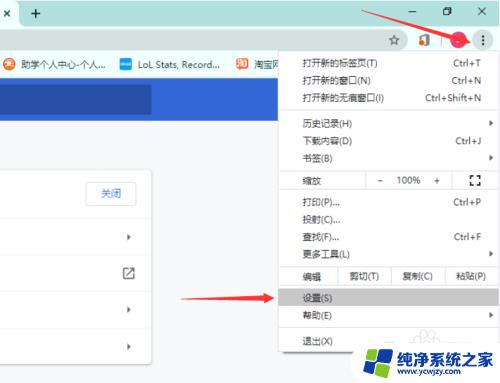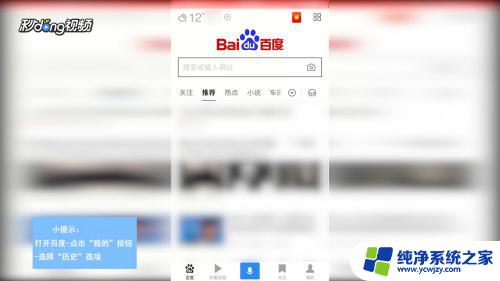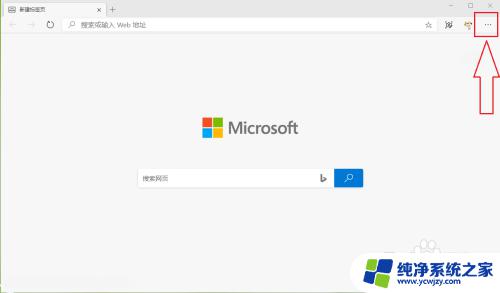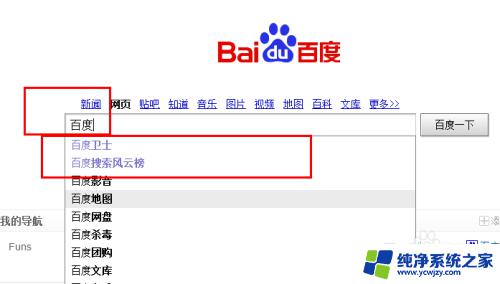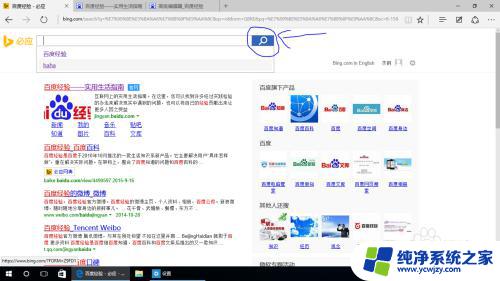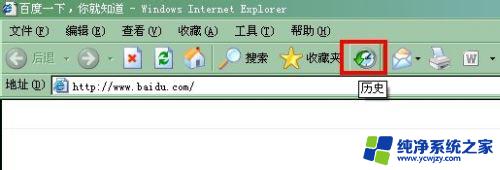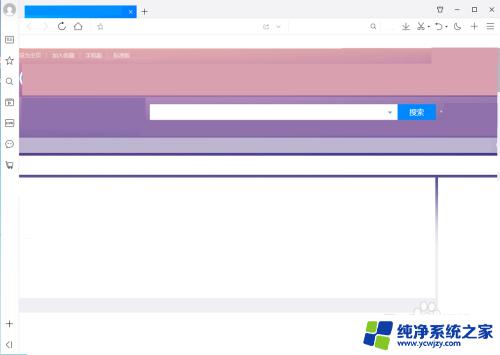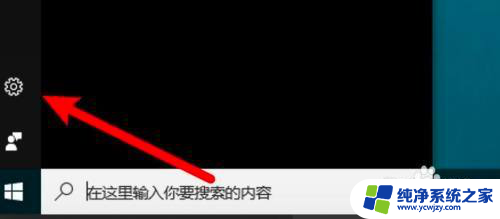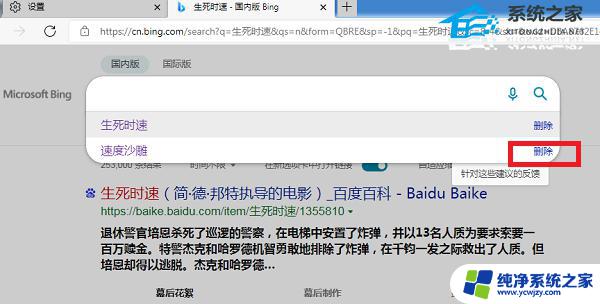电脑浏览器搜索记录怎么清除 如何清除Chrome搜索记录
电脑浏览器搜索记录怎么清除,现代人都离不开电脑和互联网,而浏览器则是我们使用互联网的必备工具之一,但是在浏览网页时,我们难免会在搜索框中输入一些敏感的关键词或个人信息。为了保护隐私和保护个人信息的安全,我们需要及时清除浏览器中的搜索记录。下面将以Chrome浏览器为例,介绍如何清除Chrome搜索记录。
具体方法:
1.如下图,在上网时,在使过浏览器进行搜索或翻看网页后,会在搜索框内和地址栏内,留下大量的使用记录。
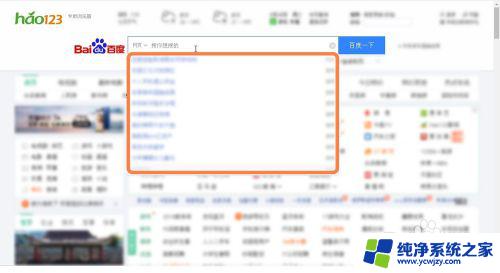
2.要清除这些使用记录或痕迹时,可以先点击浏览器的右上角的那个三条横线的图标。再在弹出的菜单栏里面,点击"清除上网痕迹",如下图中箭头1、2所指。
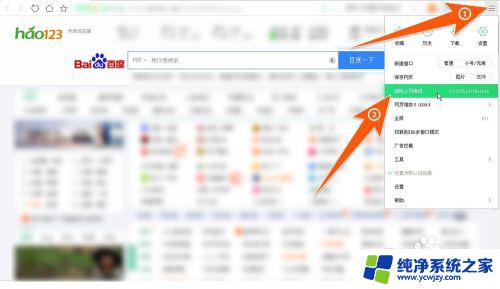
3.再在弹出的"清除上网痕迹"窗口中,把需要清除的内容选项勾选中。如果要让浏览器,在每次关闭时,自动清除浏览的相关使用痕迹,那么可以把最下面的那个"退出浏览器完全清除勾选的痕迹"勾上,但前提上面要清除的,也已勾选好。再点击"立即清理"即可。
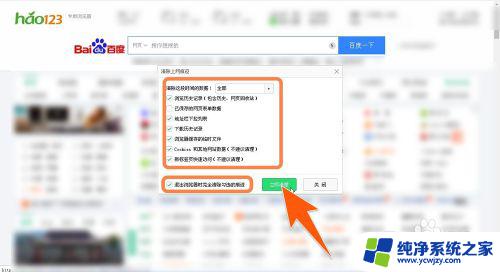
4.如果要让浏览器的历史记录不显示,那么在搜索框内点击时,在下拉记录的最底部,点击"关闭历史"即可。
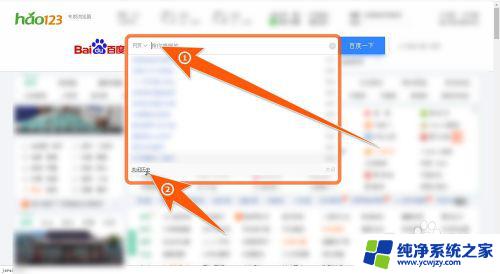
5.另外,如果按上面的步骤在有些浏览器里,没有找到清理上网痕迹选项,那还可以点击浏览器的右上角的设置图标,如箭头所指,再选择"设置"点击它。
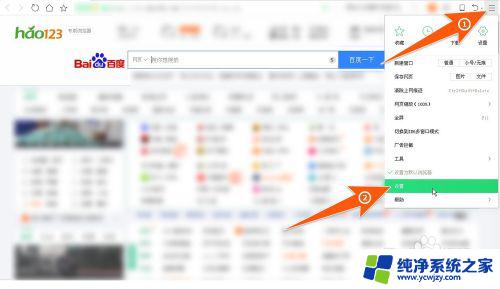
6.然后在打开的页面上,点击"安全设置",再在右侧,把滚动条向下拖动,找到"隐私安全设置"下面的"清理上网痕迹设置",点击它。
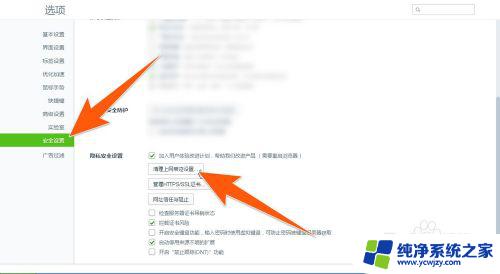
7.这样,也能打开这个上网痕迹清除窗中。其它操作步骤和上面说的那个一样,勾选好后,然后点击"立即清理"即可,除此外,还可借助各安全软件,进行垃圾清理,里面也能清理上网的残留内容。
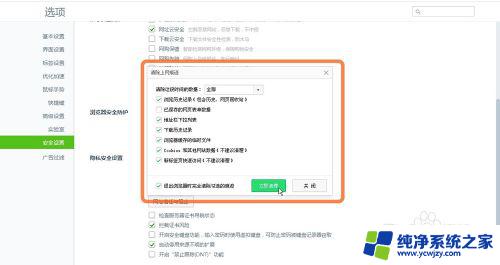
以上就是电脑浏览器搜索记录如何清除的全部内容,如果您碰到类似的情况,请参照本文提供的方法来处理,希望本文能对您有所帮助。