台式电脑怎么调整电脑屏幕显示亮度 win10台式电脑如何调整屏幕亮度
更新时间:2023-11-20 13:00:08作者:yang
台式电脑怎么调整电脑屏幕显示亮度,如今台式电脑已经成为我们日常生活中不可或缺的工具之一,随着使用时间的增长,我们可能会发现电脑屏幕的亮度逐渐变暗,影响了我们的使用体验。在Win10系统下,我们应该如何调整台式电脑屏幕的亮度呢?调整屏幕亮度不仅能提升我们的视觉享受,还能减轻对眼睛的疲劳感。本文将为大家详细介绍Win10台式电脑如何调整屏幕亮度的方法。无论是工作学习,还是娱乐休闲,都能为您带来更舒适的电脑使用体验。
方法如下:
1.打开电脑,用鼠标右击桌面左下角选项。

2.然后在弹出的菜单栏中,左击电源选项。
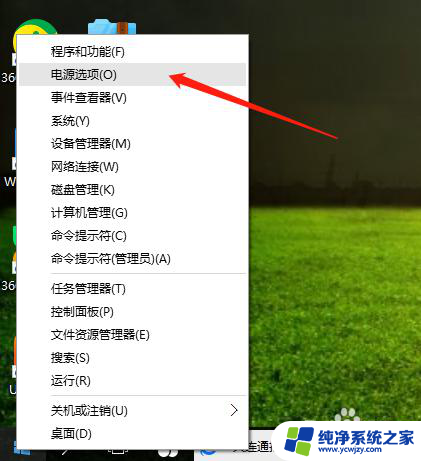
3.在电源选项页面,点击更改计划设置。
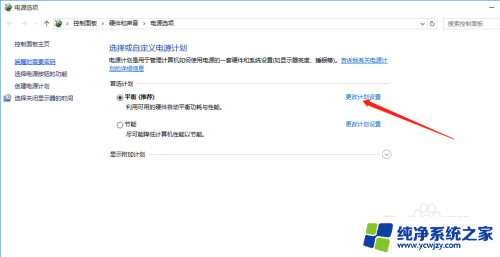
4.最后,鼠标点击选择亮度高低。保存修改即可完成。
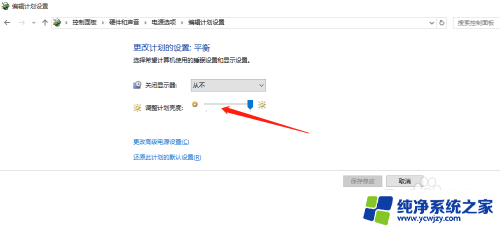
以上就是台式电脑如何调整电脑屏幕显示亮度的全部内容,如果遇到这种情况,你可以按照以上步骤解决问题,非常简单快速。















