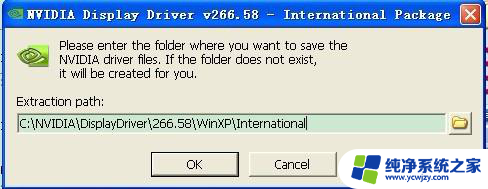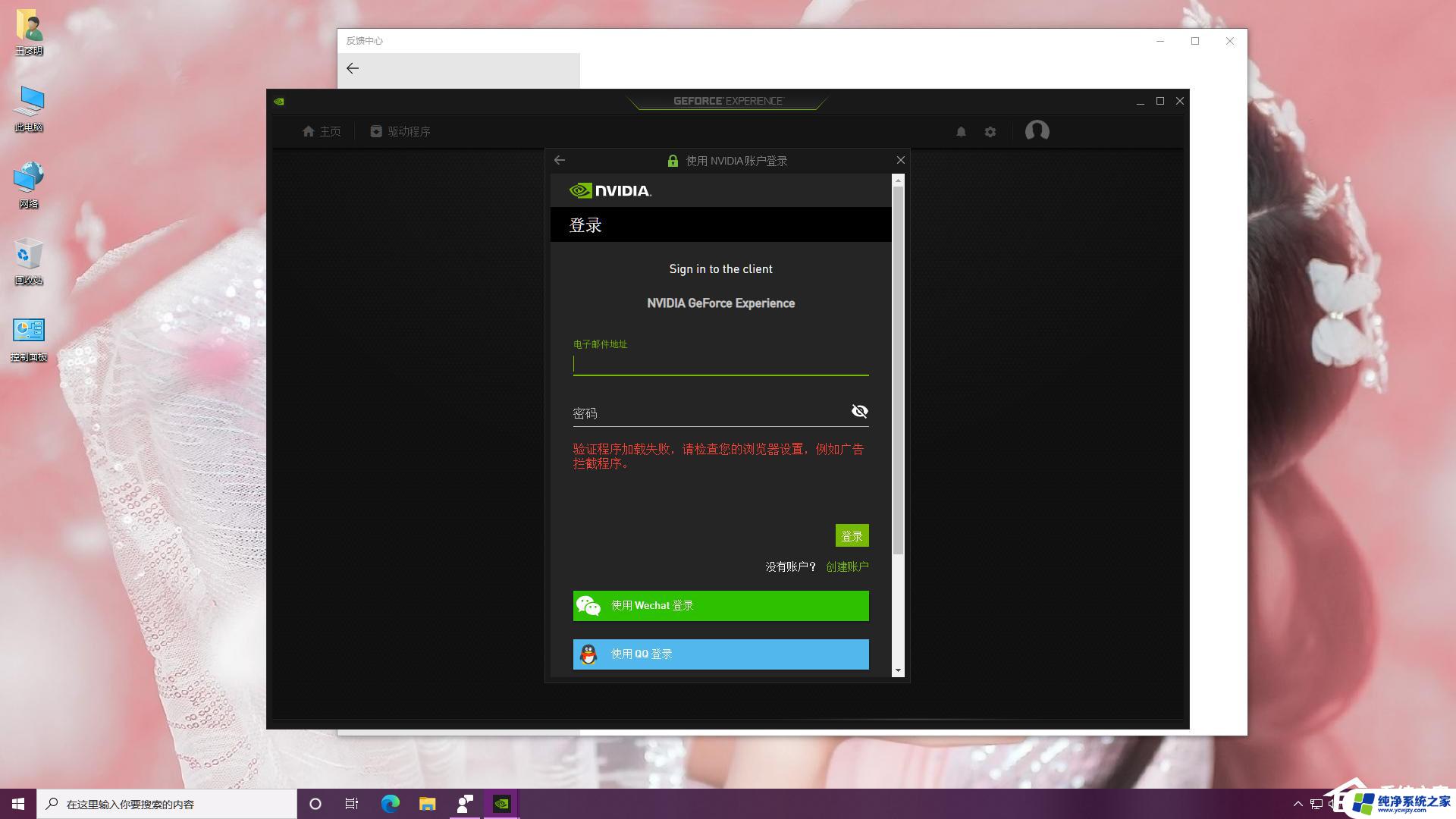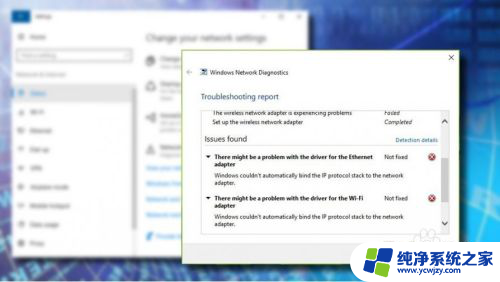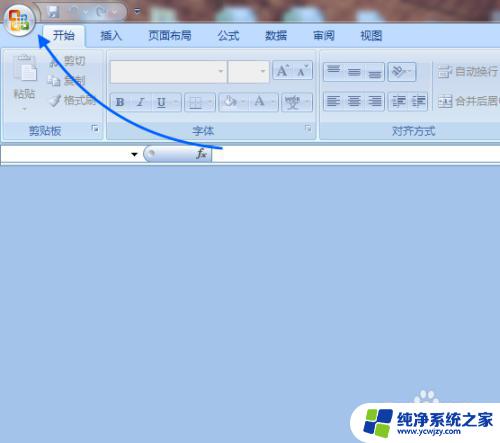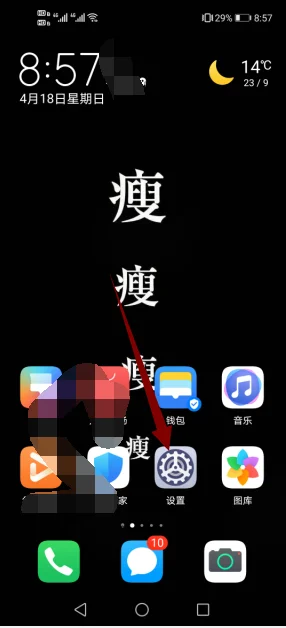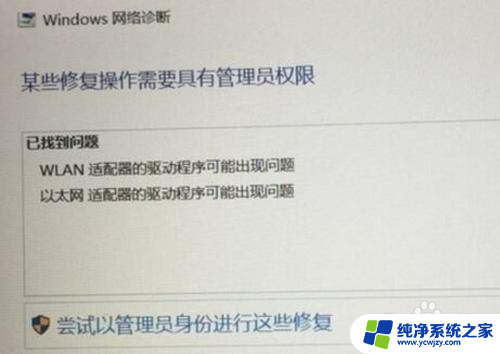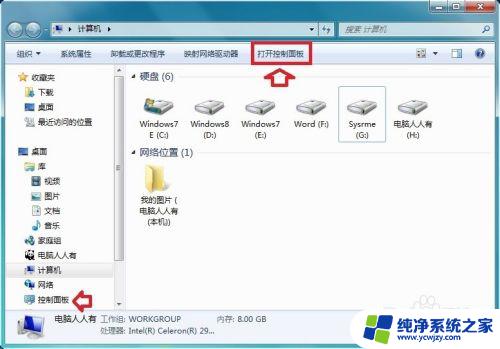如何解决Windows无法验证此驱动程序软件的发布者问题
当我们在Windows操作系统中安装设备驱动程序时,有时会遇到Windows无法验证此设备所需的驱动程序软件的发布者的问题,这是由于Windows默认开启了驱动程序签名验证功能所导致的。驱动程序签名验证是为了保证驱动程序的安全性和稳定性,但有时也会阻止我们安装一些非官方或未通过微软认证的驱动程序。我们应该如何解决这个问题呢?
windows无法验证此驱动程序软件的发布者怎么解决?
方法一、
1. 右键IE浏览器,点开属性;
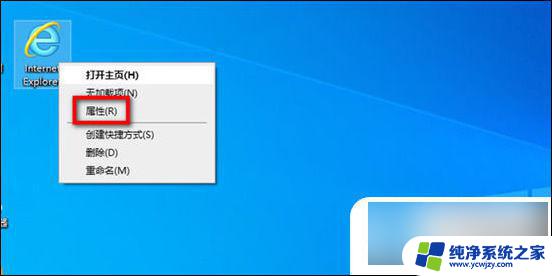
2. 点击高级;
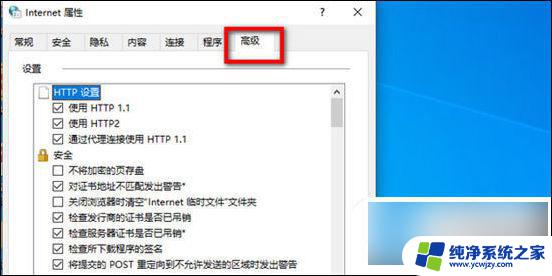
3. 下拉列表找到并勾选“允许强制安装软件,即使签名无效”,点击“应用”,点击“确定”。即可继续安装驱动。
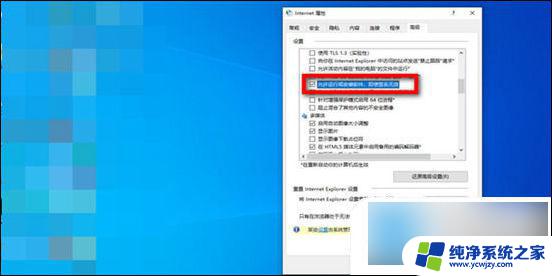
方法二、
1. 右键IE浏览器,点开属性;
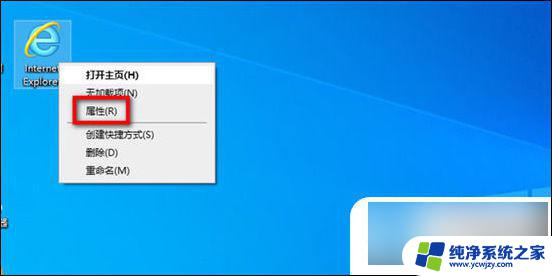
2. 点击安全,点击“internet”,点击“自定义级别”;

3. 在弹出的页面中找到“下载未签名的安全控件Acxtive”,勾选“提示”。(想要效果明显一些,可以勾上“启用”,安装好驱动之后再来关掉)点击“确定”。
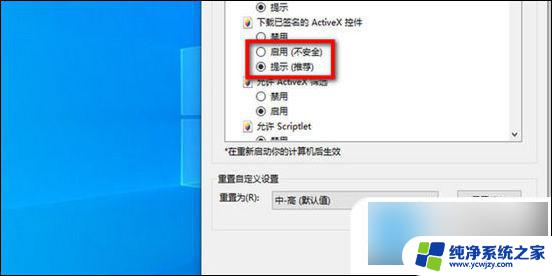
方法三、
1. 点击开始菜单,打开控制面板;
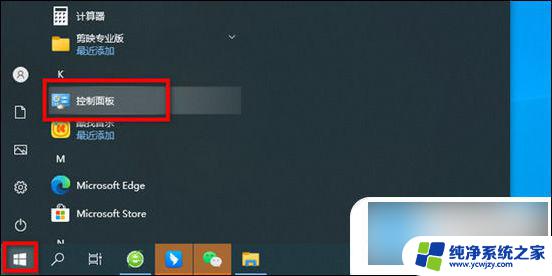
2. 打开“系统和安全”;

3. 打开“windows防火墙”;
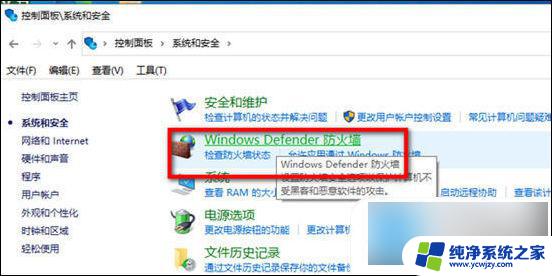
4. 点击“启用或关闭windows defender防火墙”;

5. 在自定义设置里,勾选关闭防火墙。点击“确定”。

以上是关于Windows无法验证设备驱动程序软件发布者的全部内容,如果您遇到这种情况,请按照以上方法解决,希望对大家有所帮助。