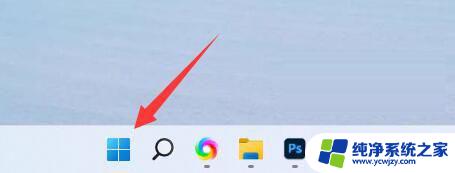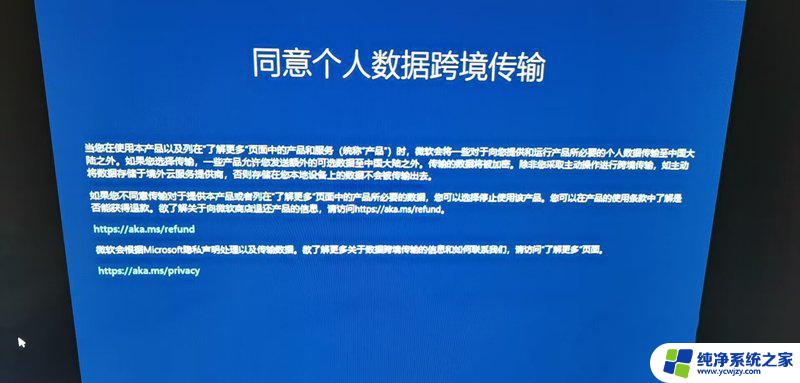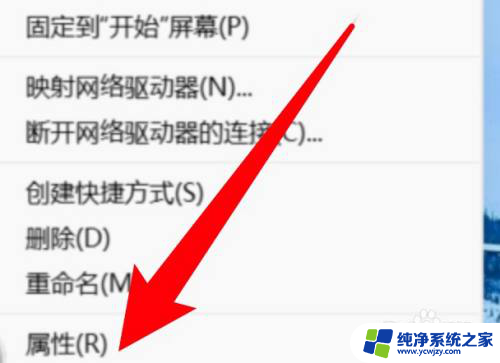win11怎么连接手机传输文件 USB线传输手机文件到电脑步骤
更新时间:2023-06-09 13:00:48作者:jiang
win11怎么连接手机传输文件,在日常生活中,我们经常需要将手机中的文件传输到电脑中进行编辑或备份,而连接手机到电脑进行文件传输的方式也有多种,其中最为常见的方式就是通过USB连接线。今天我们就来了解一下在Win11系统中,如何通过USB线连接手机,并将手机中的文件传输到电脑中的步骤。
方法如下:
1.将手机和电脑通过USB数据线连接。

2.下拉手机通知栏,点击“正在通过USB充电”的图标。
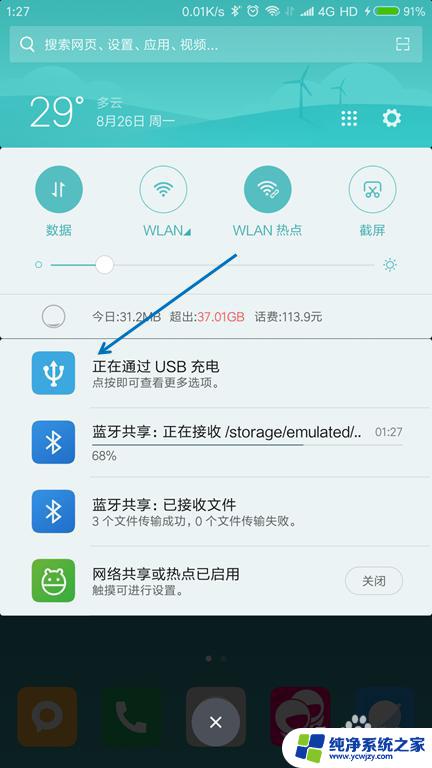
3.USB的用途里面选择“传输文件(MTP)”。
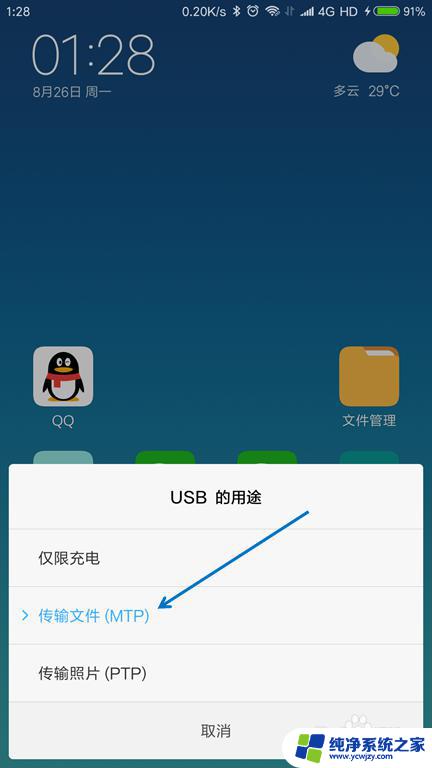
4.按下键盘上面的【Windows + E】组合键,打开文件管理器。

5.找到已经连接的手机,双击打开。

6.找到要传送到电脑的文件,选择并按下【Ctrl+C】复制。
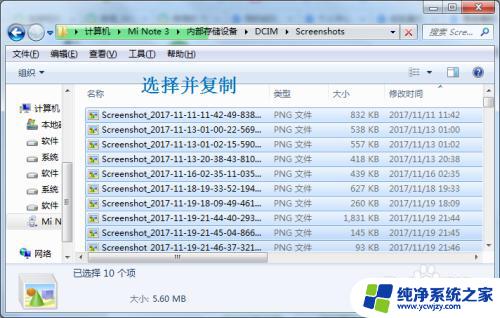
7.在电脑上面找到要存放的位置,按下【Ctrl+V】粘贴。

以上是如何在win11中连接手机传输文件的全部内容,如果您遇到类似情况,请参考小编提供的方法进行处理,希望这能对您有所帮助。