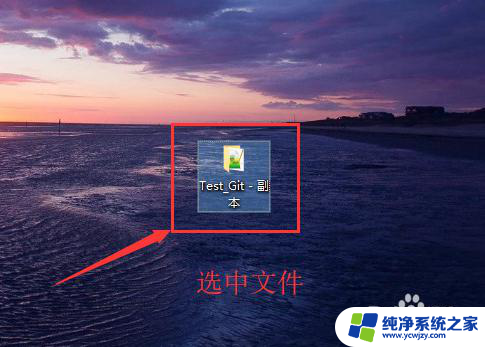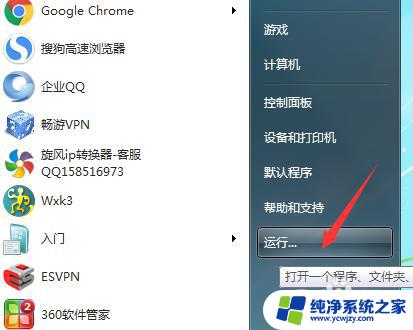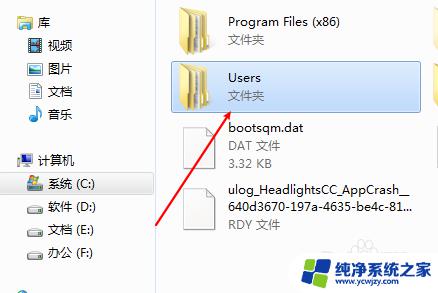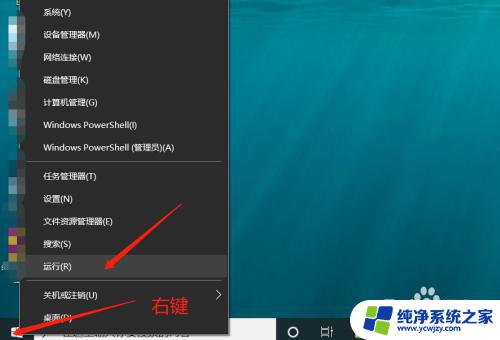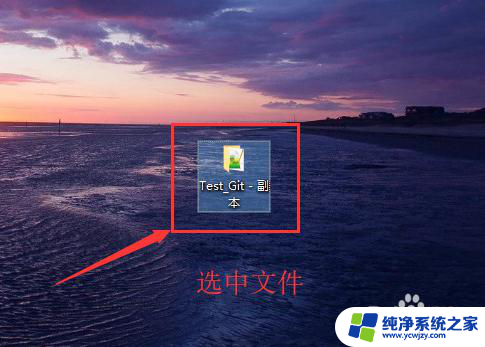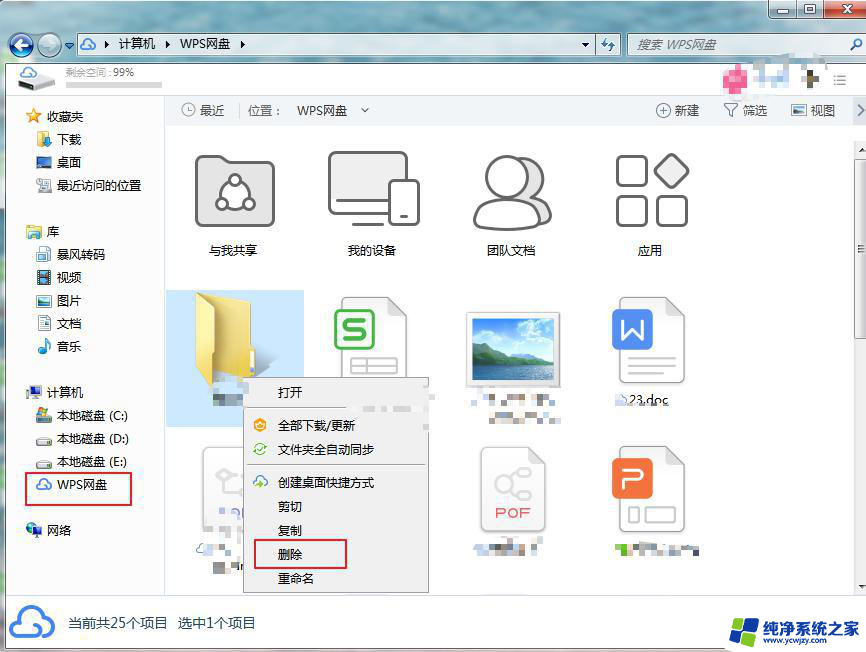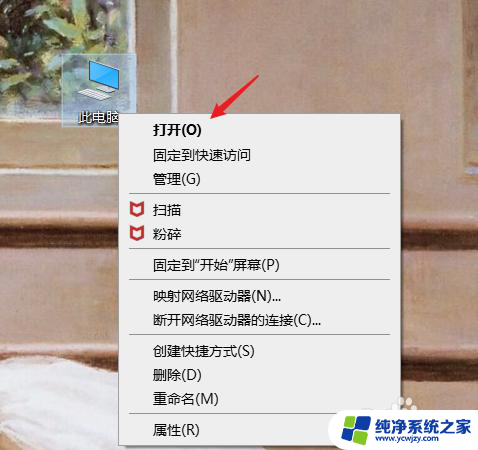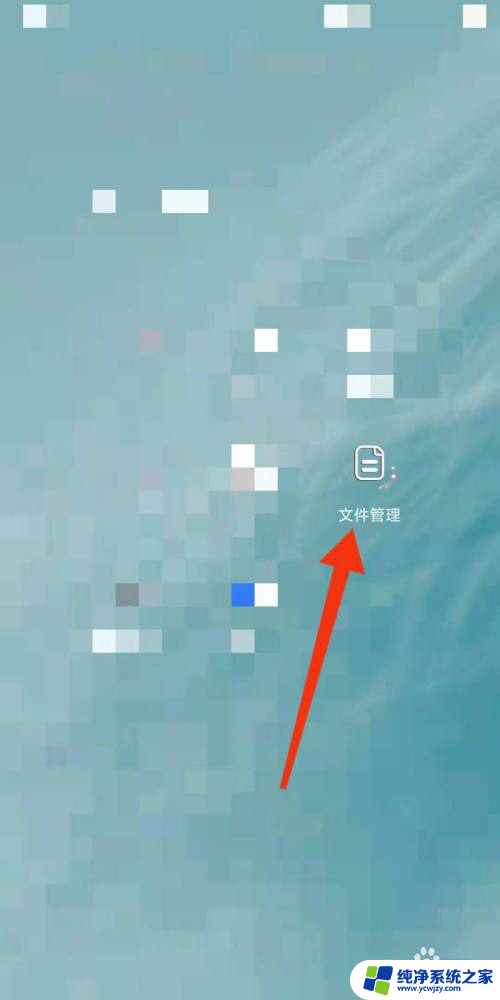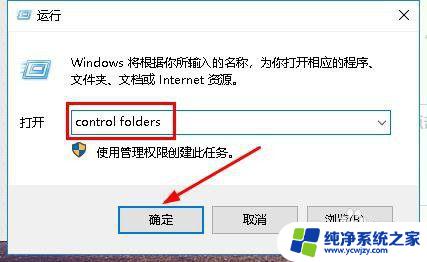电脑删除无用文件及文件夹 怎样清理电脑中的无用文件
在日常使用电脑的过程中,随着时间的推移会不知不觉地积累大量的无用文件和文件夹,占据了宝贵的存储空间,如何有效清理电脑中的无用文件,成为许多人关注的问题。通过删除无用文件和文件夹,可以释放出更多的存储空间,提升电脑的运行速度和性能,让电脑更加高效地工作。接下来我们将介绍几种简单有效的清理方法,帮助您轻松解决电脑存储空间不足的困扰。
具体步骤:
1.清理C盘无用文件的方法:
右击C盘盘符,从弹出的右键菜单中选择“属性”项进入。
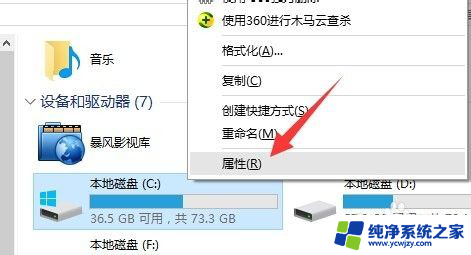
2.待打开“C盘 属性”窗口后,切换到“常规”选项卡,点击“磁盘清理”按钮。如图所示:
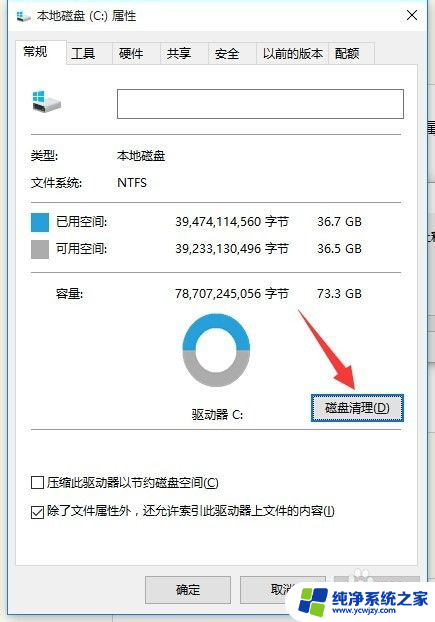
3.此时将自动搜索C盘的相关文件,待显示出如图所示的“C盘磁盘清理”界面后。从要删除的文件列表中,勾选要删除的系统临时文件和垃圾文件,点击“确定”即可完成清理操作。
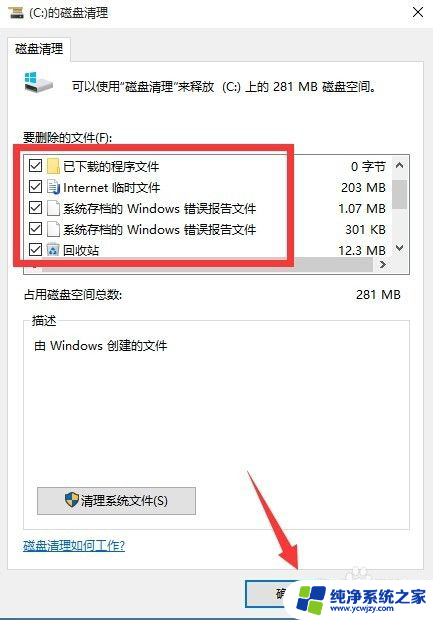
4.同时当我们点击“清理系统文件”按钮后,可以更加深入的清除系统文件,如图所示。在此可以清理更多系统临时文件。
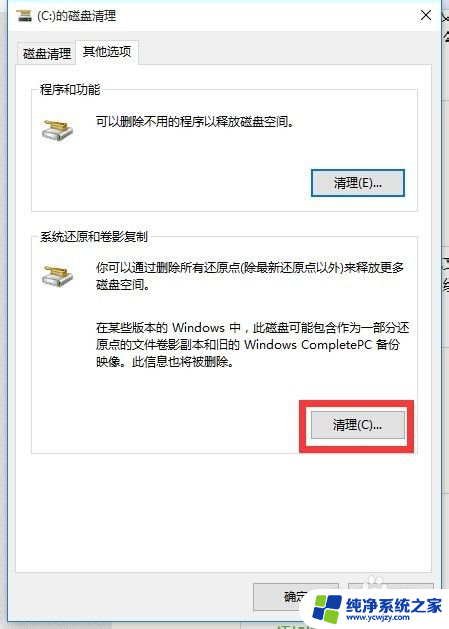
5.此外,我们还可以借助“360安全卫士”中的“电脑清理”功能进行更加深入、多方面的清理操作。
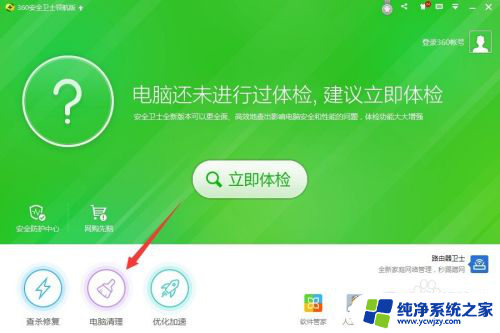
6.从打开的“电脑清理”界面中,勾选要进行扫描并清理的项目,点击“一键扫描”按钮。
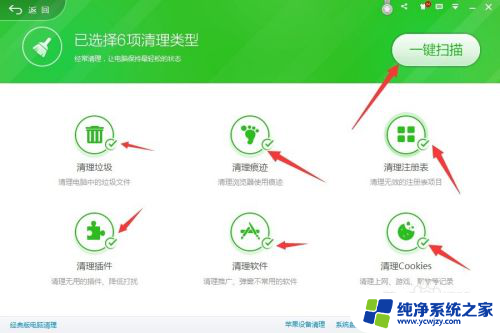
7.待搜索完成后,勾选要进行清除的项目,点击“立即清理”按钮即可完成对整个系统的清理操作。
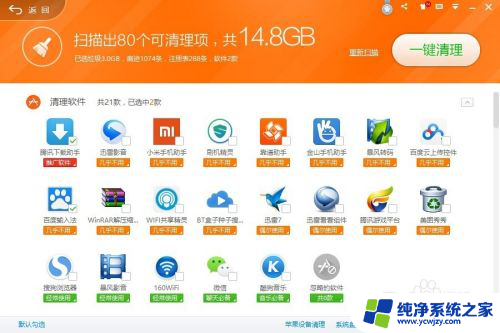
8.当然,我们还可以通过卸载不使用的软件来清除系统,从而加速系统的运行速度。在此以“Win10正式版系统”为例,右击桌面左下角的“Windows”按钮。从其右键菜单中选择“程序和功能”项进入。
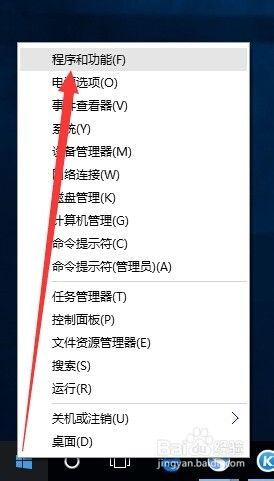
9.此时将打开“程序和功能”窗口,选中想要卸载的应用,点击“卸载/更改”按钮,如图所示:
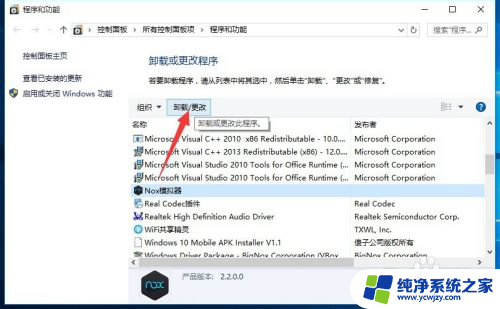
10.最后将自动开启相关应用的卸载进程,如图所示。点击“继续卸载”按钮即可卸载相关应用程序,从而达到清理无关应用的功能。
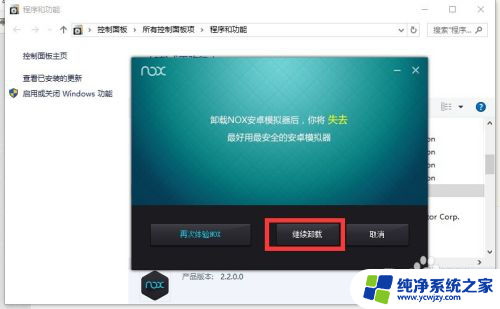
以上就是电脑删除无用文件及文件夹的全部内容,如果遇到这种情况,你可以按照以上操作进行解决,非常简单快速。