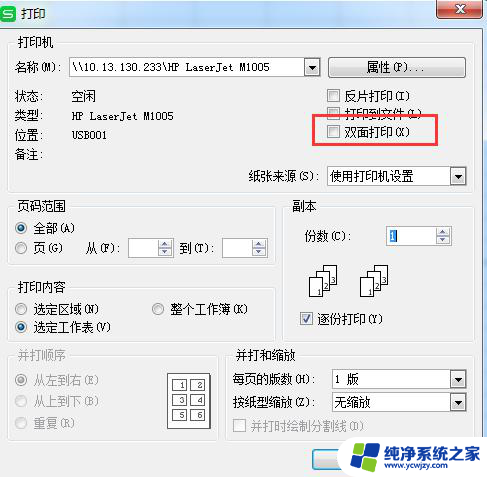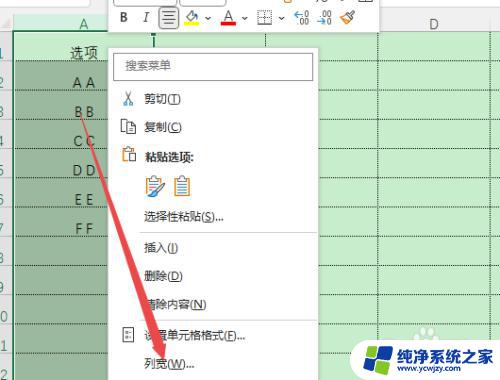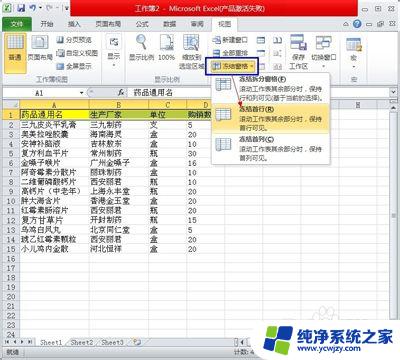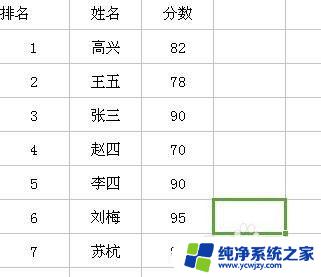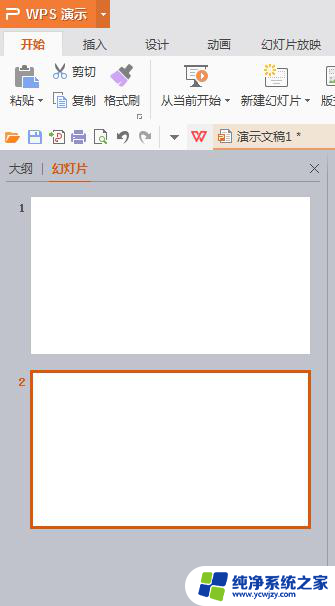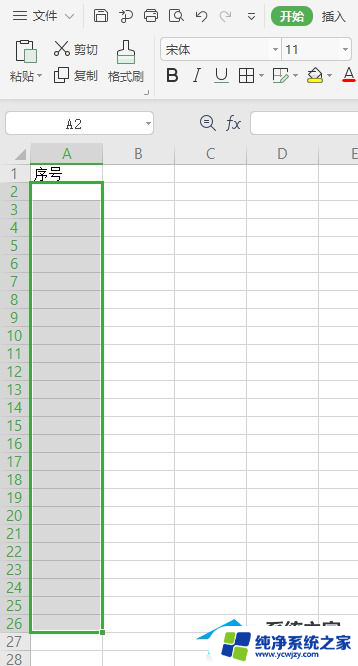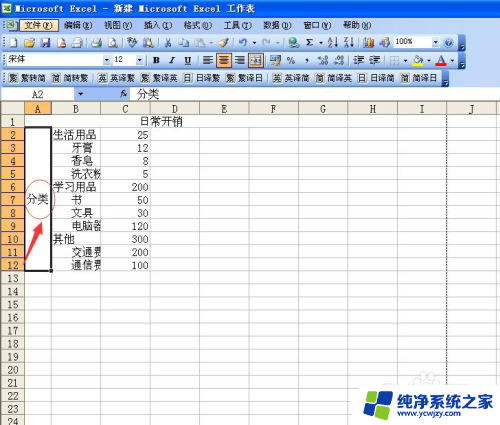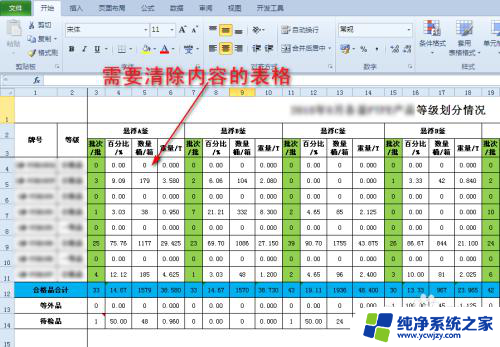如何调整excel表格顺序 如何在Excel表格中快速调整工作表的排列顺序
更新时间:2023-08-30 13:01:40作者:xiaoliu
如何调整excel表格顺序,在日常工作中,我们经常需要处理大量的数据和表格,而Excel作为一款功能强大的电子表格软件,为我们提供了方便快捷地处理和分析数据的工具。然而当我们面对众多的工作表时,如何快速调整它们的排列顺序成为了一个值得探讨的问题。在Excel中,我们可以通过简单的操作来实现对工作表的调整顺序,使我们更高效地处理数据。本文将介绍如何调整Excel表格的顺序,让我们一起来了解吧。
步骤如下:
1.打开工作薄后,按要求调整顺序
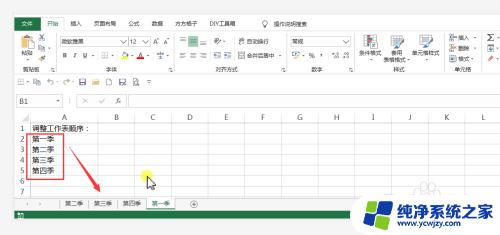
2.单击【方方格子】选项卡
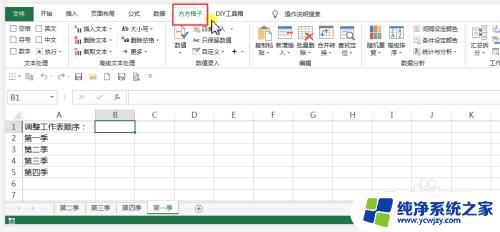
3.在工作表功能组下,单击【工作表】——【排序工作表】
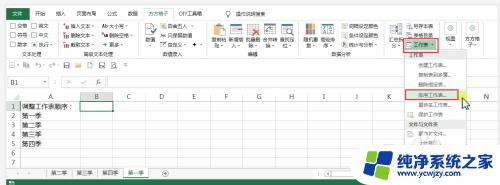
4.在对话框中,选择要排序的表名。单击【上移】或【下移】,单击【确认】
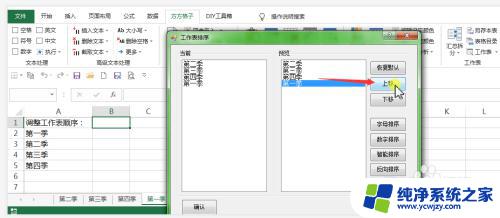
5.提示完成排序,单击【确定】
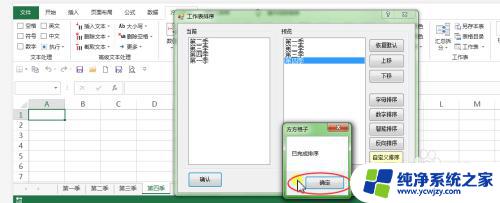
6.排序后结果如图
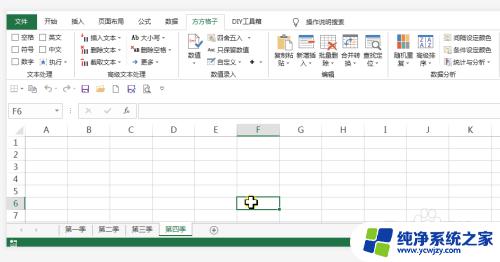
以上就是如何调整Excel表格顺序的全部内容,如果您有任何疑问,可以根据小编的方法进行操作,希望本文能够帮助到大家。