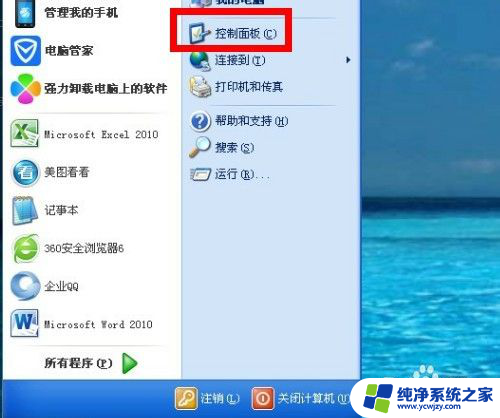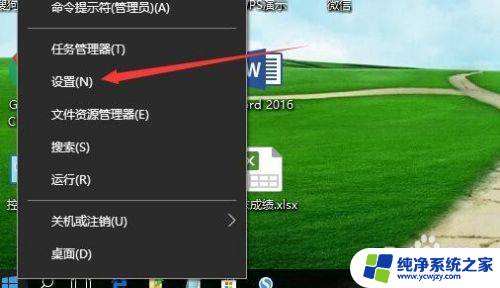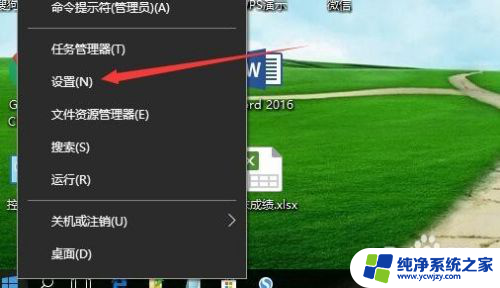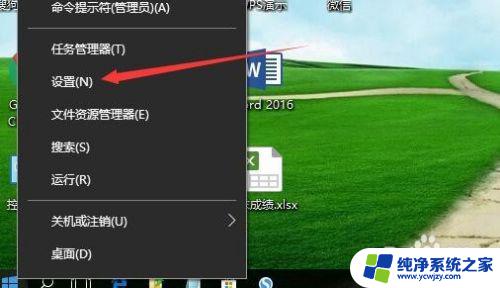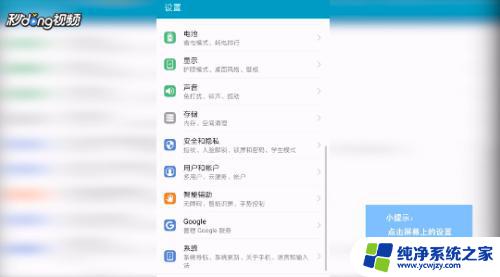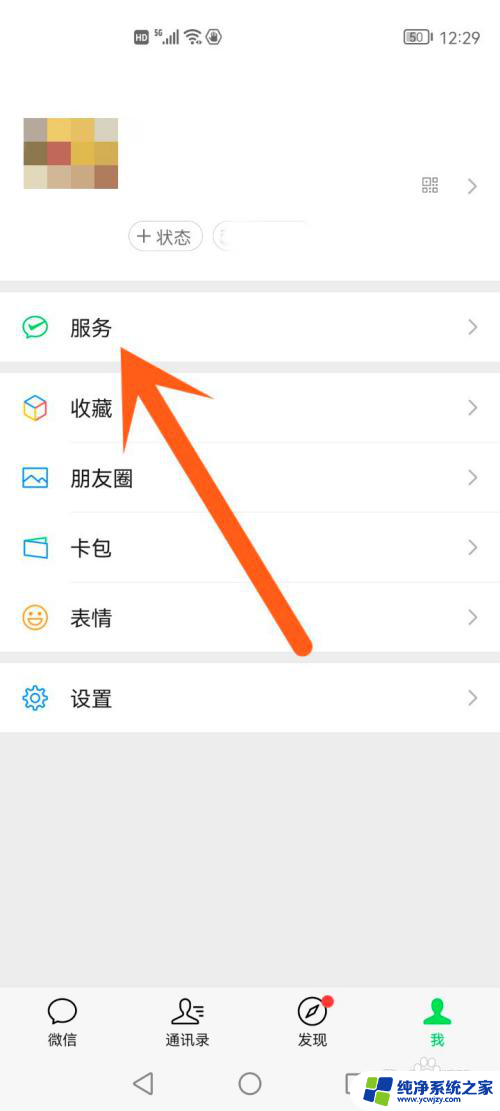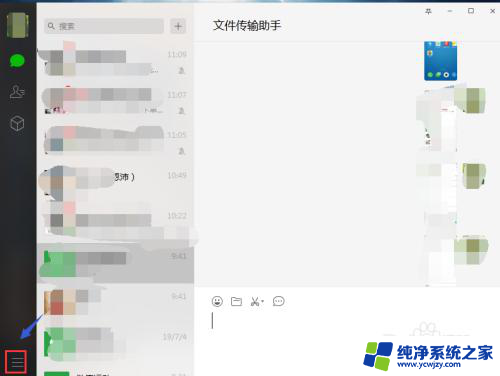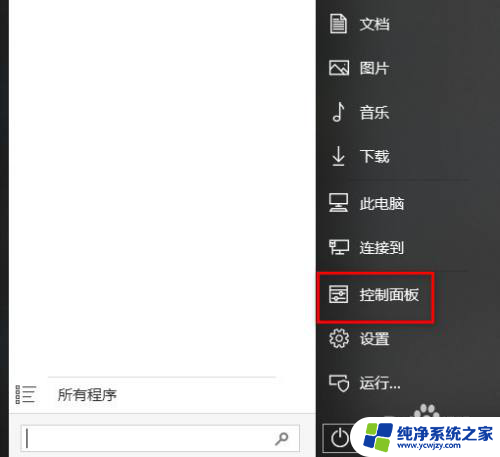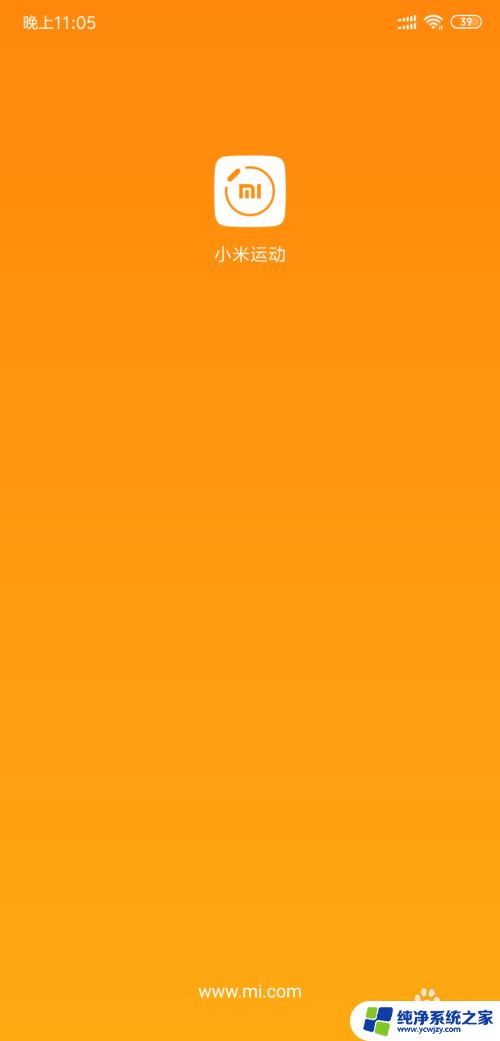微信截图怎么p时间 如何修改微信截图上的日期和时间
微信截图怎么p时间,微信截图作为我们日常生活中记录和分享的重要工具,经常被用来保存有趣的瞬间或重要的信息,有时候我们可能会遇到一些需要修改截图上的日期和时间的情况。可能是因为误操作或其他原因,我们需要在微信截图上调整时间,以使其更准确或符合我们的需求。如何在微信截图上p时间并修改日期和时间呢?让我们一起来探索这个有趣的技巧吧!
步骤如下:
1.在手机和电脑上同时打开并登录微信,点击手机微信的文件传输助手进入。
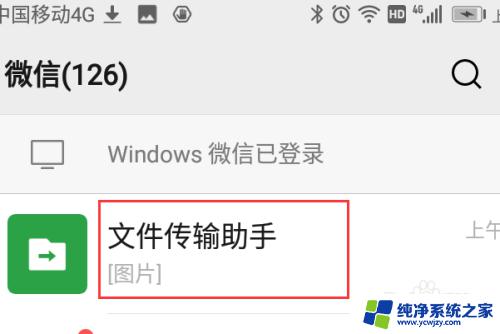
2.在出现的微信文件传输助手界面中,点击加号下面的相册按钮。
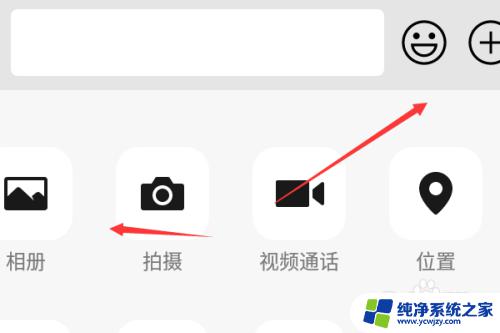
3.在出现的图片界面中选择微信截图的图片并点击发送。
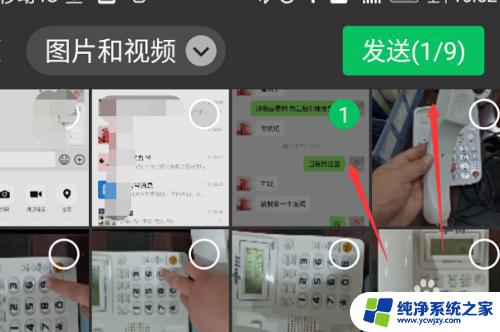
4.此时可以在电脑微信中看到手机发过来的图片点击右键选择另存为。
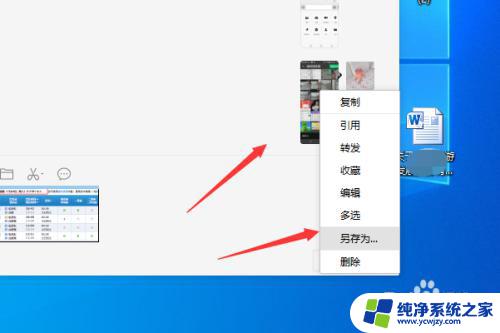
5.在出现的保存对话框中点击保存。
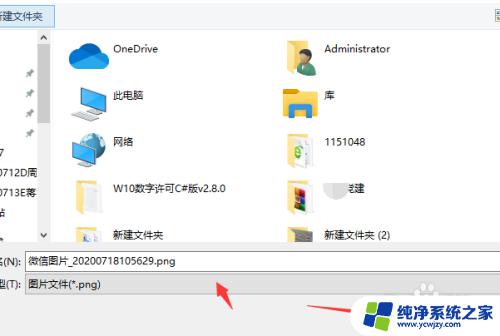
6.在电脑上打开PS软件,选择左上角的文件下面的打开按钮。
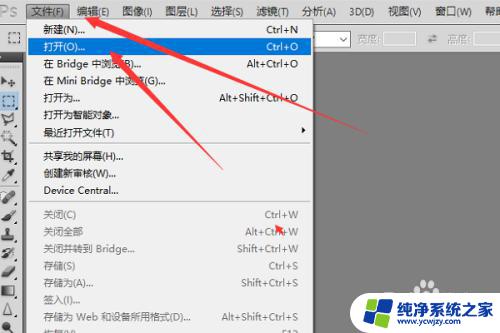
7.在出现的打开对话框中选定该截图的图片点击打开按钮。
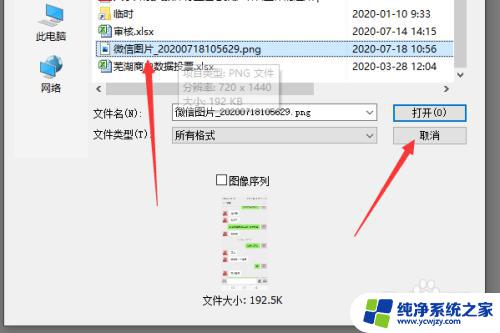
8.在PS中打开该图片以后,先点击工具栏的吸管工具。点击下该图片的背景色,可以看到工具栏最下面的颜色已经设置为同图片背景色相同的。
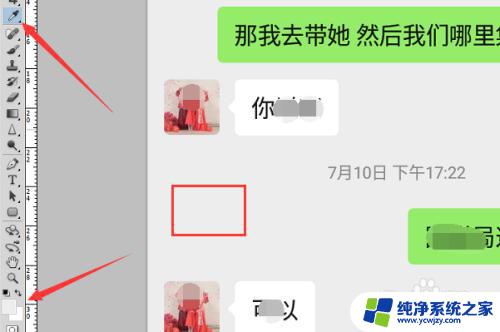
9.选择工具栏的矩形选框工具,选中需要修改的日期如将10日修改为11日。则选中0。
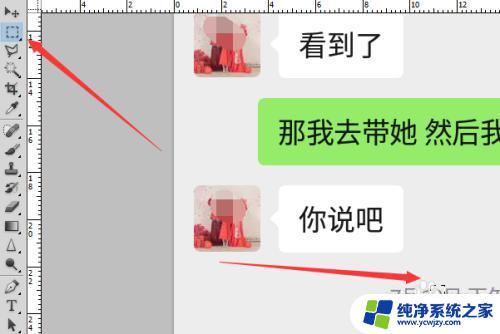
10.此时同时按下键盘上的ALT和BACKSPACE,可以看到已经将0抹除了。
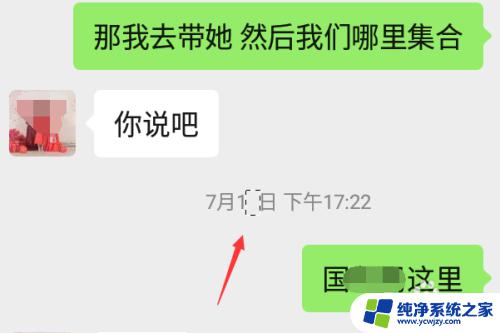
11.按下键盘上的CTAL和D键,取消当前的选择。再点击工具栏的选框工具,选中日期中的1。
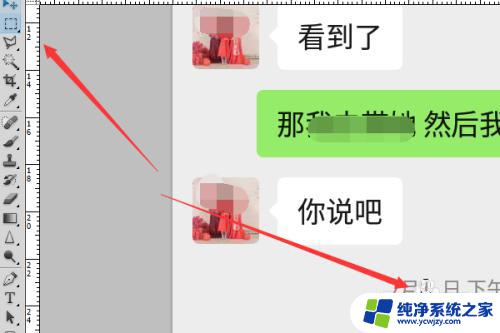
12.同时按下键盘上的CTRL和J键,将该1复制。再点击工具栏的箭头,将复制的1图层移动到合适的位置。
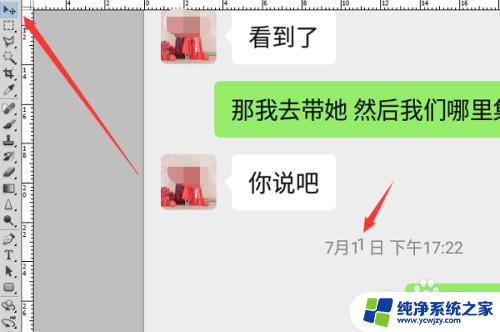
13.此时就可以看到已经将对应的日期修改完成。

14.修改后的效果如下图,左图为原图,右图为修改后的日期。
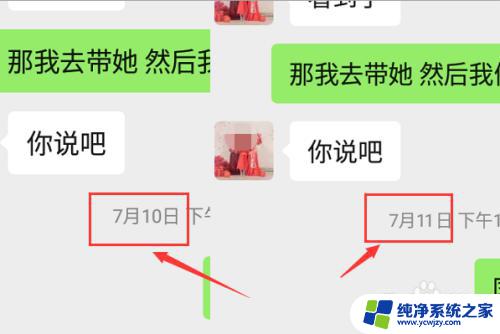
以上就是微信截图如何编辑时间的全部内容,碰到同样情况的朋友们赶紧参照小编的方法来处理吧,希望能够对大家有所帮助。