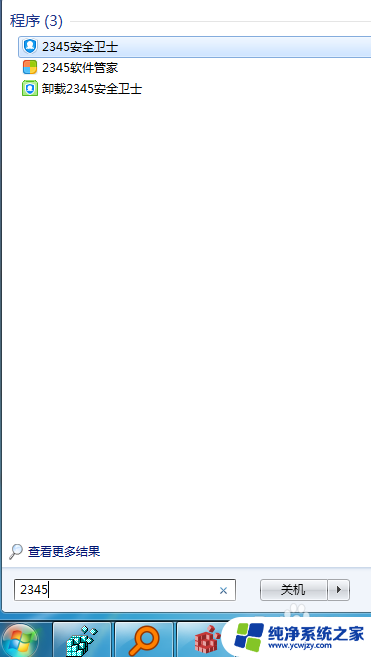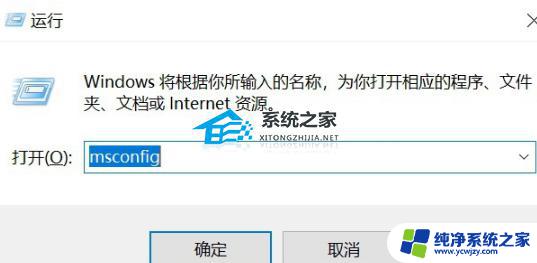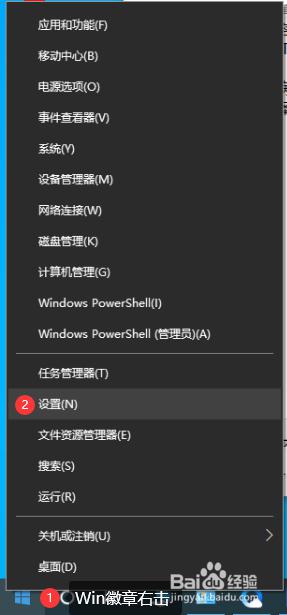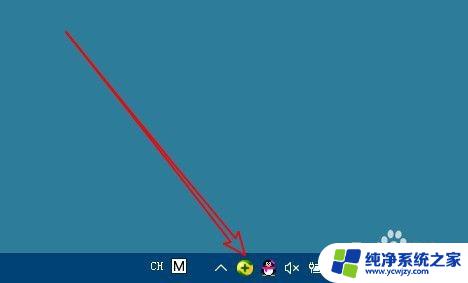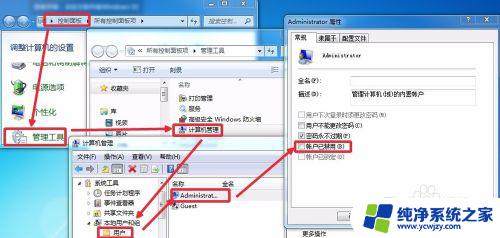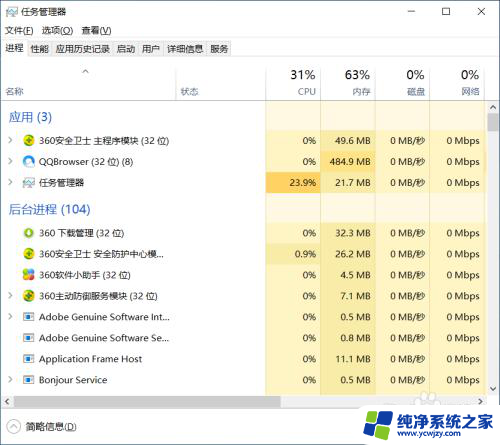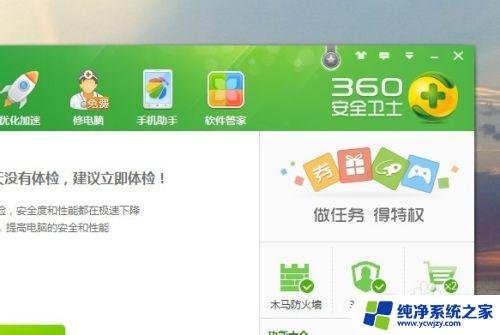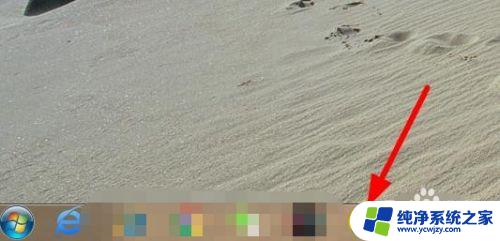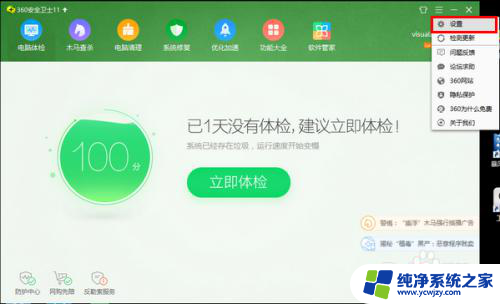电脑上2345安全卫士怎么卸载不了 如何完全清除2345安全卫士
在使用电脑的过程中,我们经常会遇到各种软件安装与卸载的问题,有时候我们可能会遇到一些顽固的软件,比如2345安全卫士,无论如何卸载都无法完全清除。如何才能彻底卸载2345安全卫士呢?本文将为大家介绍一些有效的方法,帮助您解决这个问题。无论是通过常规的卸载程序,还是通过一些专业的卸载工具,我们都将为您提供详细的步骤和操作指南,确保您能够成功地清除2345安全卫士,让您的电脑恢复到原本的状态。
步骤如下:
1.鼠标移至电脑桌面左下角的Windows徽章处,右键打开快捷菜单。选择【设置】选项。
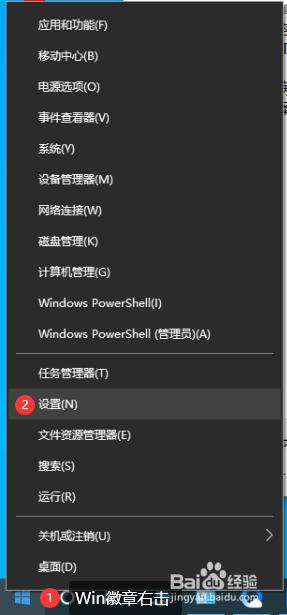
2.打开【Windows设置】窗口,点选【应用】按钮。
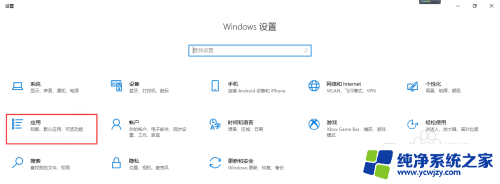
3.弹出【设置】窗口,在【应用和功能】选项卡的右侧栏中找到‘安全卫士-2345‘图标。然后点击它,接着该图标右下方会显现出【卸载】按钮,连续点击两次【卸载】
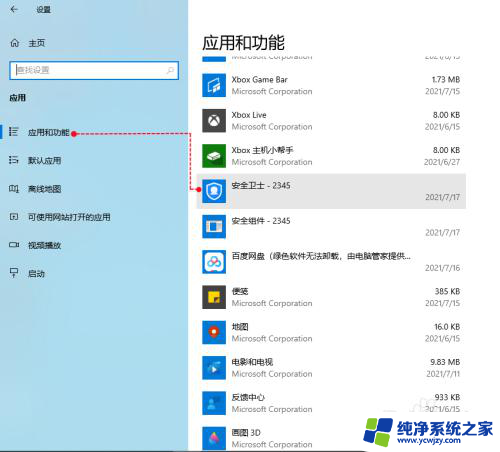
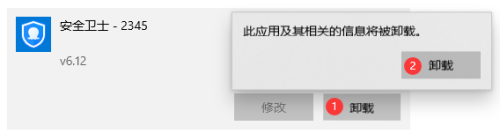
4.这时电脑会切换UAC界面,【用户账户控制】对话框发出询问。点击【是】(注:如果没有这步就跳到下一步骤)。

5.开始启动卸载程序,弹出卸载界面,点击右下方的【卸载】。

6.接下来会弹出‘警示‘界面,勾选‘删除保存的个人配置‘,然后点击‘狠心卸载‘。
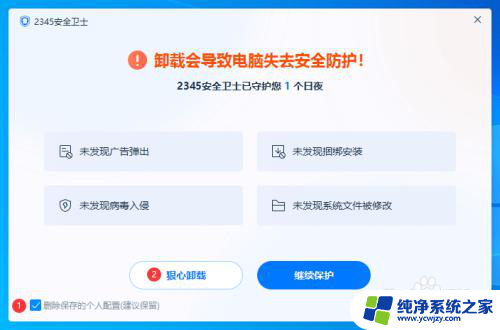
7.弹出【重要提醒】对话框,选择【是】。

8.最后一步,点击‘完成’按钮,关掉窗口即可。
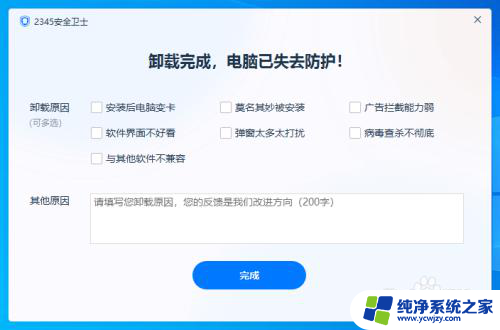
以上就是电脑上2345安全卫士怎么卸载不了的全部内容,还有不清楚的用户就可以参考一下小编的步骤进行操作,希望能够对大家有所帮助。