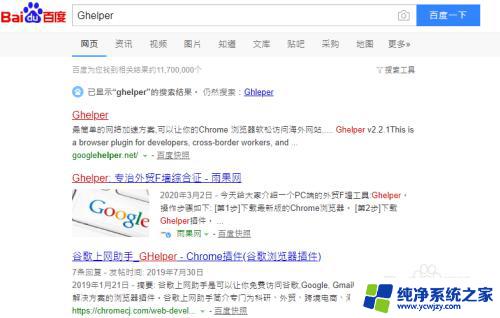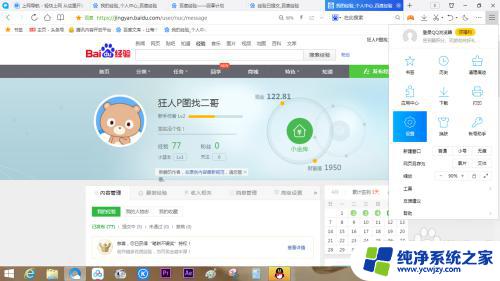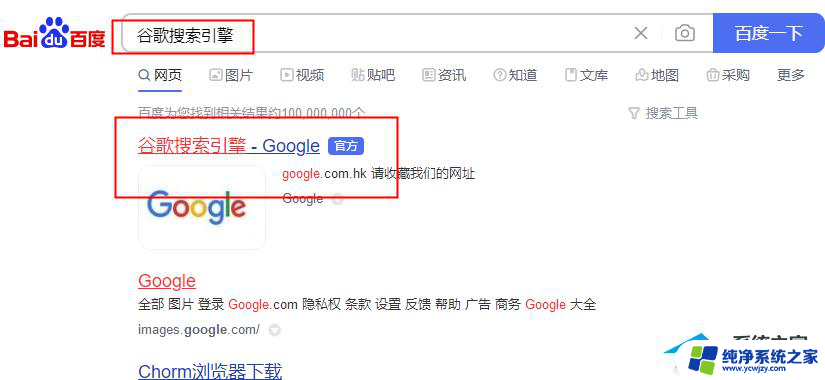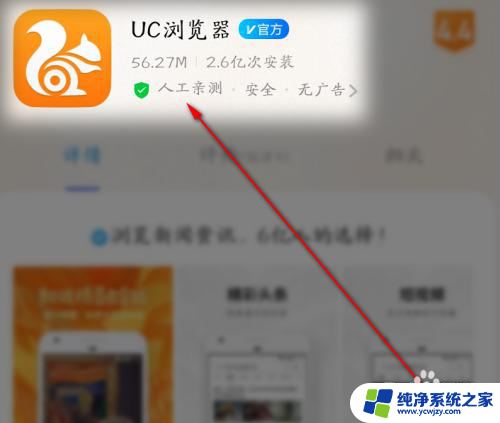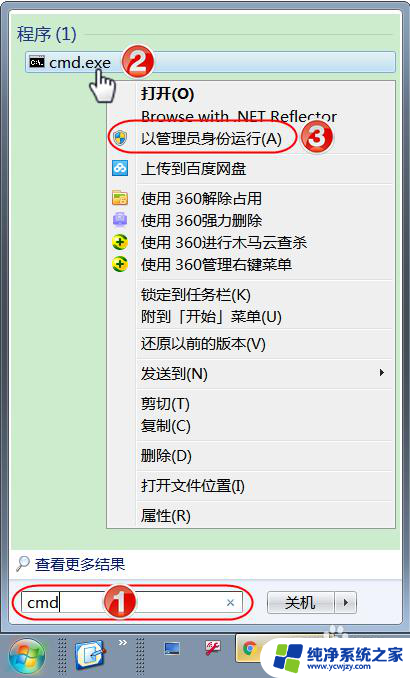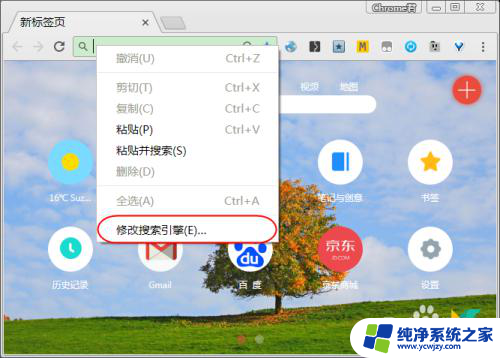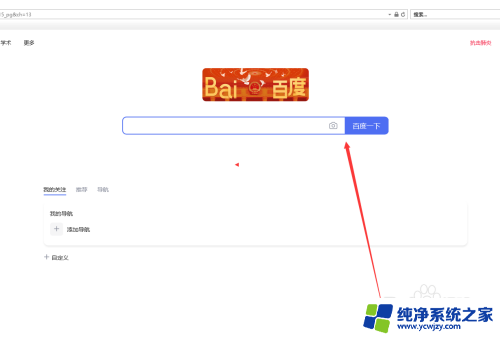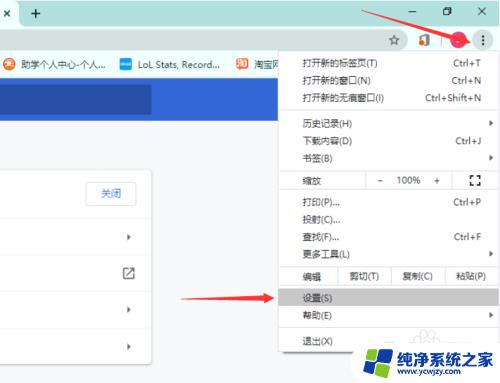google搜索引擎怎么用不了 谷歌浏览器无法使用Google搜索引擎的解决步骤
google搜索引擎怎么用不了,许多用户遇到了一个令人困惑的问题——他们的谷歌浏览器无法使用谷歌搜索引擎,这个问题引起了广泛关注,因为谷歌搜索引擎已成为我们日常生活中不可或缺的一部分。不用担心我们可以通过一些简单的解决步骤来解决这个问题。在本文中我们将探讨如何解决谷歌浏览器无法使用谷歌搜索引擎的问题,以帮助用户重新享受到高效的在线搜索体验。
具体步骤:
1.打开你的谷歌浏览器,打开https://chrome.google.com/,然后点击扩展程序,进入谷歌应用商店。搜索Ghelper,选择谷歌上网助手【注意是是扩展程序,不要选择开发版。不然每次上网都打开要开发者模式】
如果网址打不看请看下一步。

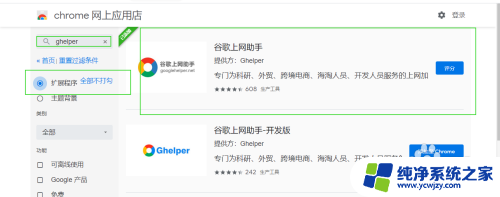
2.可能有的谷歌引擎打不开上一步的网址,大家也可以点击这个网址
http://googlehelper.net/
下载解压
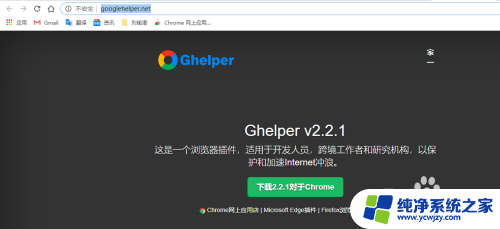
3.下载解压后,将.crx文件拖到谷歌浏览器。左下角或出现提示,点击继续。
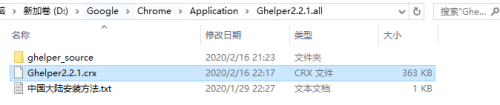

4.如果上述失败了,可以尝试打开扩展程序。打开【开发者模式】-->【加载已解压的扩展程序】-->选择刚刚下载解压的文件夹【ghelper_source】,然后就添加成功了。
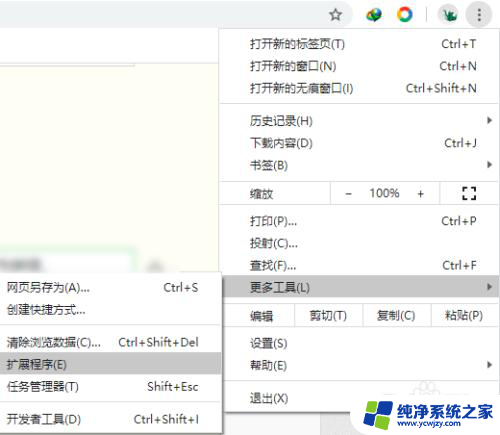
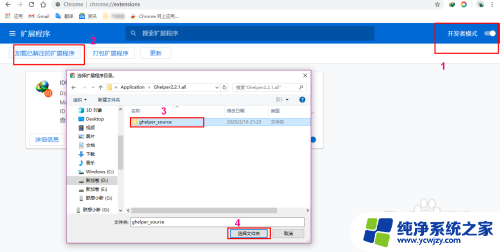
5.一切ok,导航栏上会出现对应图标,点击图标,注册一下。登陆成功,Google引擎就可以用了。
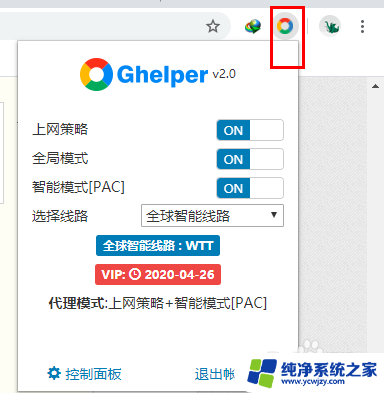
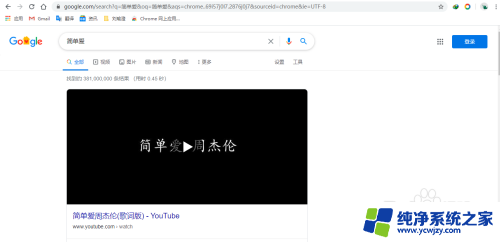
6.记得去设置中更改引擎哦。
我尝试过,一定要登陆才能使用Google引擎。如果以后你发现突然Google引擎不好使,看看是否处于登陆状态。
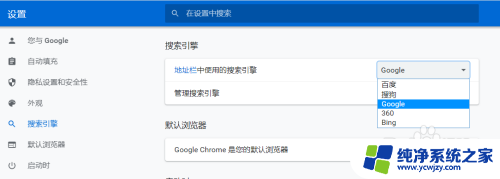
以上就是Google搜索引擎无法使用的全部内容,如果您需要,您可以按照这些步骤进行操作,希望对大家有所帮助。