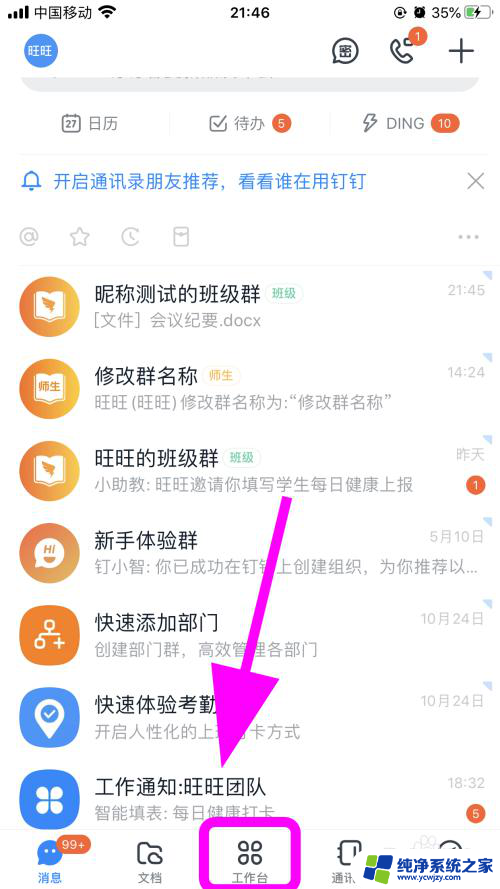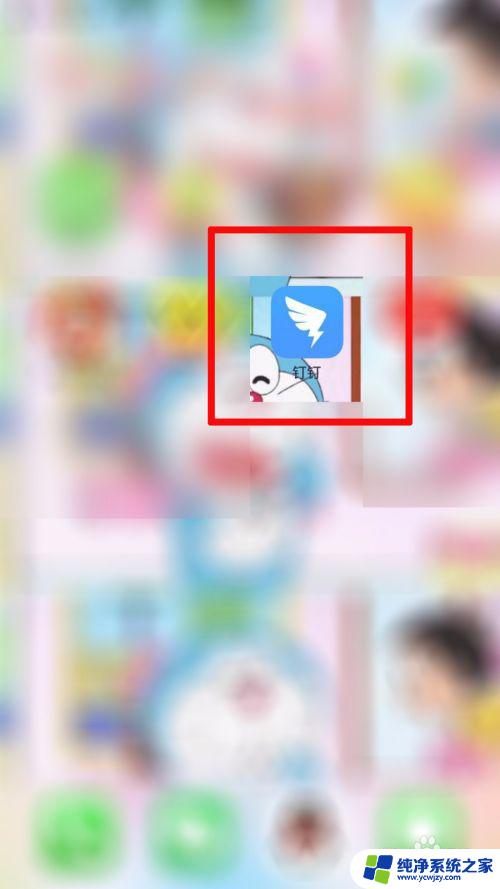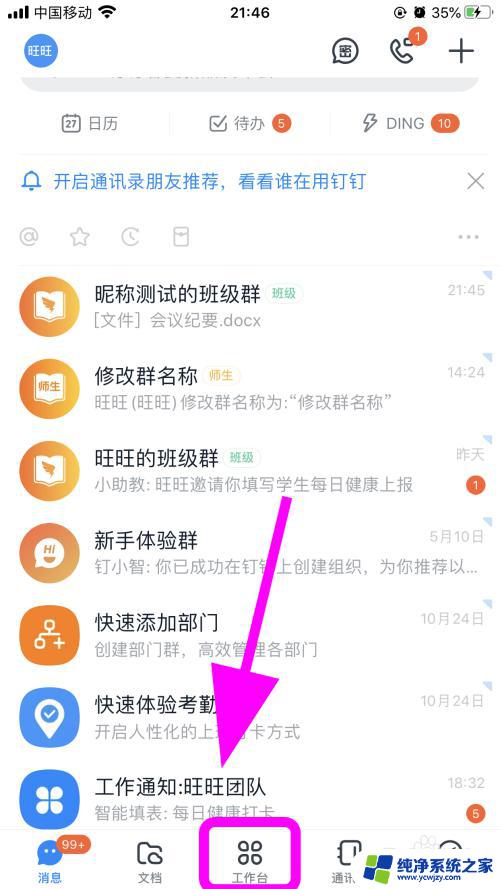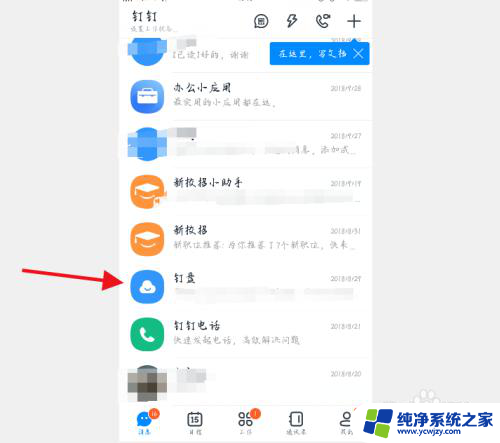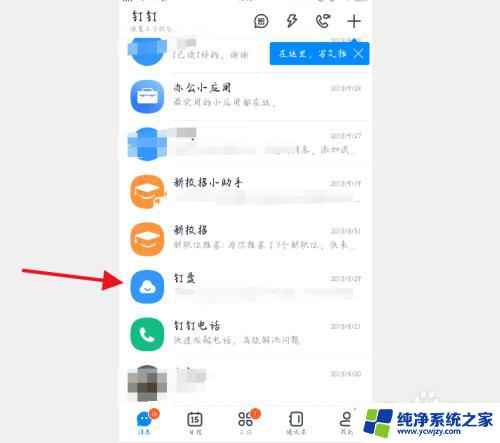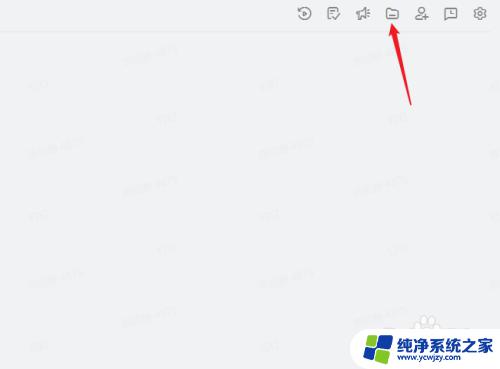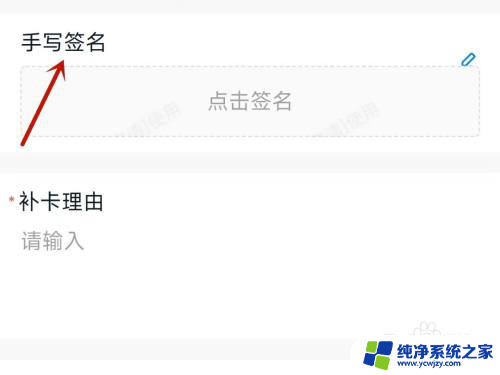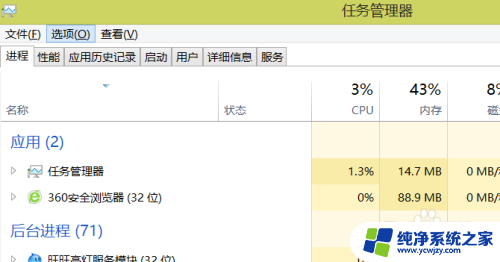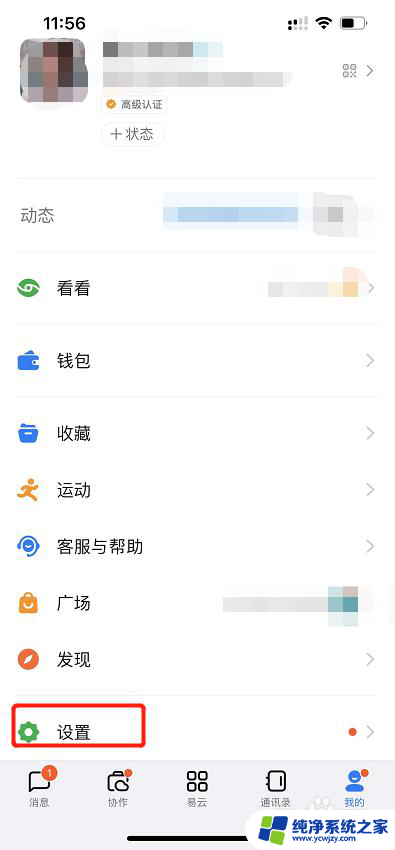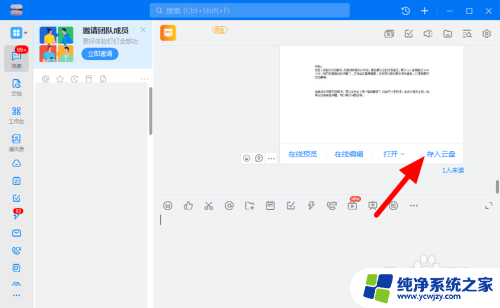钉钉里面的文档怎么转发到微信 钉钉文件怎么发送到微信
在现代社会中钉钉和微信成为了人们工作和生活中不可或缺的通信工具,有时我们会遇到将钉钉里的文档转发到微信的需求,或者将钉钉文件发送到微信的情况。如何完成这一操作呢?本文将介绍钉钉里面的文档转发到微信的方法,以及钉钉文件发送到微信的步骤。无论是工作中的文件分享,还是个人生活中的资料传递,这些方法都能帮助我们更便捷地在钉钉和微信之间进行文档的转发和发送。
具体方法:
1.打开【电脑钉钉客户端】,选择【登录】进入个人主界面。

2.选择上方的【搜索框】,输入【名称】找到需要分享的文档。
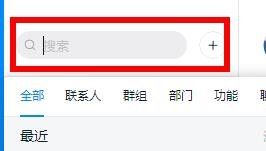
3.分享文件点击左下方的【下载】,保存到本地会显示出【打开】选项。
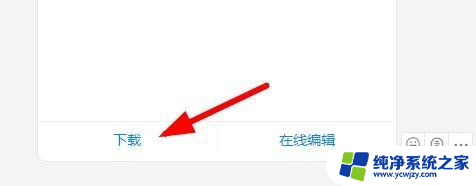
4.接下来打开【电脑微信客户端】,选择【登录】。进入到微信聊天界面。
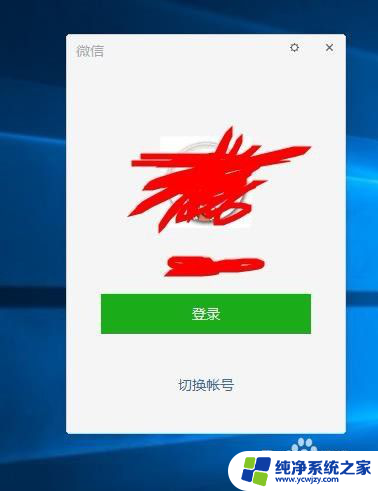
5.找到要发送的【微信对话框】,点击【文件】选中进行发送。
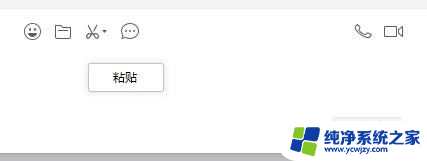
6.再就是可以右键点击【钉钉文件】,选择列表里面的【外链分享】。
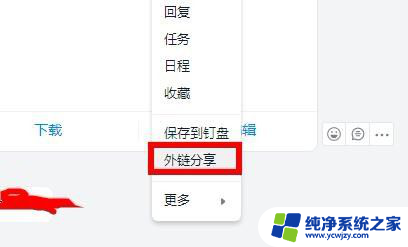
7.设置【有效时间】,点击【生成】,将链接和提取码发送给好友。
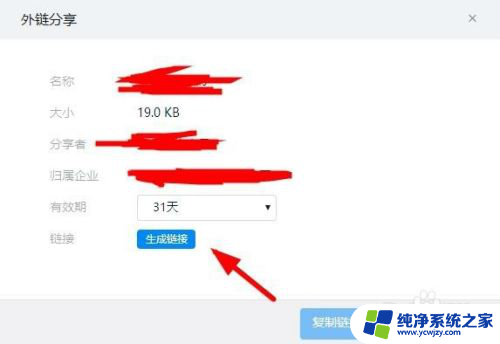
8.打开收到的【分享链接】,输入对应的【提取码】-【下载】就可以了。
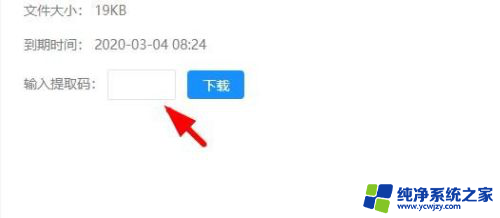
以上就是关于如何将钉钉里的文档转发到微信的全部内容,如果有遇到相同情况的用户,可以按照小编的方法来解决。