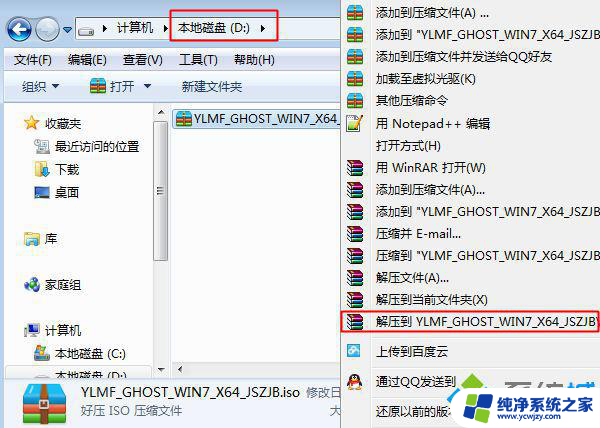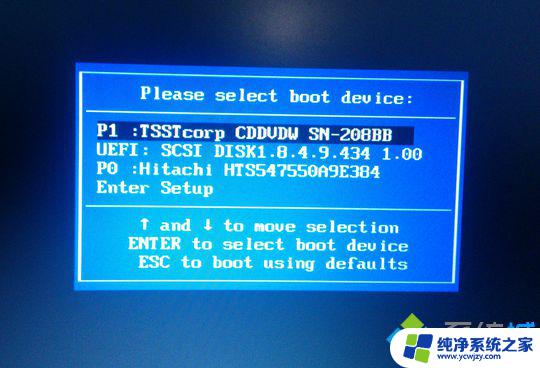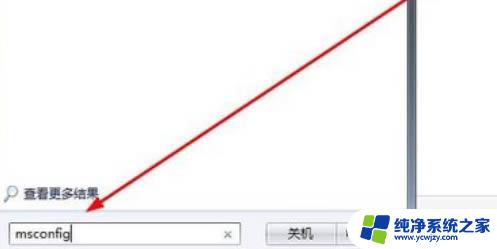Windows7怎么打开ISO文件?详细步骤教程!
windows7怎么打开iso文件,如今越来越多的软件和系统安装包都被打包成ISO文件格式,这种文件格式可以被视为光盘镜像文件,以便在不需要实际烧录光盘的情况下安装到计算机上,然而对于一些不了解ISO文件的用户来说,如何打开ISO文件可能会成为一大难题。特别是对于使用老旧系统的用户来说,如何在Windows 7系统中打开ISO文件就显得尤为重要。在本文中我们将告诉您多种方法来打开ISO文件,让您的安装过程变得更加简单方便。
解决方法1:
1、首先把需要的工具虚拟光驱准备好,百度搜索“虚拟光驱”就可以找到下载;
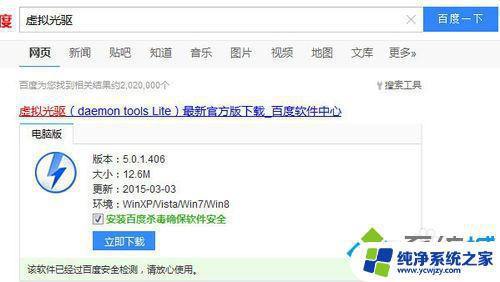
2、打开虚拟光驱,在添加这里,添加自己的iso文件;
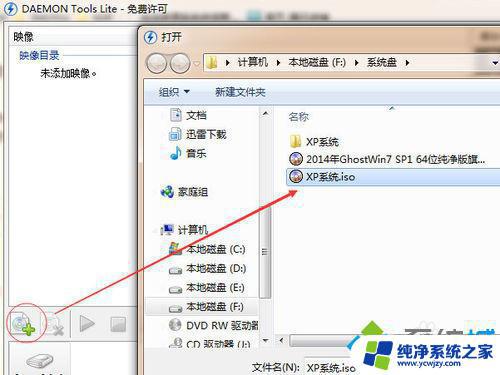
3、添加后,选中刚刚添加的iso文件,然后在下面三角形按钮加载这个文件;
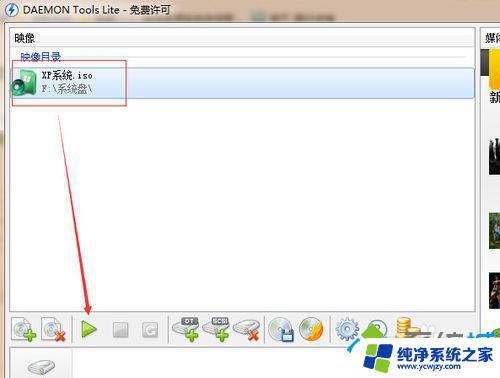
4、在我的电脑里面,就会多一个光驱出来。这个就是虚拟光驱,刚刚加载了iso文件,可以在这里打开了。如果你要打开其他的iso文件,就打开虚拟光驱软件再加载其他iso文件即可。
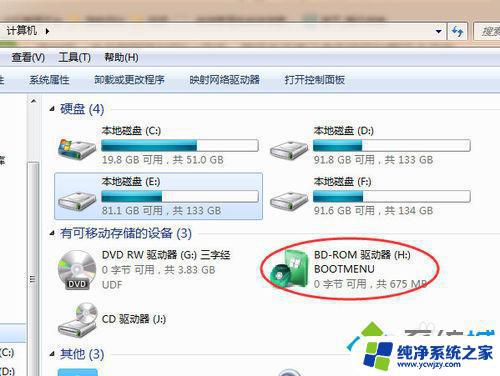
解决方法2:
1、电脑基本上都有安装解压软件的,到需要打开的iso文件这里右击。选择解压,把iso文件里面的东西解压出来;
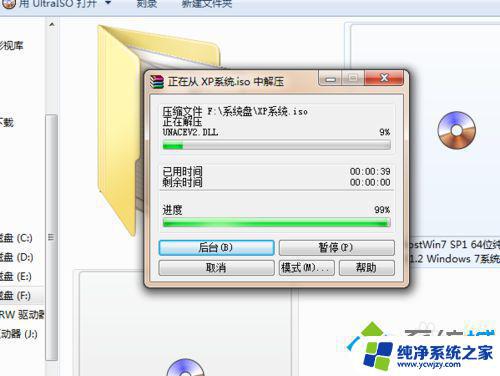
2、解压之后,可以看到里面的所有内容了,就自己选择需要的打开吧。
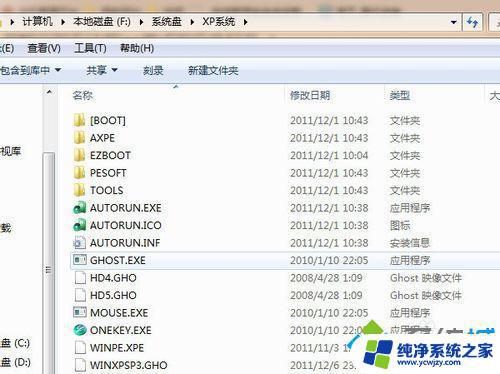
以上就是打开windows7 iso文件的方法了,如果你也遇到了相同的问题,可以参考本文中的步骤来修复,希望这篇文章能够对你有所帮助。