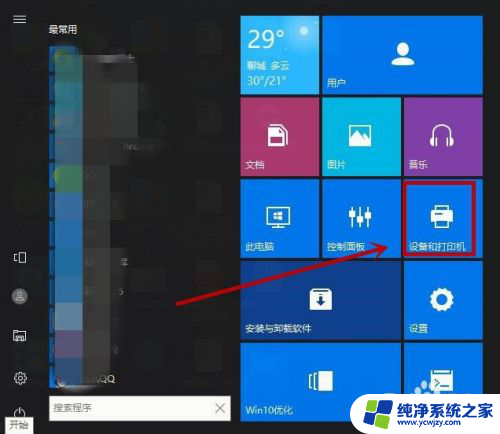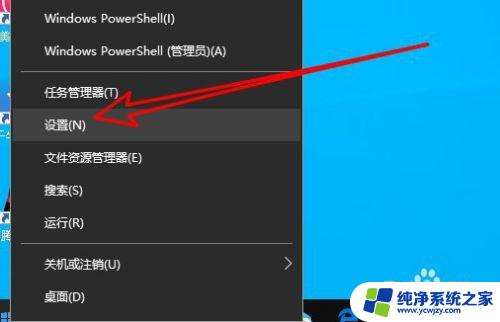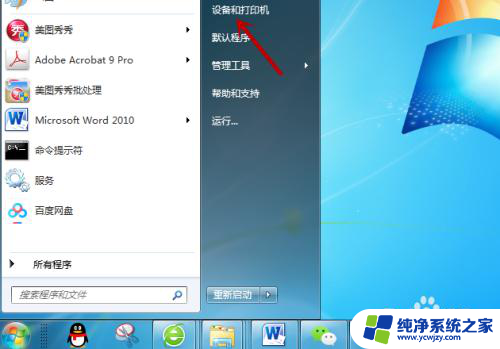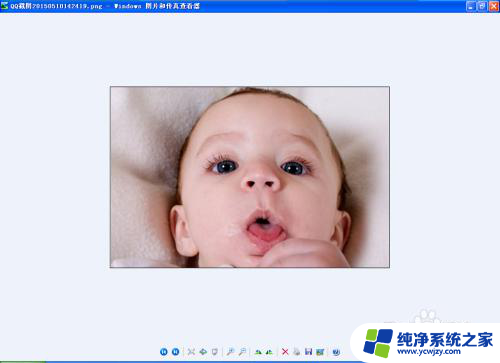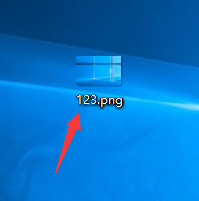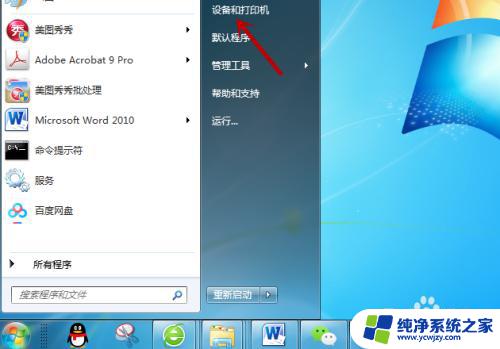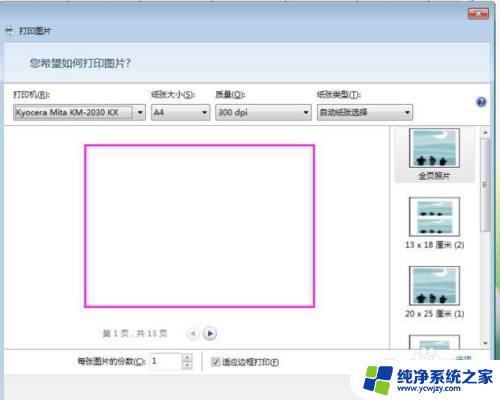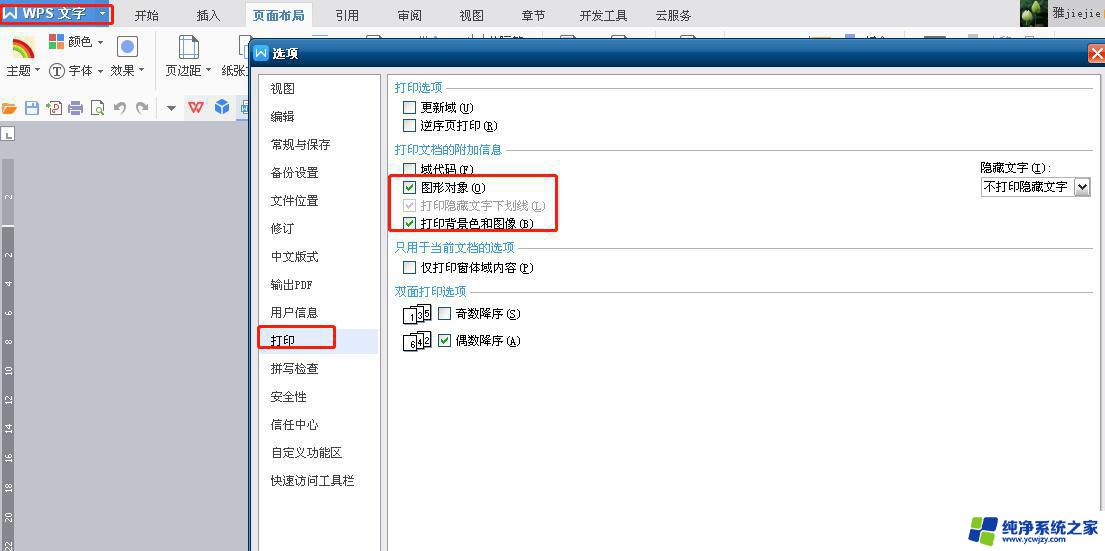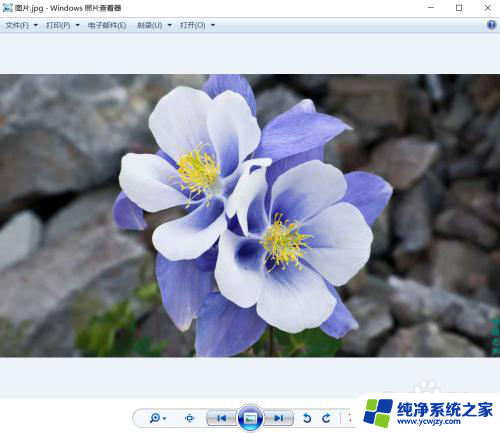打印机打印不了照片怎么回事 打印机为什么无法打印图片
打印机打印不了照片怎么回事,近年来打印机已成为我们生活中不可或缺的一部分,不仅能够打印文件和文件夹,还能够打印照片,当我们想要打印一张珍贵的照片时,却发现打印机无法正常工作,这让人感到困惑。为什么打印机无法打印照片呢?有哪些原因导致这个问题的出现呢?接下来我们将探讨这些问题,并寻找解决的办法。
具体步骤:
1.在Windows10系统桌面,右键点击屏幕左下角的开始按钮。在弹出菜单中选择设置的菜单项。
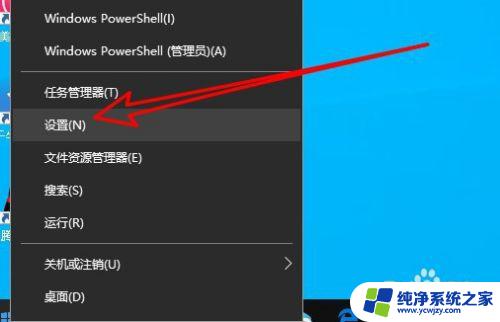
2.然后在打开的Windows10的设置窗口中点击“设备”图标。
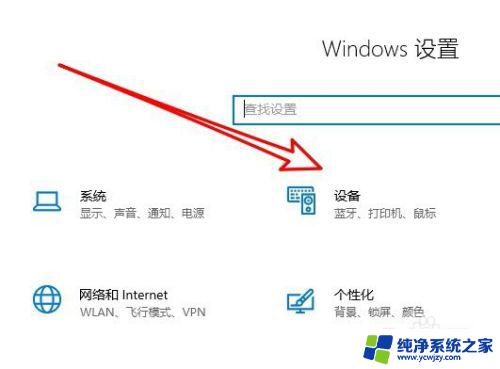
3.在打开的Windows10设备窗口中,点击左侧边栏的“打印机和扫描仪”的菜单项。
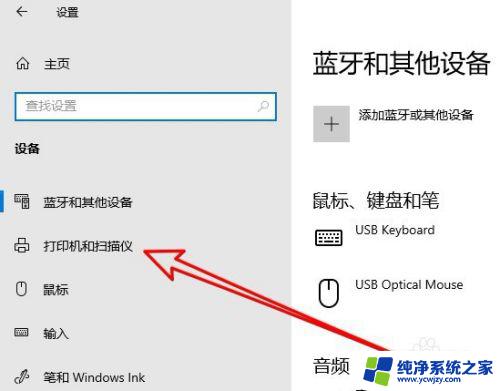
4.然后在右侧的窗口中,找到要使用的打印机,点击后在弹出菜单中点击“管理”的图标。
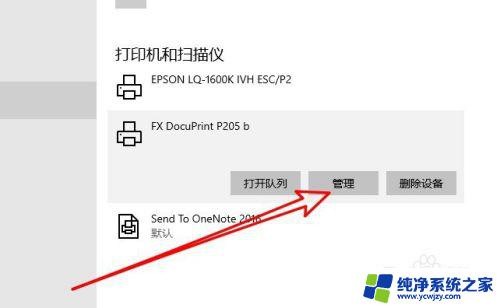
5.在打开的打印机的详情页面中,我们点击“打印机属性”的快捷链接。

6.在打开的打印机的属性窗口中,点击“颜色管理”的选项卡。

7.这时就会打开打印机属性的颜色管理窗口,在窗口中点击“颜色管理”的图标。
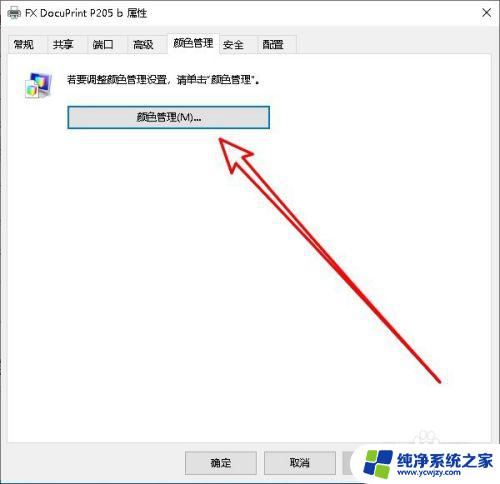
8.然后在打开的颜色管理的窗口中点击“高级”的选项卡。
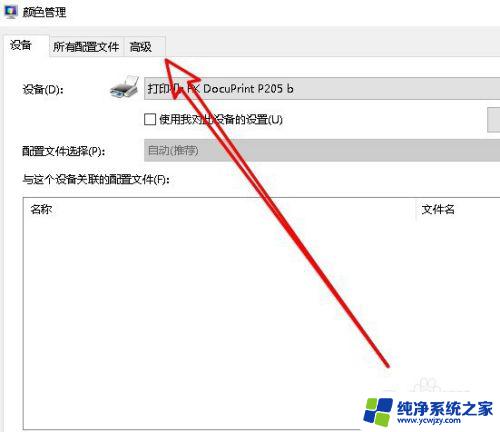
9.接下来在打开的高级窗口中我们把设备配置文件与查看条件配置文件都设置为系统默认,最后点击确定按钮后重新启动计算机。这样我们就可以解决电脑能够打印文档却无法打印图片的问题了。

以上是关于打印机无法打印照片的全部内容,如果遇到此问题,您可以按照小编的操作步骤进行解决,这种解决方法非常简单快捷,一步到位。