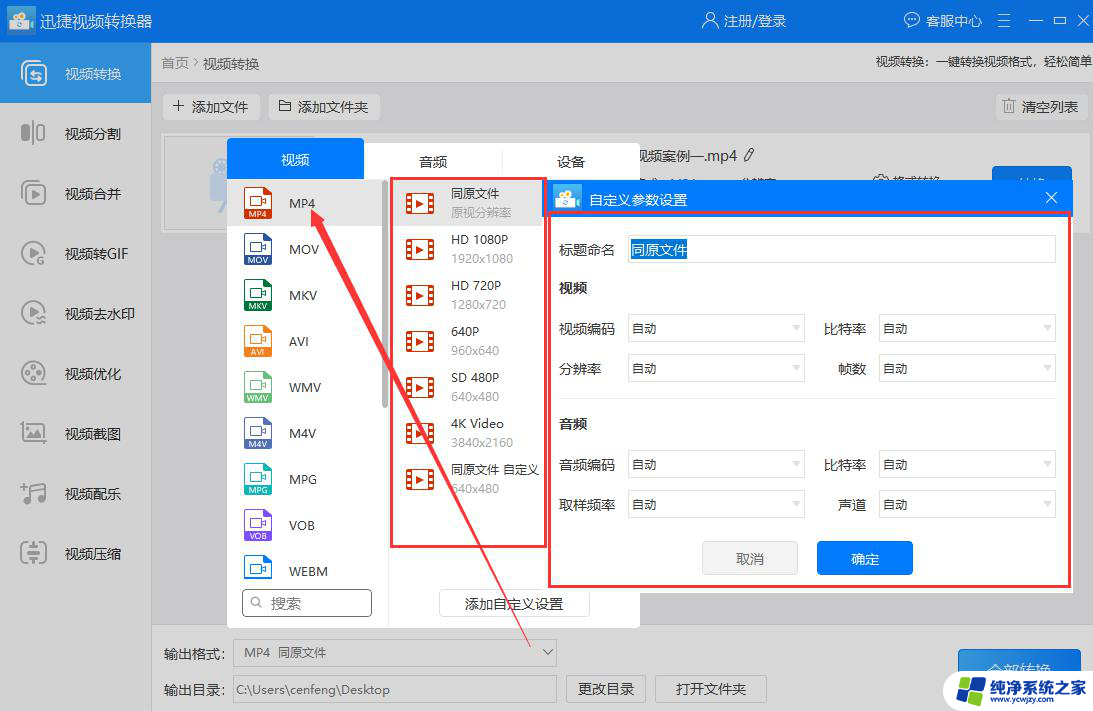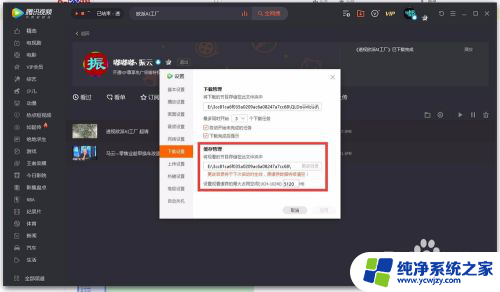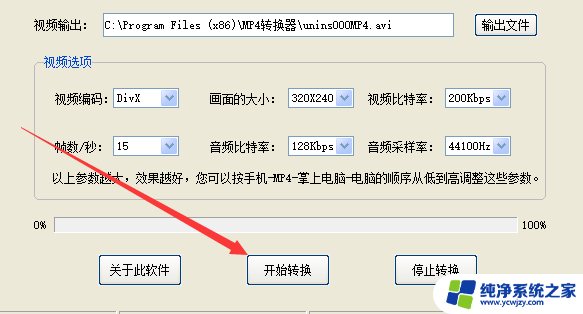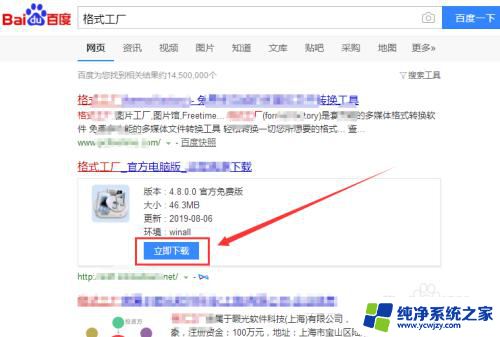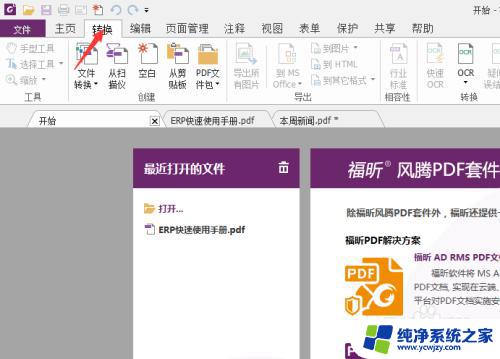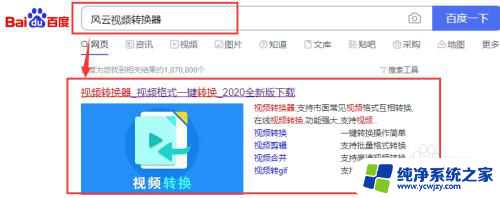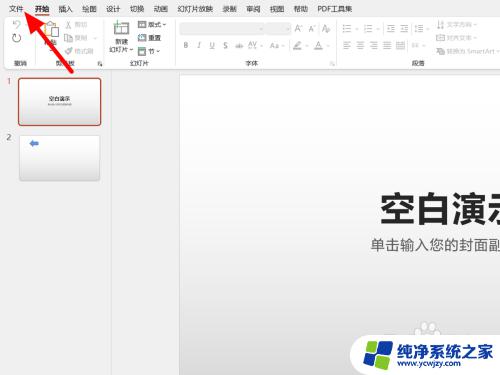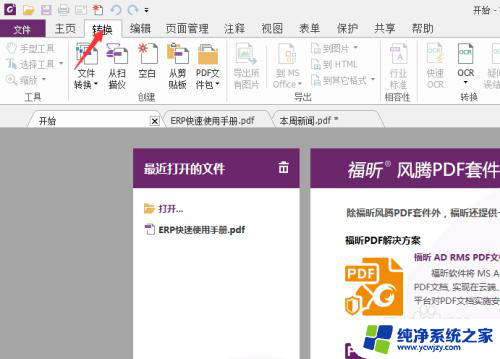无需工具qlv转flv格式 如何把桌面上的QLV视频转换成FLV流媒体文件
随着互联网的发展,流媒体文件在我们的日常生活中扮演着越来越重要的角色,有些视频格式并不被所有设备或平台所支持,而QLV视频格式就是其中之一。如果你正面临着将桌面上的QLV视频转换成更常用的FLV流媒体文件的问题,你不必担心。本文将教你一种无需任何工具的简便方法来完成这一转换过程。无论是为了更好地分享、播放或编辑视频,这个方法都会帮助你轻松实现目标。
步骤如下:
1、首先在转换QLV视频格式之前,肯定需要准备两样文件的,不然后面无法转换。QLV视频文件和视频转换软件。这两个缺一不可。视频转换软件可以把QLV格式转换成FLV格式,这是毋庸置疑的。而且是无损转换格式。
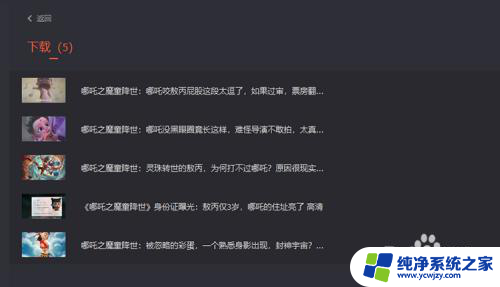
2、然后打开已经安装好的视频转换软件,打开软件之后可以看的到是软件主界面中有很多的功能。但是并不是所有的功能都是需要使用的。因为这是转换QLV视频格式,所以就肯定是要选择视频转换功能了。点击即可。
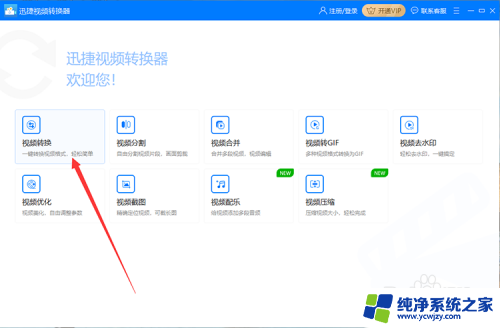
3、点击之后就能够进入软件的视频转换页面中,然后就需要把QLV格式的视频文件导入到软件中了。选择中QLV视频拖到软件中就能完成添加了。或者使用添加按钮选择文件也能添加视频。
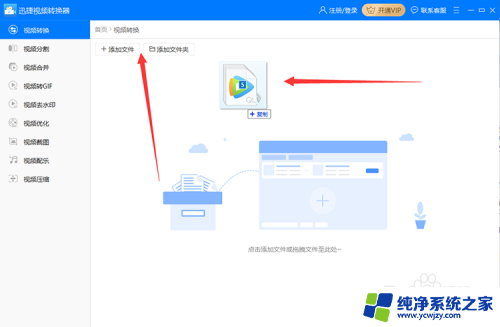
4、软件在转换完成后会自动将转换的视频保存在C盘里面,而不是桌面或者固定的地方。所以还是需要修改一下保存位置的。点击软件下方的更改路径按钮,然后再在弹出的选框中挑选地址保存视频即可。
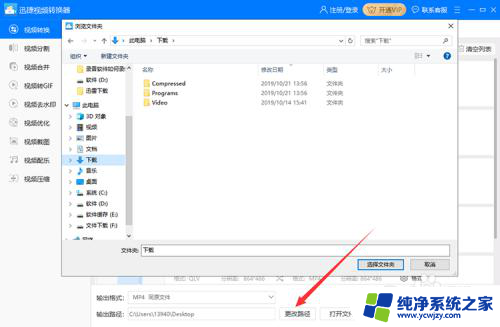
5、转换输出视频的保存地址已经设置完成,然后就需要添加一个转换输出的视频格式了。而此软件却提供了几乎所有的音频与视频格式,所以可以在输出格式中选择FLV视频格式。至于视频的分辨率可以随便选择。
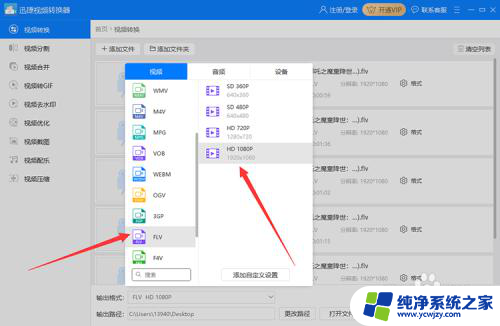
6、最后都设置完成之后就可以把桌面上的QLV视频格式转换成FLV流媒体文件了。点击软件下面的全部转换,然后再等到软件转换到一百之后就可以在保存位置看到转换成功的FLV视频文件了。双击视频就可以播放了。
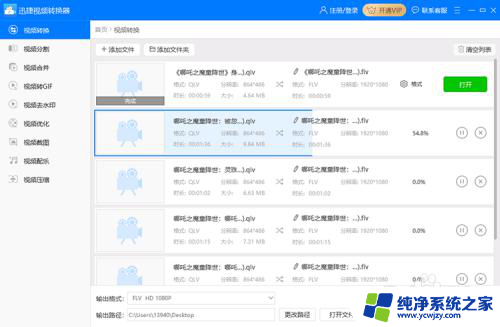
7.行了,以上就是无需工具qlv转flv格式的方法了。
以上就是关于无需使用工具将 QLV 转换为 FLV 格式的全部内容,如果遇到相同情况的用户可以按照小编的方法来解决。