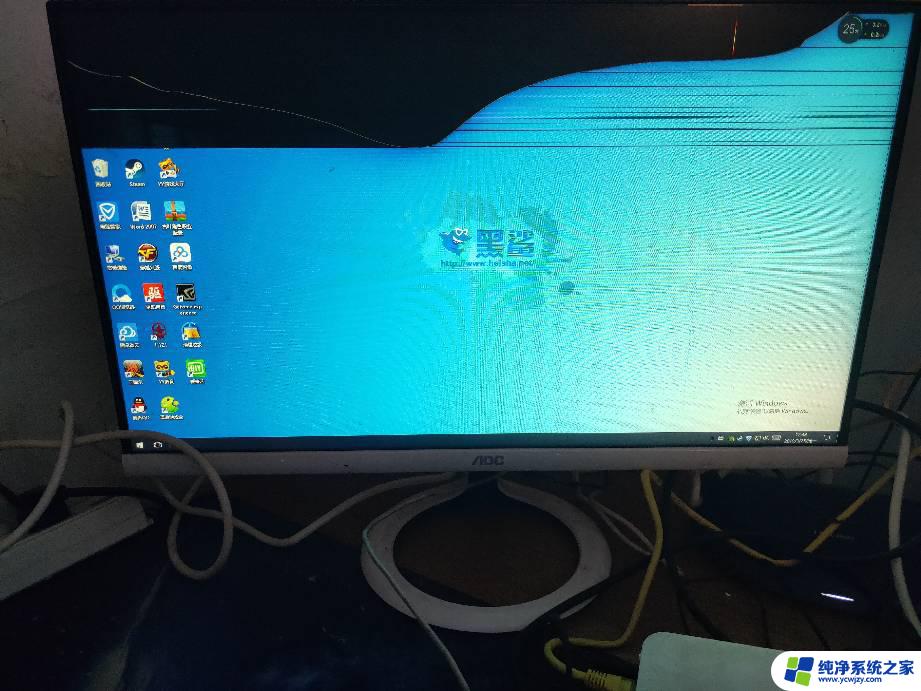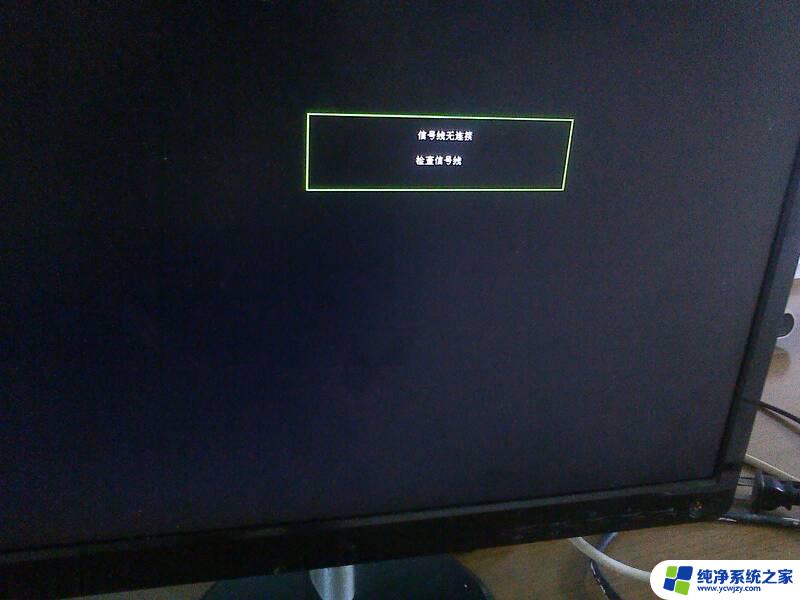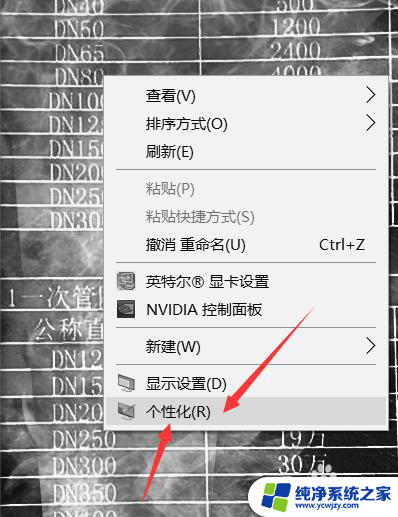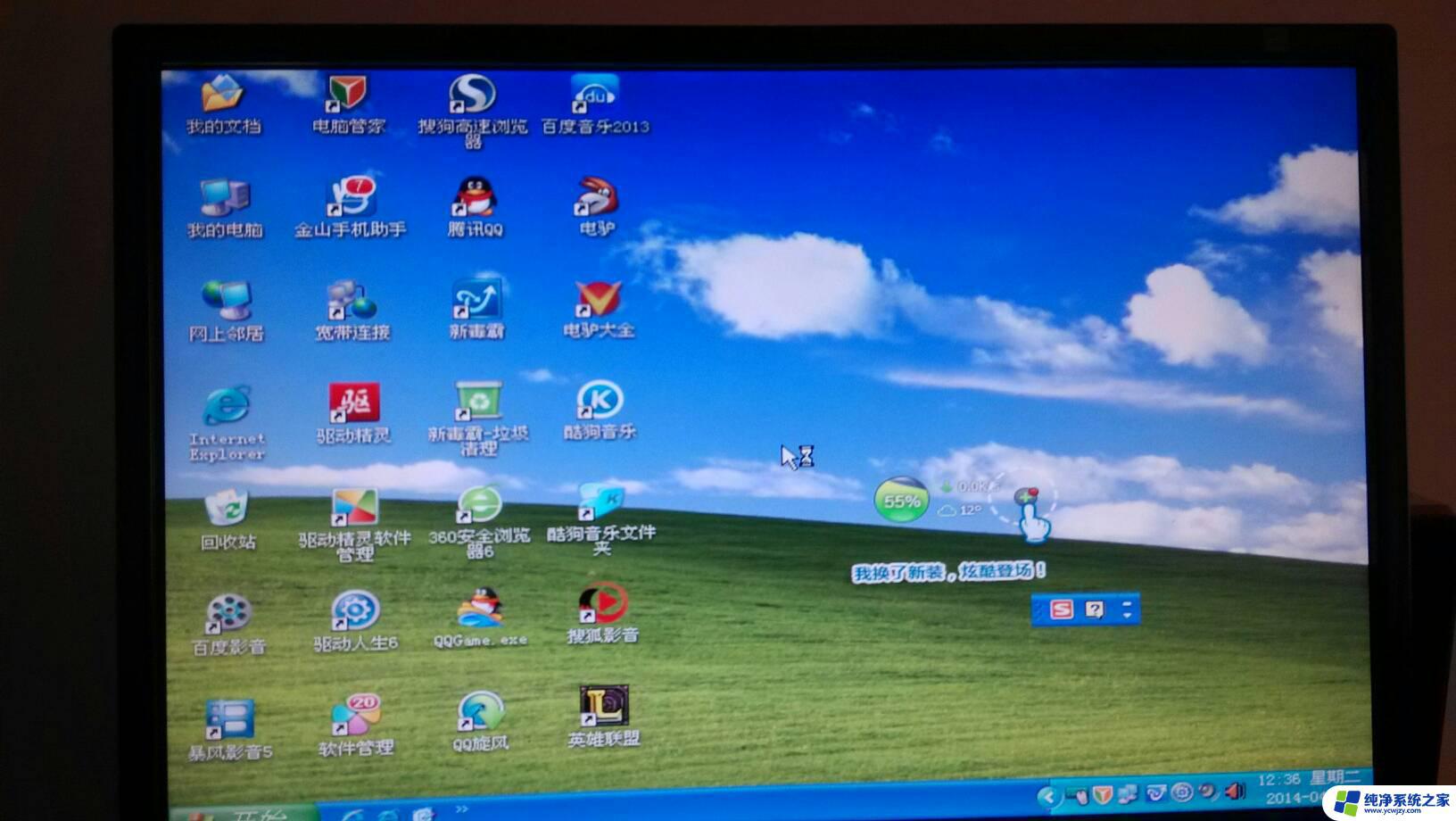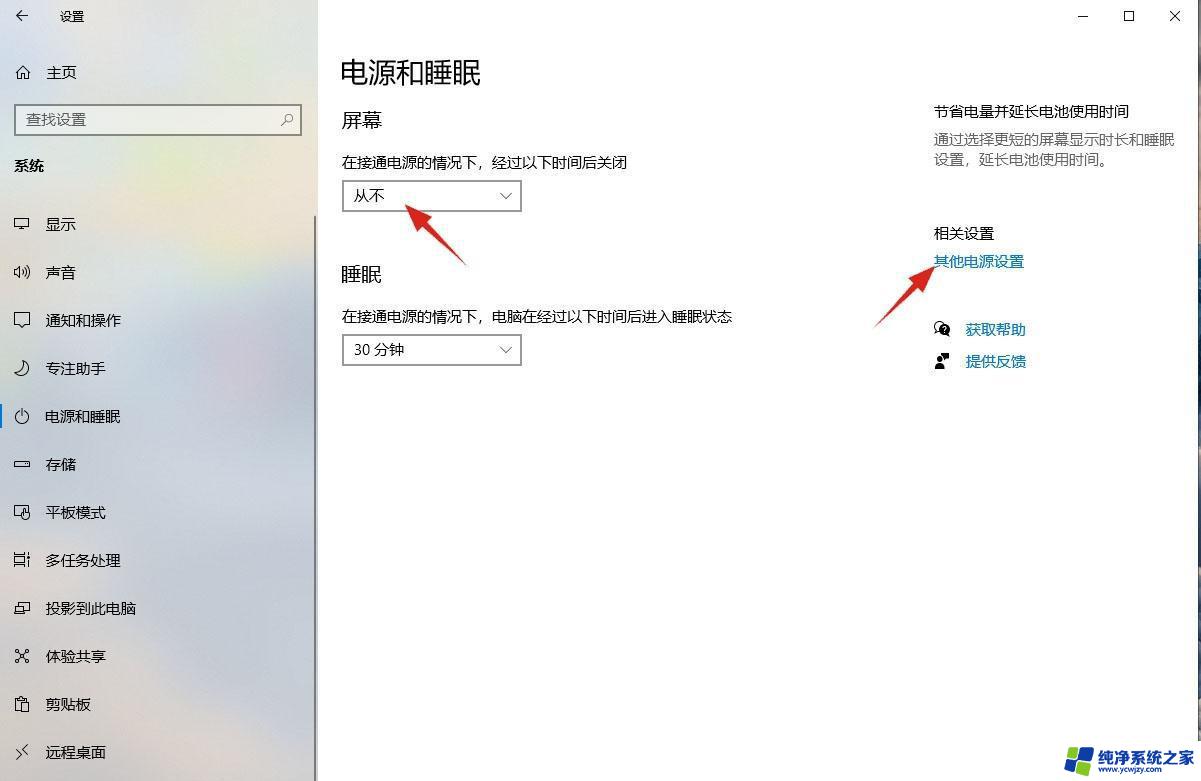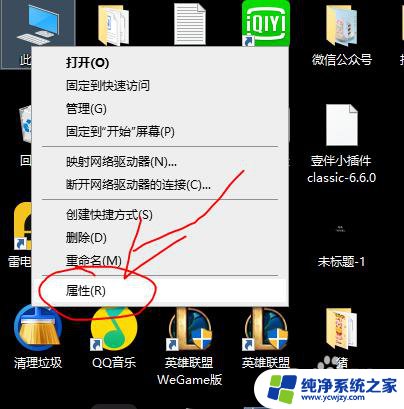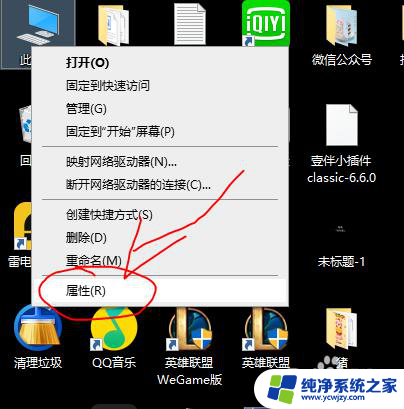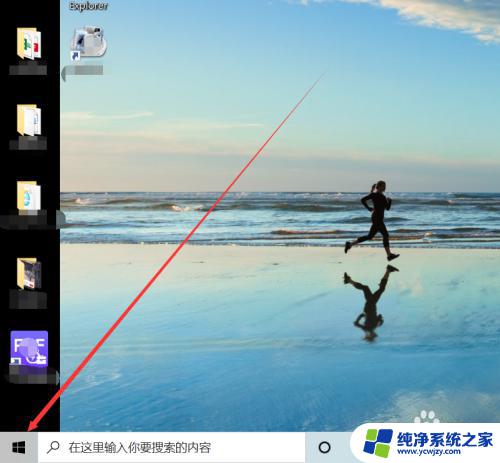电脑屏幕黑屏不显示桌面怎么办 电脑黑屏没有桌面怎么修复
当我们使用电脑时,突然遇到电脑屏幕黑屏不显示桌面的情况,我们可能会感到困惑和焦虑,这种情况可能是由于多种原因引起的,如系统故障、显卡问题或者驱动程序错误等。在面对电脑黑屏没有桌面的困扰时,我们应该及时采取一些简单的修复措施,以恢复电脑正常运行。下面就让我们一起来了解一下应对这种情况的一些常见方法。
具体步骤:
1.首先,我给大家找了一张类似情况的图片。系统是win7的,但是这个图片只是说明问题,解决方法我用win10给大家操作。
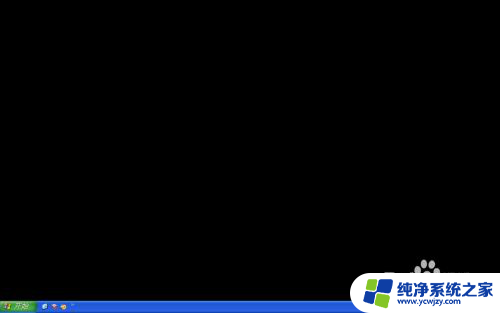
2.我们先打开任务管理器,可以将鼠标移到下方任务栏。然后右键,选择任务管理器,也可以直接用键盘“ctrl+alt+delete”三键组合直接调起安全选项,然后选择打开任务管理器。
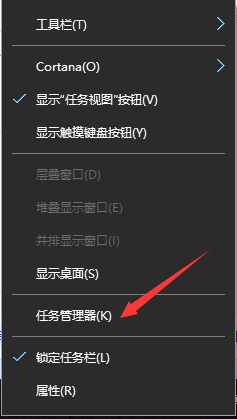
3.任务管理器一般默认是简略信息。我们需要点开详细信息。
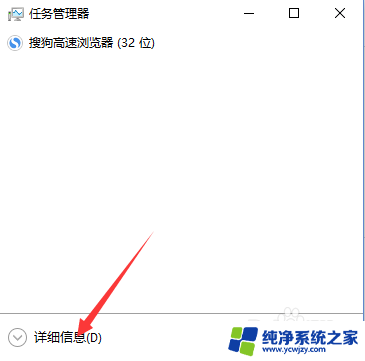
4.然后单机上方的“文件”选择“运行新任务”。在弹出的框中输入“explorer.exe”,如图所示(没有引号)。点击确定。
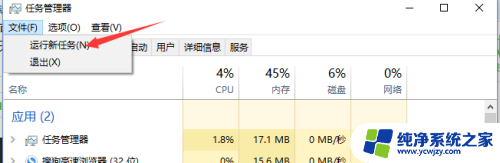
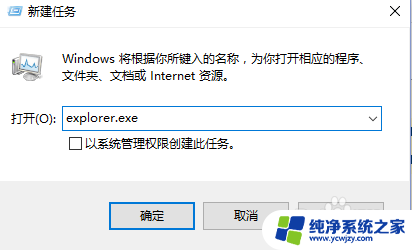
5.这时候,你就会发现你的桌面变回来了。一切又可以变得美好了。其实出现黑屏是因为某些原因导致explorer.exe这个程序被关闭了,而这个正是管理桌面的程序。所以重新打开它就好了。
以上就是解决电脑屏幕黑屏无法显示桌面的全部内容,有需要的用户可以按照以上步骤进行操作,希望能对大家有所帮助。