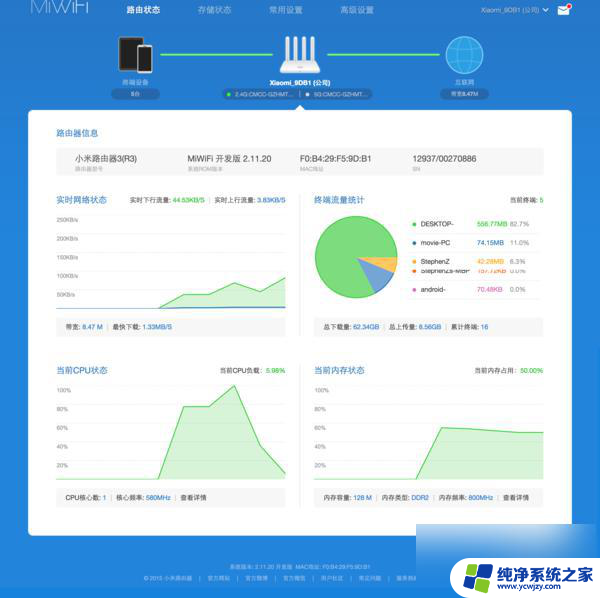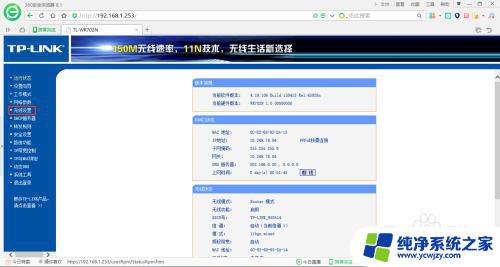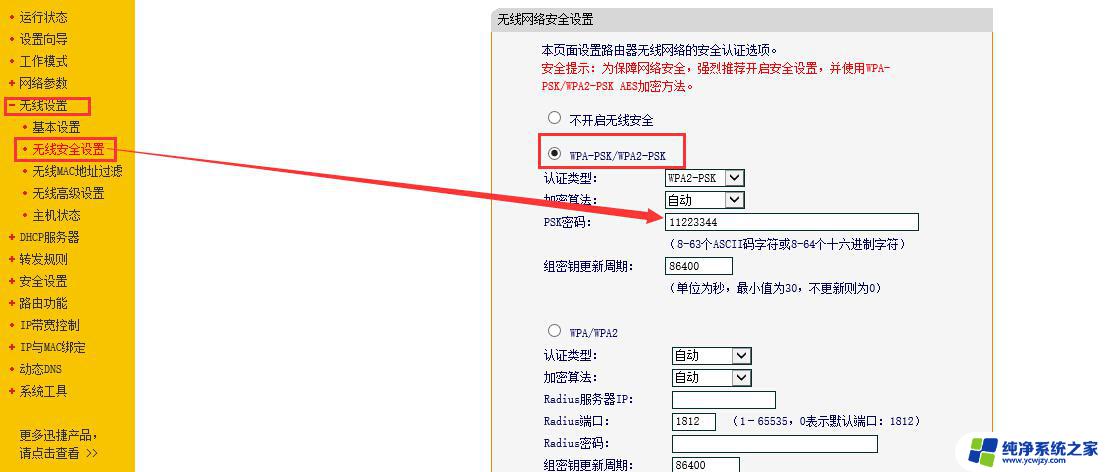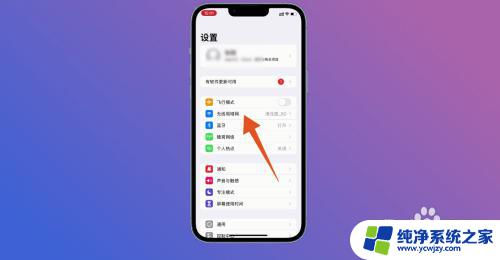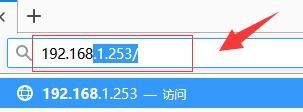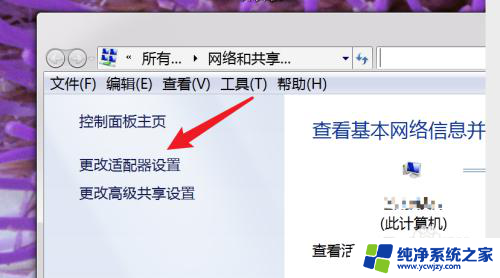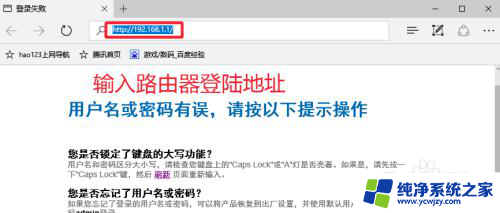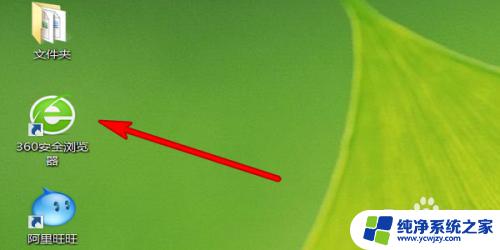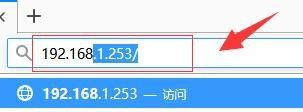192.1681.1.1路由器设置修改密码 在192.168.1.1上修改WiFi密码的步骤
在现代社会无线网络已经成为人们生活中不可或缺的一部分,而在使用无线网络的过程中,保护个人信息的安全显得尤为重要。而192.168.1.1路由器设置修改密码,正是针对无线网络密码进行了一系列的设置,以确保网络的安全性。在这个过程中,我们需要了解在192.168.1.1上修改WiFi密码的步骤。通过这些简单的设置,我们可以有效地保护个人隐私信息,防止不法分子的入侵,让我们的网络更加安全可靠。
具体方法:
1.首先看下你自己的无线路由器背面,上面有写进入路由器后台的地址!一般默认的都是192.168.1.1,用户名密码都是:admin

2.在浏览器地址栏输入192.168.1.1,然后点回车!这时候会跳出一个对话框,提示起输入用户名和密码。我们就输入:admin 然后点击登入!
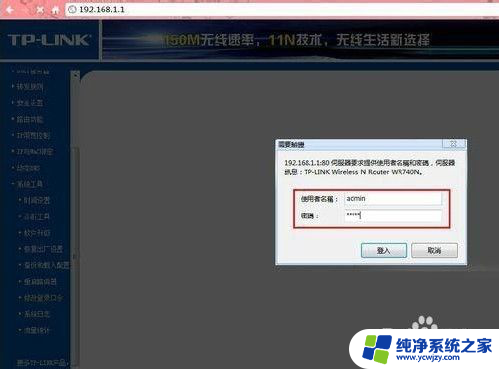
3.这时候就进入后台的主界面了!页面显示的是你的无线路由器的运行状态!
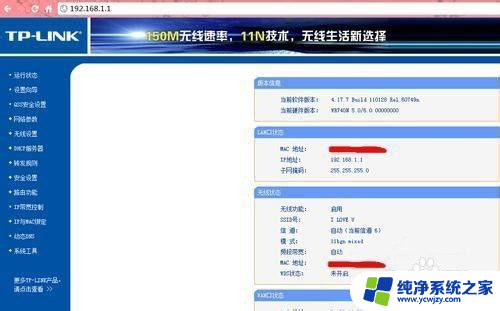
4.点击页面左边,从上往下第5个选项,进入无线设置页面!
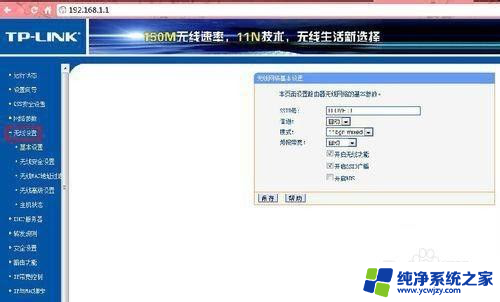
5.点击无线设置大选项下的小选项:无线安全设置!然后页面右边会出现几种密码设置方法,一般我们选择的是wpa-psk/wpa2-psk加密方法(可能有的路由器显示的不太一样。但都大同小亦),然后输入你想要设置的密码,为了安全最好设置数字加字母的组合方式。
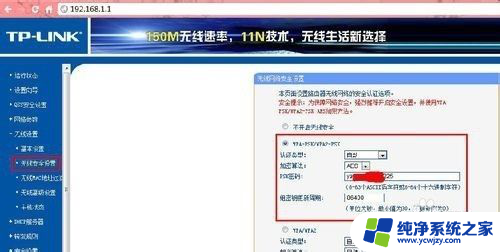
6.密码设置好后点击保存,这个时候系统会提示要重启路由器。点击确定!等系统自动重启之后新密码也就生效了
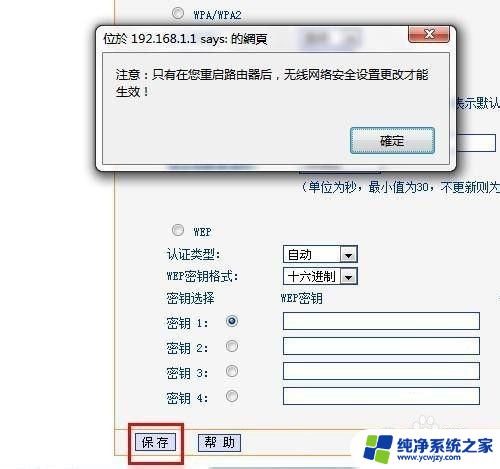
以上就是关于192.1681.1.1路由器设置修改密码的全部内容,如果有遇到相同情况的用户,可以按照以上方法来解决。