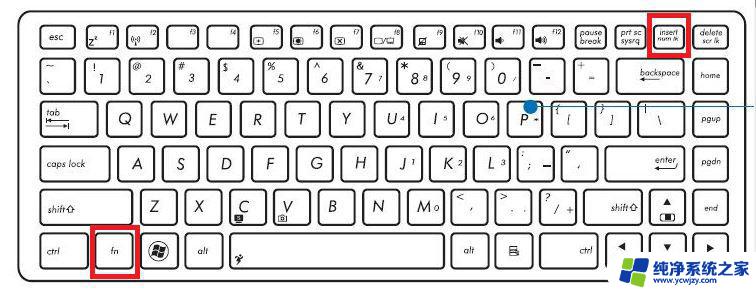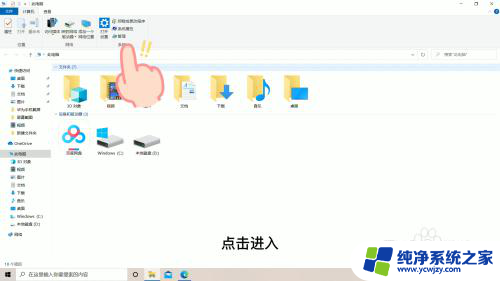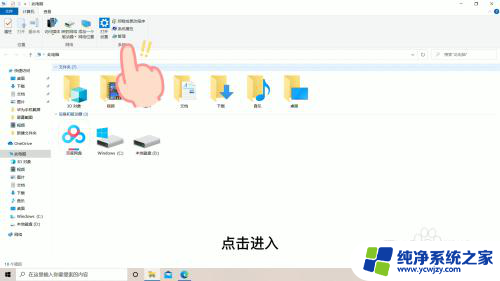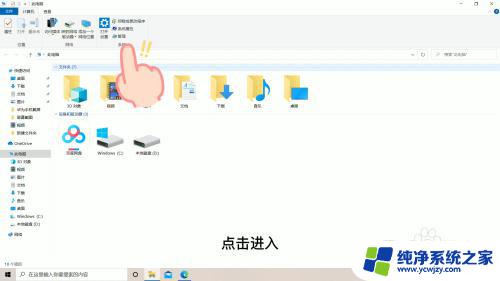笔记本无法打字怎么回事 笔记本键盘某些按键无法输入怎么办
笔记本电脑键盘出现了一些问题,导致某些按键无法输入,让我感到十分困扰,在工作和学习中,键盘是必不可少的工具,无法正常输入会严重影响工作效率。我尝试了重启电脑、清洁键盘等方法,但问题依然存在。面对这种情况,我感到无比焦虑和无助,不知道该如何解决。或许需要寻求专业人士的帮助或者考虑更换键盘,但这都会带来一定的麻烦和费用。希望能够尽快找到解决问题的方法,让笔记本电脑恢复正常使用。
具体步骤:
1.刚打开电脑突然发现键盘不能用了,无论怎样也无法在输入栏里输入字体,不用着急。

2.当你发现电脑无法输入字的时候,电脑肯定是开着的。这样,我们先来找到“计算机”(如图),老版的又或者是“我的电脑”。
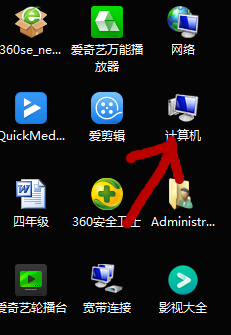
3.找到以后,不是用左键点开,而是用右键点击一下,记住是右击哦。如图1,右击后会出现的设置栏。图2,大家看一下,在这个设置栏里,将鼠标箭头拉到最下面,在属性的地方左击鼠标点开,将属性点开。
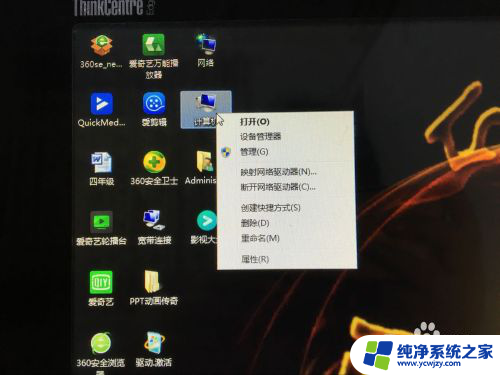
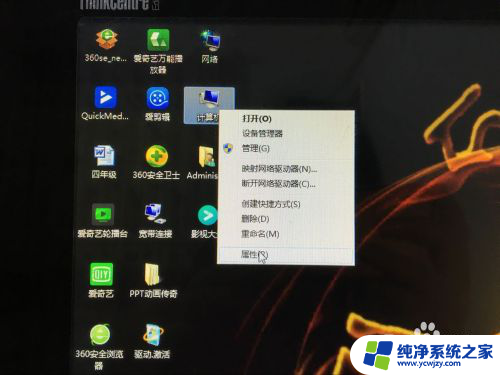
4.点开属性后,会出现一个控制面板,如下面图1.然后看图2,我用红色的箭头标示的地方,找到“设备管理器”。
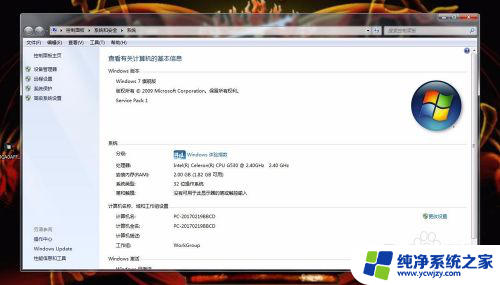
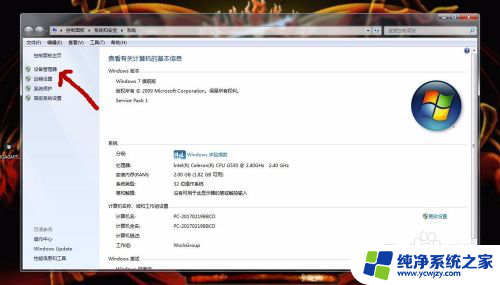
5.然后,左击点开设备管理器,出现如下图。
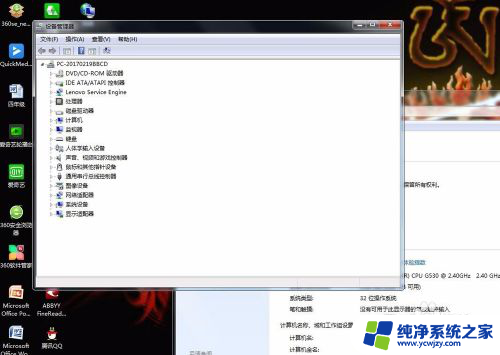
6.我们在这个设备管理器里面,从上往下找到键盘。先点击键盘前面的小三角形,会出现一个子管理。然后照着我用红色线标的地方点开。(鼠标左键双击)
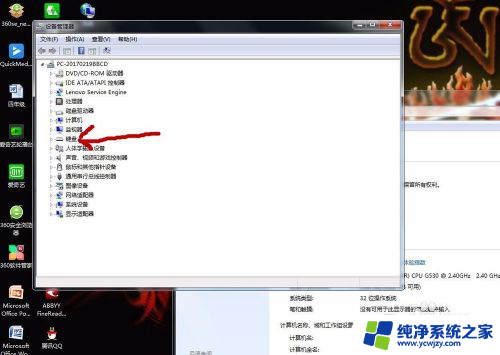
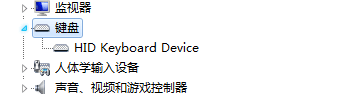
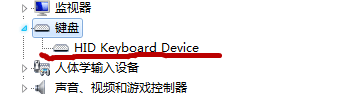
7.最后,在出现的控制面板里。先找到“驱动程序”,再点击下面的“更新驱动程序”,最后点击“确定”。(我们在图上标的1、2、3)
因为电脑的不同,有的电脑可能会要求设置完先重新启动才能正常使用。
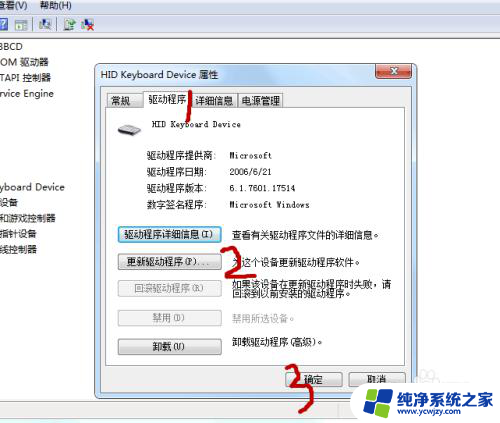
以上是关于笔记本无法打字的全部内容,如果遇到这种情况,您可以按照以上方法解决,希望这些方法能对大家有所帮助。