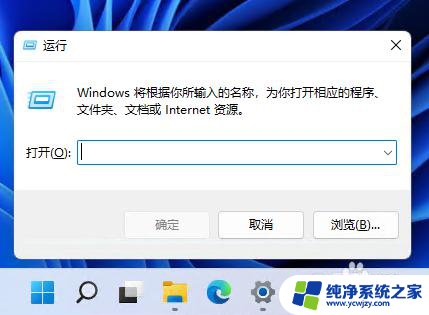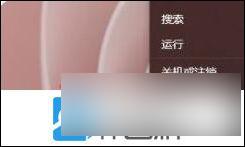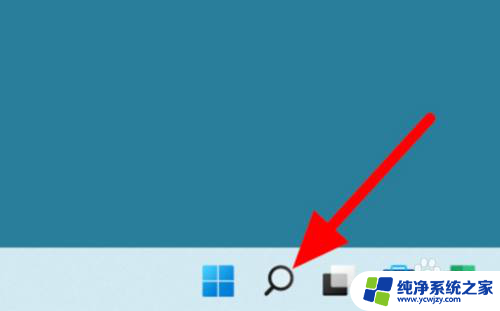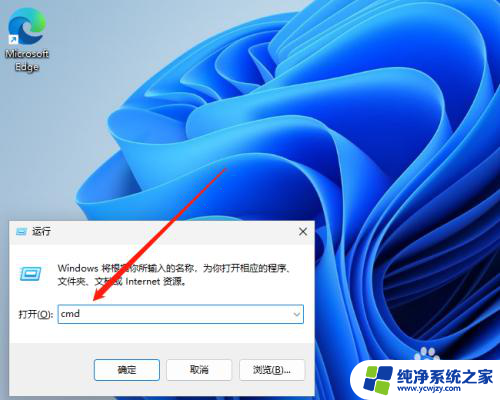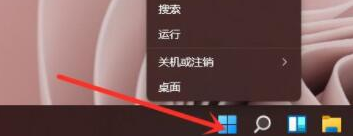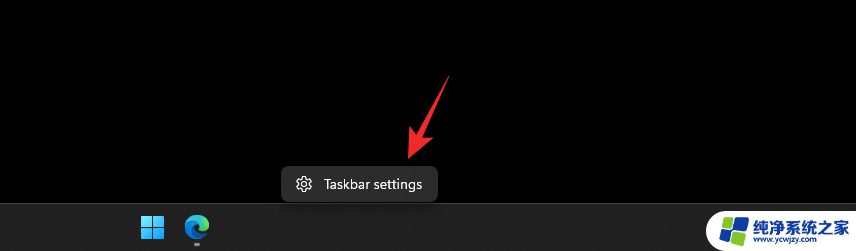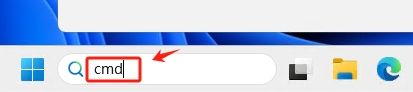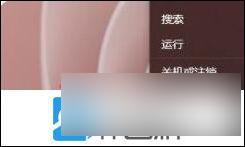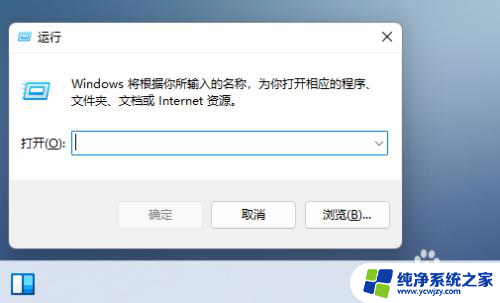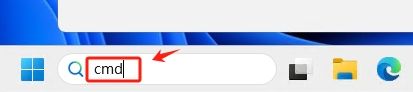win11 shutdown命令
Win11操作系统作为微软最新推出的操作系统,具备了许多实用的功能,其中包括了设置定时自动关机的功能,通过使用shut down命令,我们可以轻松地定时关机电脑,无需等待或手动操作。这一功能不仅方便了我们的使用,还能够节省电力资源。本文将介绍Win11如何使用shut down命令来实现定时自动关机,让我们的电脑在我们预设的时间自动关机,提高工作和生活的效率。
方法一:1、首先,桌面空白处,点击右键,在打开的菜单项中,选择新建文本文档,然后分别命名为定时10分钟后关机和取消关机。

2、定时10分钟后关机,文档内输入 shutdown -s -t 600 命令,意思是10分钟后关机。
/t xxx 将关闭前的超时时间设置为 xxx 秒。
有效范围是 0-315360000 (10 年),默认值为 30。
如果超时时间大于 0,则默示为
/f 参数。
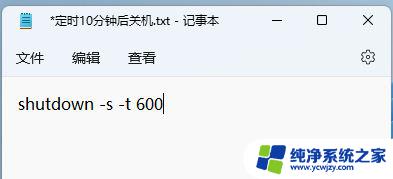
3、取消关机,文档内输入 shutdown -a 命令,意思是中止系统关闭。
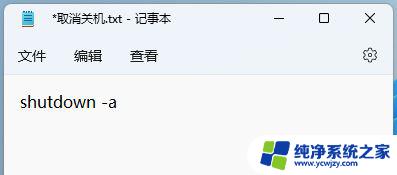
4、这两个文件的后缀,需要由 .txt 改为 .bat 批处理。
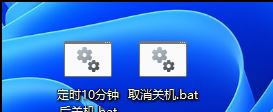
5、使用的时候,只需要双击定时10分钟后关机这个批处理。就会弹出即将注销你的登录,Windows 将在 10 分钟后关闭。
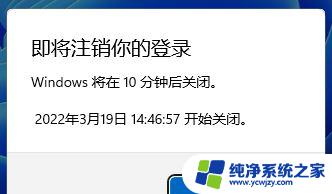
6、不需要关机,只需要双击取消关机这个批处理。同样的,也会出现提示,Windows 登录提醒,注销被取消,计划的关闭已取消,该提示会出现在桌面的右下角。
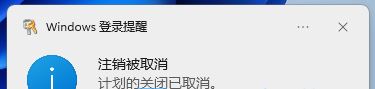
7、有需要的用户,还可以添加多个不同时间段的关机批处理文件。根据自己的需要设置即可,其中命令 shutdown -s -t 600 ,后面的数字600,代表延迟的时间为600秒,即10分钟,大家可以根据需要来改动。

1、右键点击桌面空白处,在打开的菜单项中,选择【新建快捷方式】;
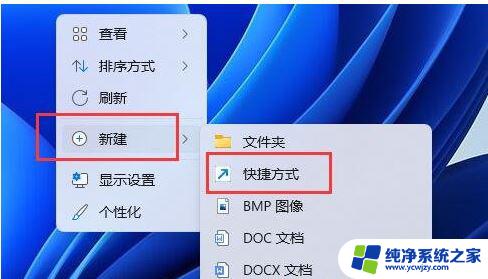
2、请键入对象的位置,输入【shutdown /s /t 0】,然后点击【下一页】;
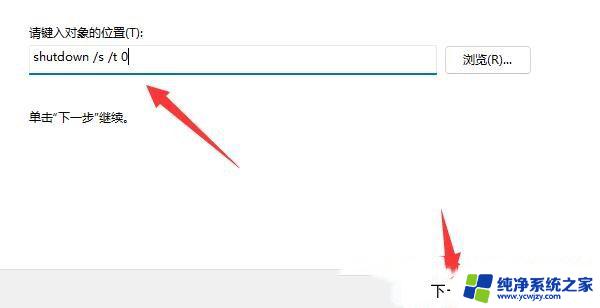
3、键入该快捷方式的名称,输入【关机】,然后单击【完成】创建快捷方式;
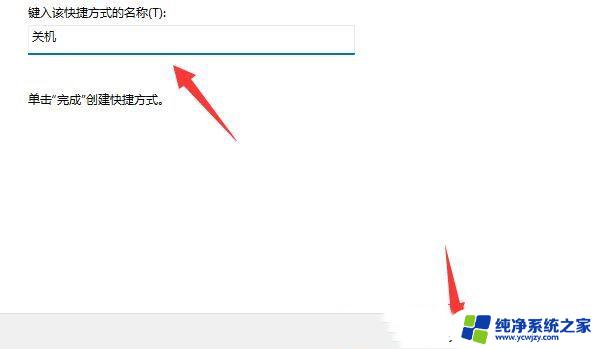
4、右键点击刚新建好的快捷方式,在打开的菜单项中,选择【属性】;
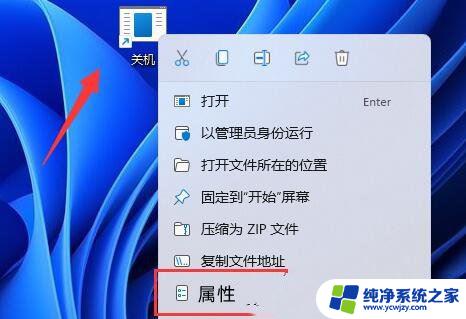
5、点击快捷键栏,设置想要使用的关机【快捷键】;
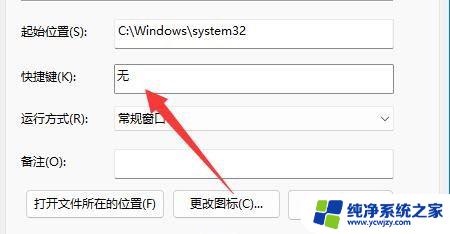
6、最后,点击【确定】保存,再用设置的键盘快捷键,就可以关机了。
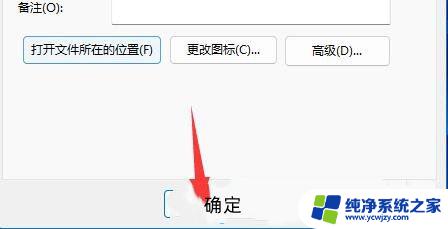
1、按【 Win + R 】组合键,可以快速打开运行;
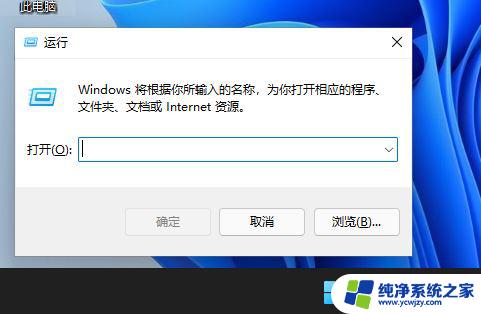
2、如果计划在16:00关机,可以使用【at 16:00 shutdown -s】命令,具体时间大家可以根据实际情况设置;
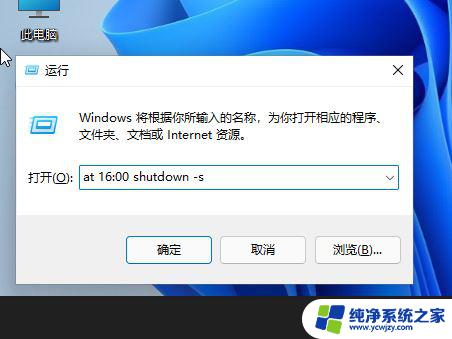
3、如果要取消自动关机,可以输入【shutdown -a】命令。
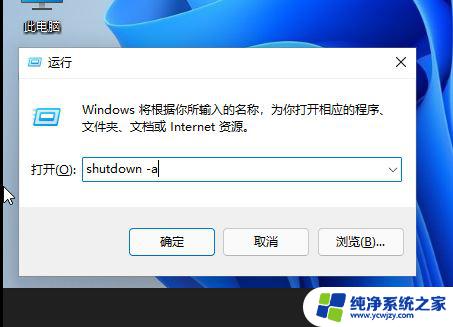
Windows11怎么设置自动关机?Win11设置自动关机方法
Win11如何设置定时关机?Win11简单设置定时关机方法
以上就是win11 shutdown命令的全部内容,如果有不清楚的用户可以参考以上小编的步骤进行操作,希望能对大家有所帮助。