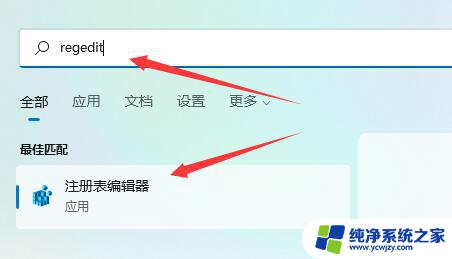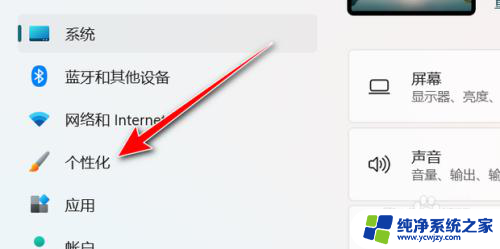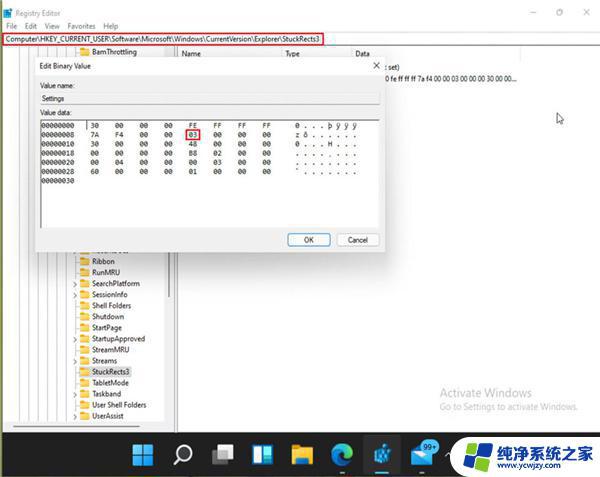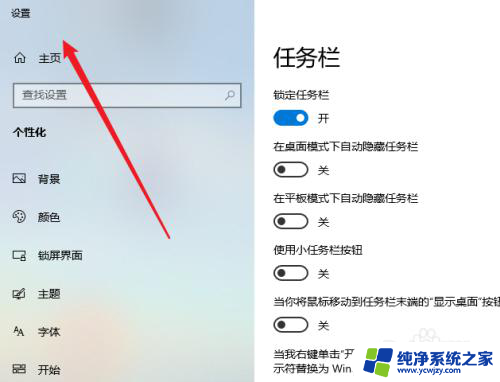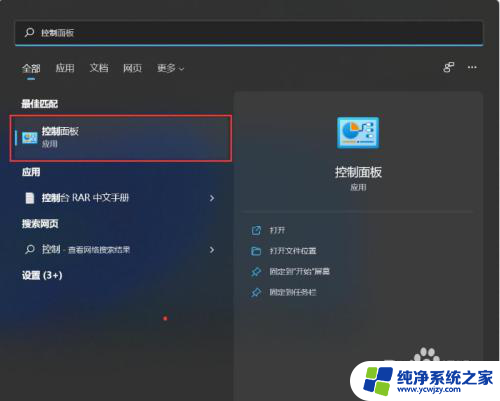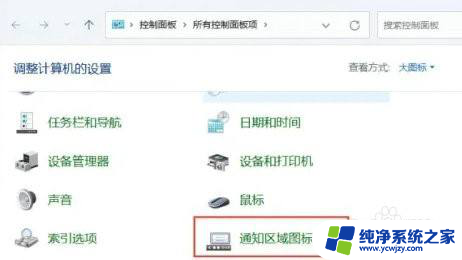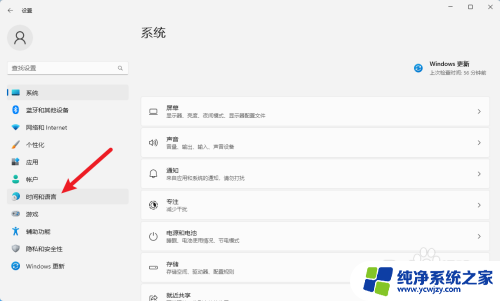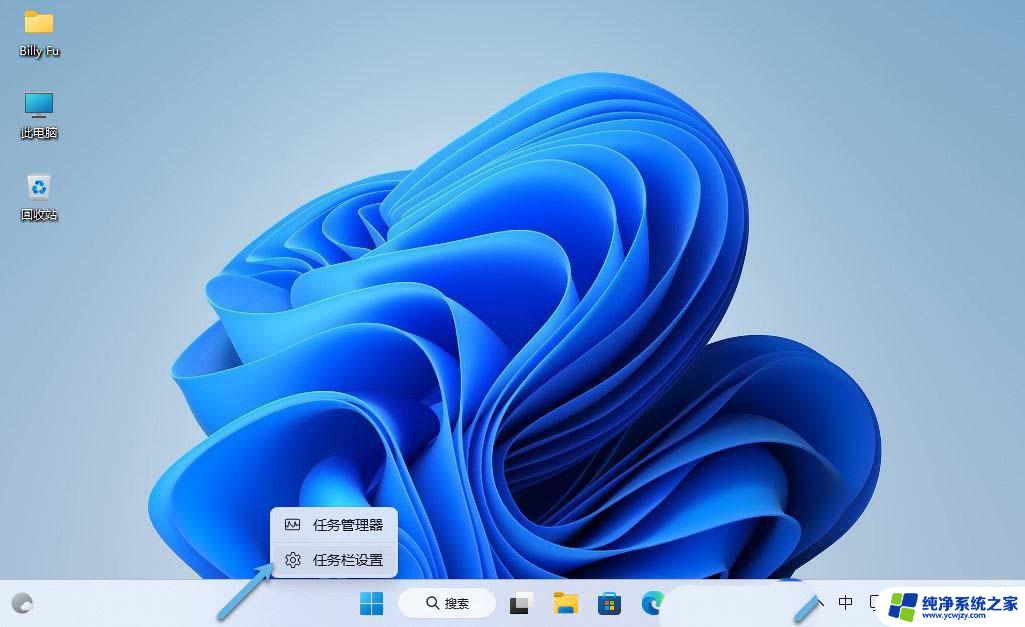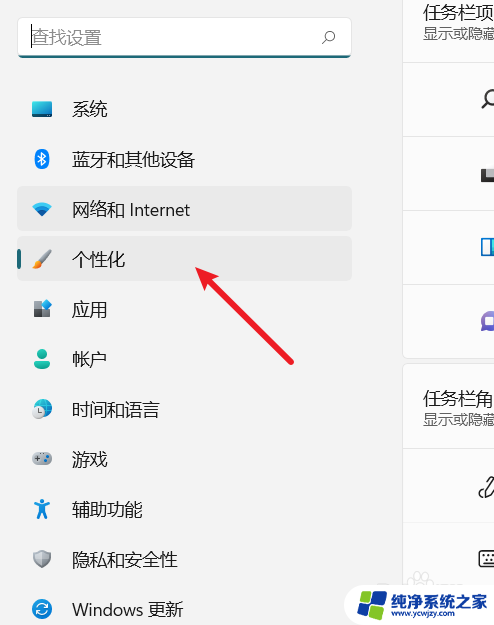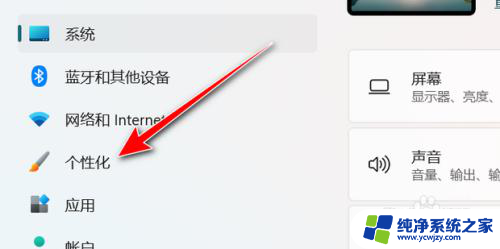win11全屏的时候怎么快捷键任务栏 Win11任务栏如何移动到屏幕顶部
Win11是微软最新推出的操作系统,它带来了许多新的功能和改进,其中一个引人注目的特点是全屏模式下的任务栏。当我们将Win11切换到全屏模式时,任务栏会自动隐藏,以便更好地利用屏幕空间。有时我们可能需要快速访问任务栏上的图标或切换应用程序。幸运的是Win11为我们提供了一些快捷键,使得在全屏模式下也能轻松管理任务栏。有些用户可能更喜欢将任务栏移动到屏幕顶部,以获得更大的工作区域。Win11任务栏如何移动到屏幕顶部呢?接下来我们将为您详细介绍。
操作方法:
1.鼠标移动到“Win11”开始菜单并右击选择“Run”(运行)命令。
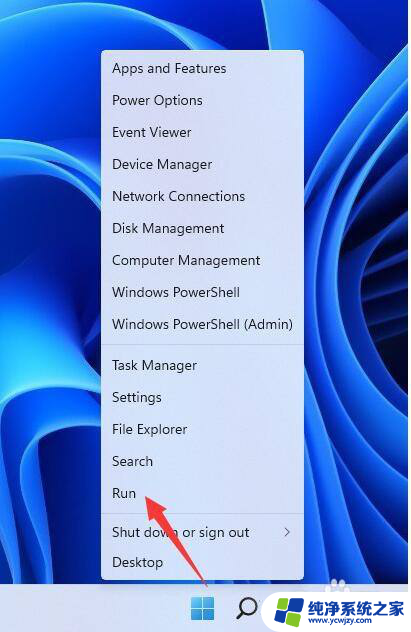
2.从打开的“运行”窗口中,输入“regedit"以打开注册表编辑程序。
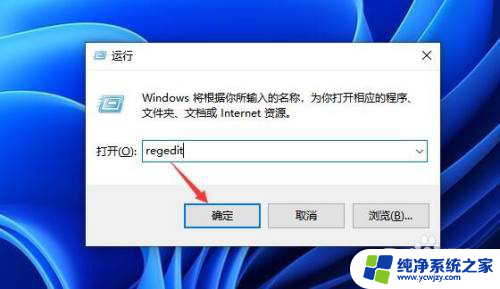
3.从打开的注册表编辑程序中,按图示进行展开”Computer\HKEY_CURRENT_USER\Software\Microsoft\Windows\CurrentVersion\Explorer \StuckRects3”。双击“Settings"键值进行修改,将其数值改为“01”。保存退出 。
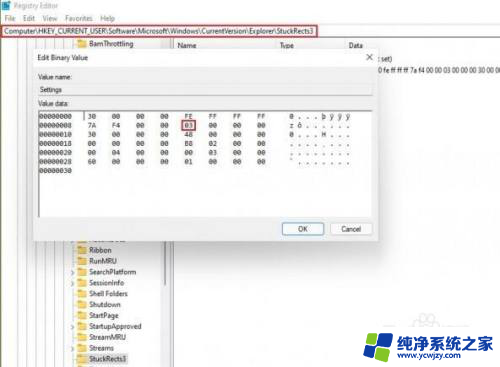
4.点击“任务栏”中的“Win11"开始菜案,从其列表中选择”任务管理器”项打开。
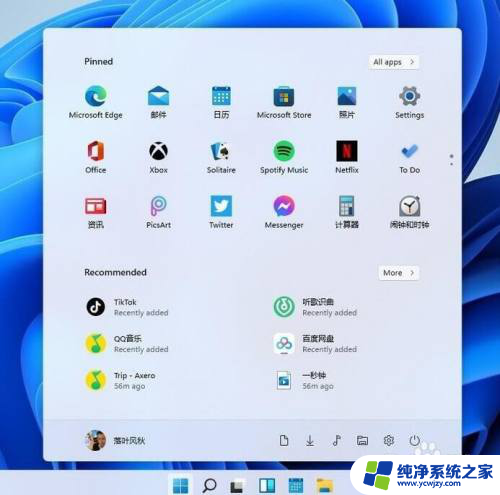
5.从打开的“任务管理”界面中,点击“菜单”中的“打开新任务”项。并输入“explorer.exe”即可重启任务栏。
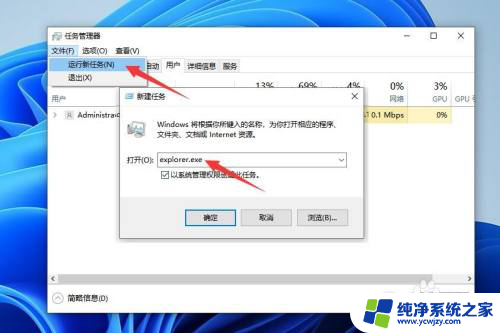
6.其效果如图所示:
当然,从中可以看到。针对Win11任务栏的优化还不完善,通知等信息还会在屏幕底部出现。
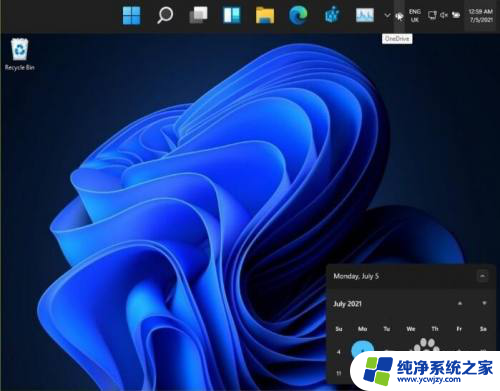
以上就是Win11全屏时如何使用快捷键显示任务栏的全部内容,如果遇到这种情况,您可以按照以上步骤解决,非常简单且快速。