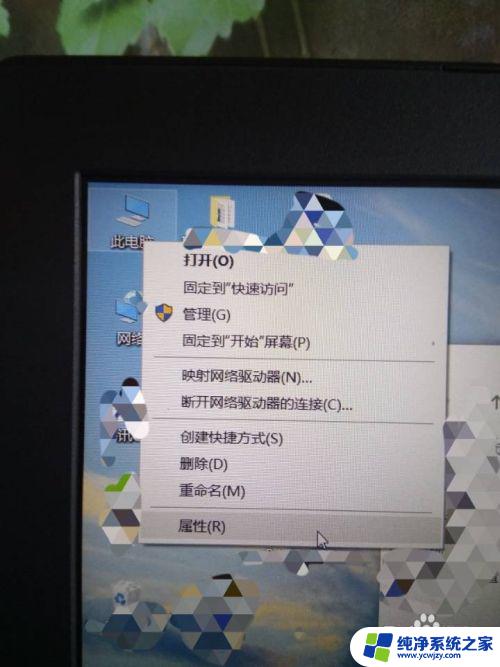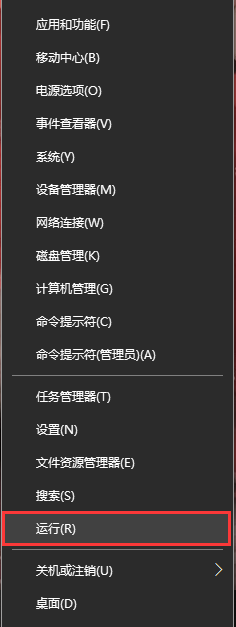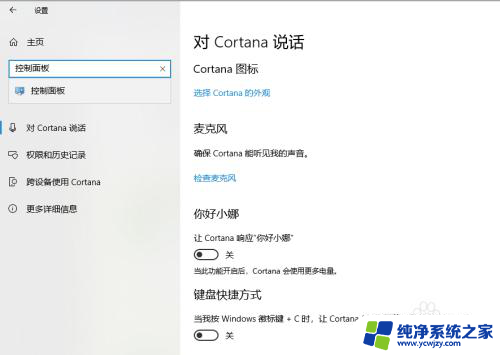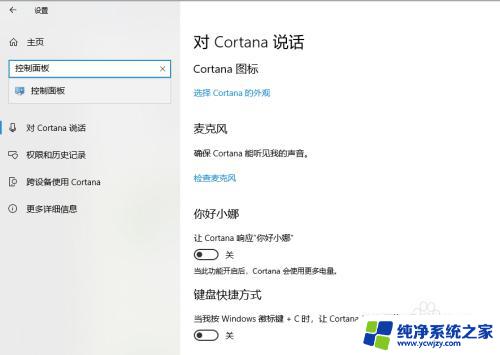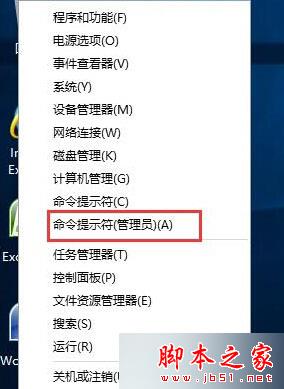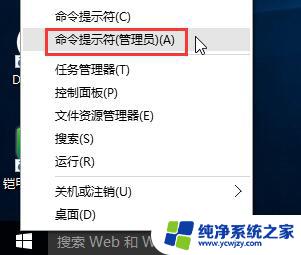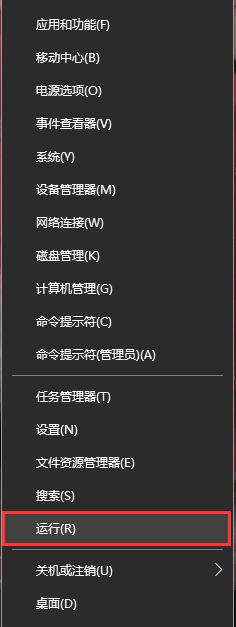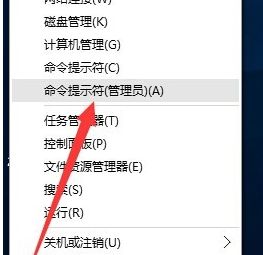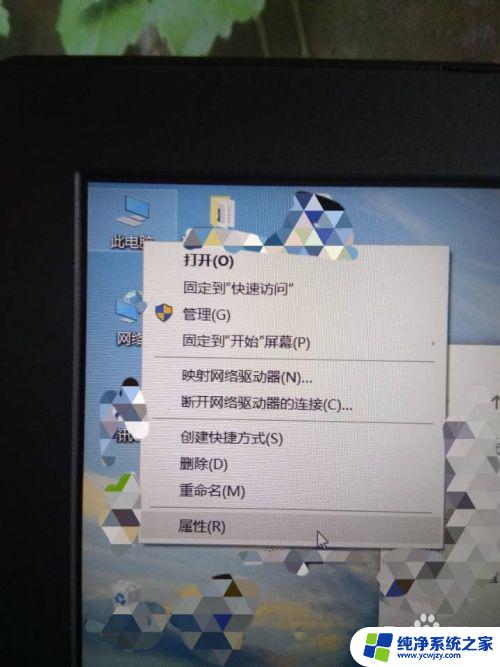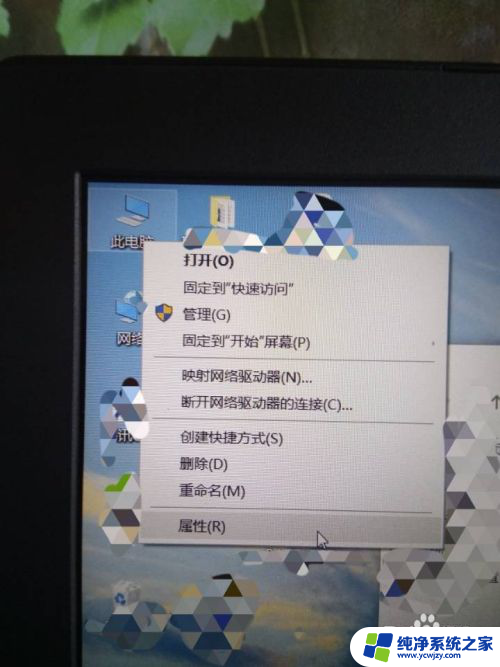怎么关闭win10激活提示 如何关闭Win10系统的激活状态
更新时间:2023-09-29 13:06:07作者:xiaoliu
怎么关闭win10激活提示,在使用Windows 10系统时,有时会遇到激活提示的烦扰,这可能会影响我们的正常使用体验,如何关闭Win10系统的激活状态呢?有哪些方法可以帮助我们摆脱这个烦恼呢?在本文中我们将探讨一些简单有效的方法,帮助大家轻松解决这个问题。无论是新手还是老手,只需按照以下步骤操作,相信你很快就能解决Win10激活提示的问题,享受流畅的系统使用体验。
步骤如下:
1.win10关闭激活状态教程
2.1、首先按下键盘“win+r”打开运行。
3.2、输入“powershell”,按下“确定”。
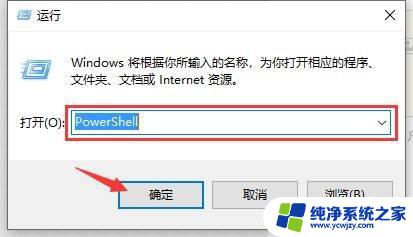
4.3、输入“Start-Process powershell -Verb runAs”回车确定。
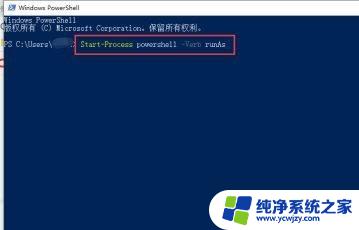
5.4、然后输入“slmgr /upk”回车确定。
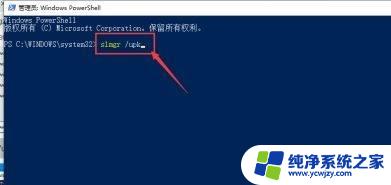
6.5、最后只要重启电脑就可以关闭激活了。
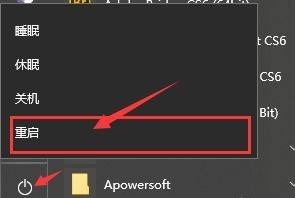
7.以上就是win10关闭激活状态教程了。
以上就是关闭win10激活提示的方法,如果遇到此问题,可按照本文步骤解决,简单快速,一步到位。