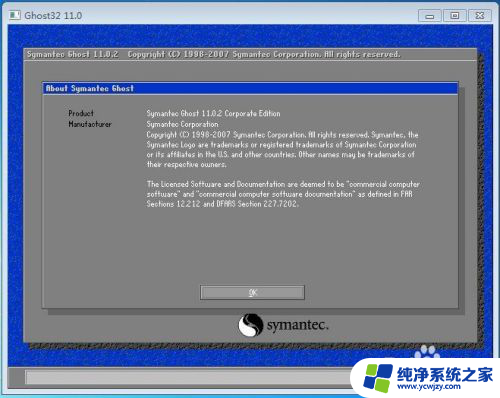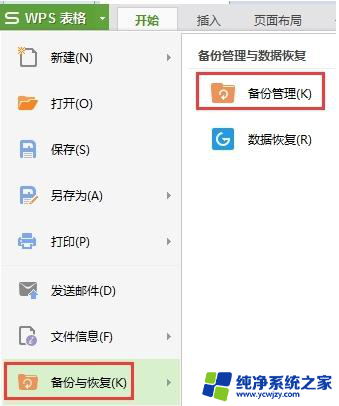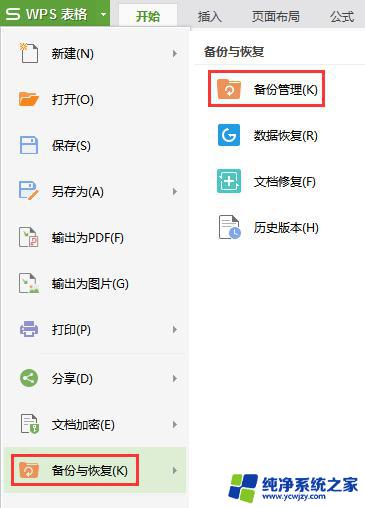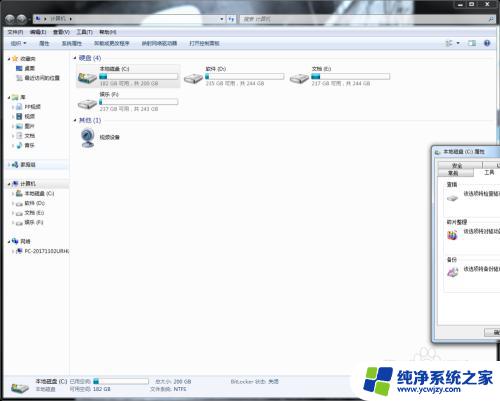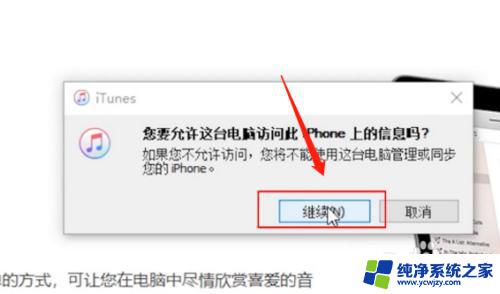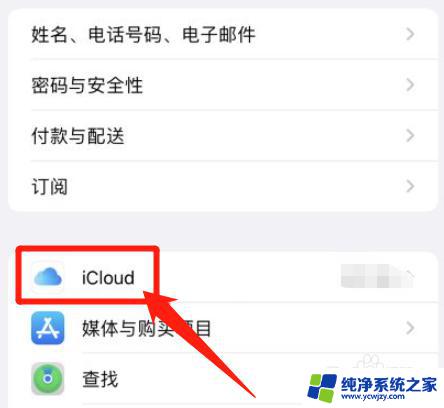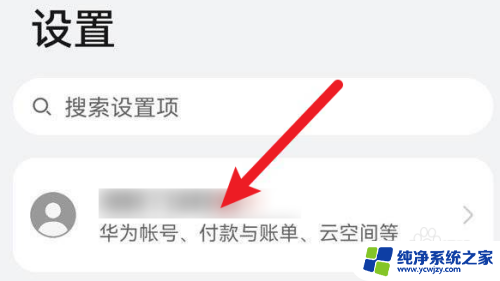ghost全盘备份步骤 GHOST备份还原系统备份还原教程
ghost全盘备份步骤,Ghost全盘备份是一种常用的系统备份和还原工具,它能够完整地复制和保存计算机硬盘上的所有数据,包括操作系统、应用程序、个人文件等,通过Ghost备份,用户可以在系统崩溃、病毒感染或硬盘损坏等情况下,快速恢复计算机的正常运行状态,避免了数据丢失和系统重装带来的麻烦。本教程将详细介绍Ghost备份和还原的步骤,帮助用户轻松备份和恢复自己的系统。无论是个人用户还是企业用户,都可以通过学习和掌握Ghost备份技术,提高数据安全性和工作效率。
步骤如下:
1.启动计算机,根据开机提示进入BIOS设置。设置U盘为第一启动项,进入PE环境,然后进行如下操作:
打开GHOST软件,接受许可协议,如下图所示。
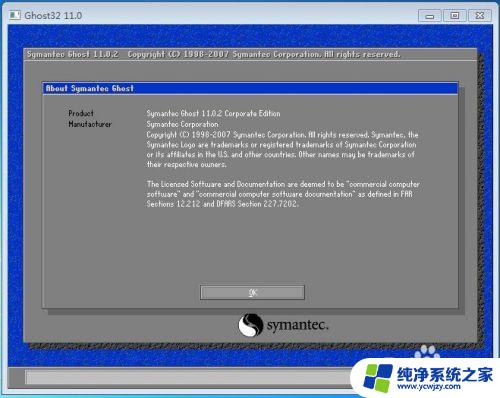
2.选择菜单 Local(本机)--Partition(分区)--To Image(到镜像),如下图所示。
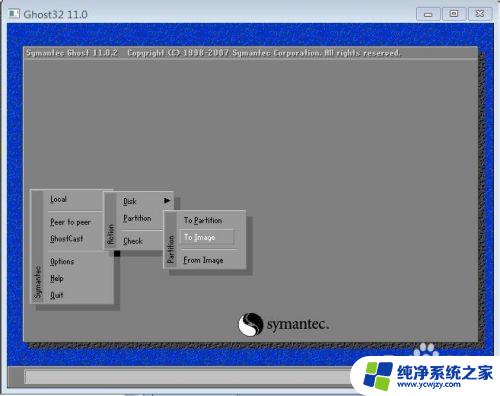
3.选择需要备份的硬盘,一般情况只用将一个硬盘的某一个分区备份到另一个分区里,如下图所示(此处第一次是显示的第一个硬盘的信息;如果有二个硬盘的话,会出现二个硬盘的信息选项)。
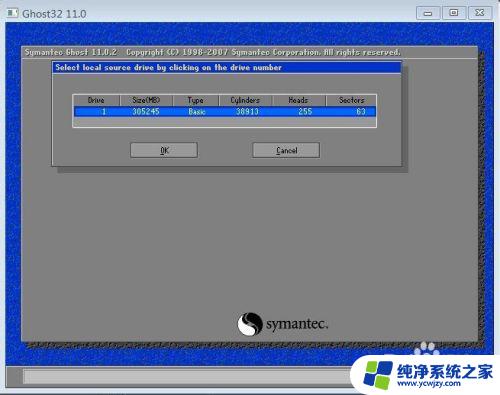
4.选择需要备份的分区,如下图所示。Primary表示主分区,logical表示逻辑分区,(系统分区一般在主分区)。

5.选择备份保存的位置和文件名,如下图所示。
注意:不能放在你要备份的那个分区里面,保存后扩展名是.GHO;如果你所选的分区空间不够,系统会自动提示你,然后再更换其他分区继续操作。
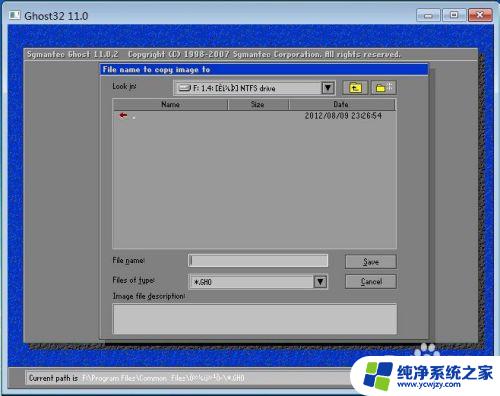
6.此时弹出如下对话框“compressimage file?”(是否压缩备份),同时。有三个选项:No不压缩,Fast(快速,压缩率低,体积相对较大,速度快),High(高压缩,压缩率高,体积相对较小,速度慢),一般选择FAST。
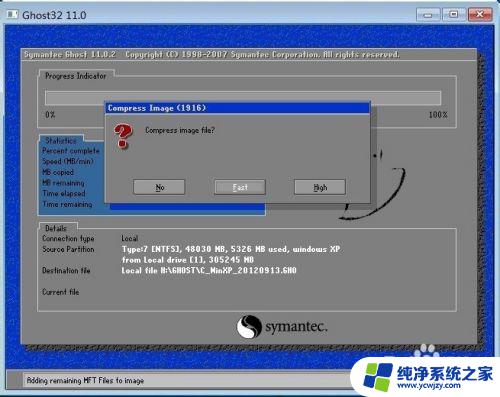
7.此时弹出如下对话框“Proceedwith partition image creation?”,如下图所示。提示您选择是否开始备份:YES(是)或NO(不)
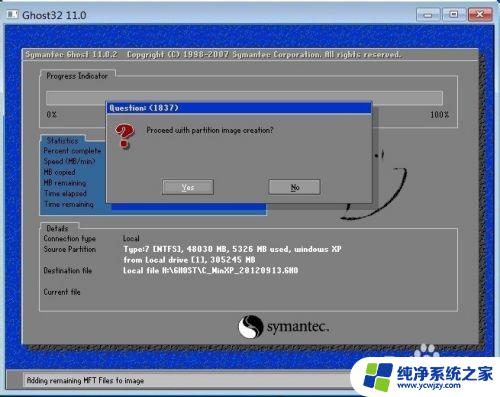
8.Ghost根据您的指示开始备份,如下图所示。请不要做任意动作,静心等待到蓝色进度条走完。
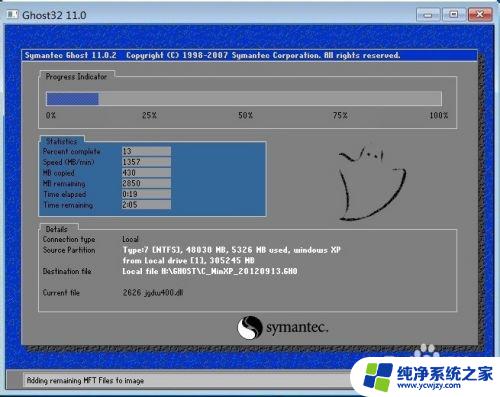
9.此时弹出如下对话框“DumpCompleted Successfully”,如下图所示。Ghost根据您的指示已经备份完毕,回车即可。
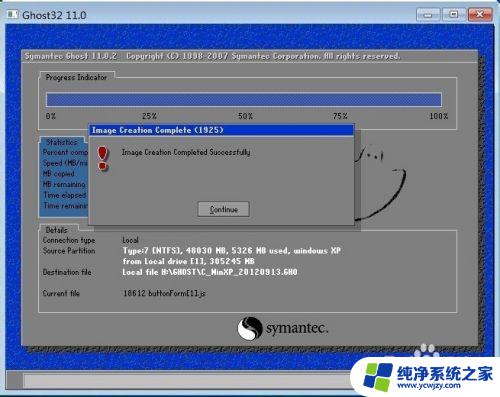
以上就是Ghost全盘备份步骤的全部内容,如果您还有任何疑问,请参考小编的步骤进行操作,我们希望这篇文章能够对您有所帮助。