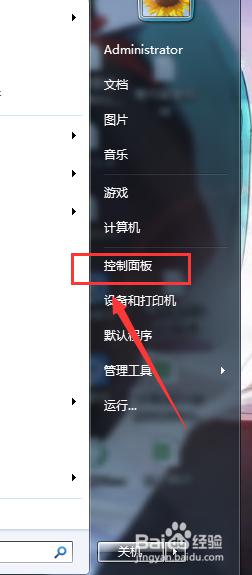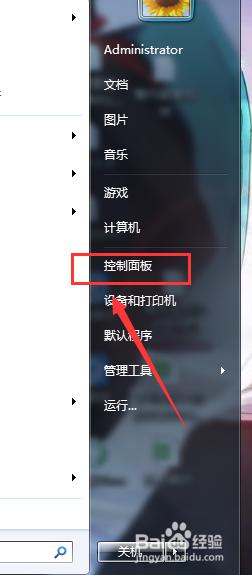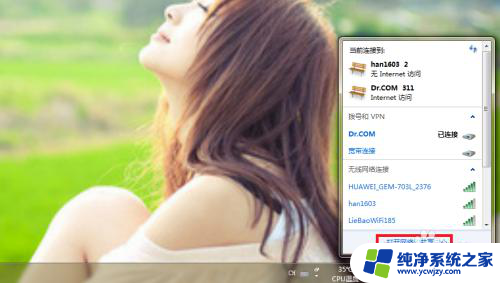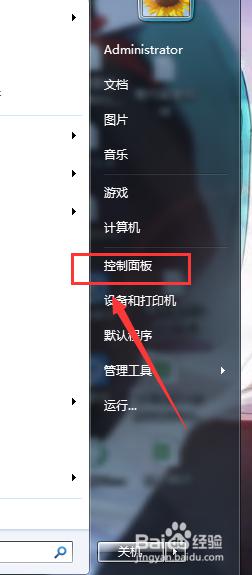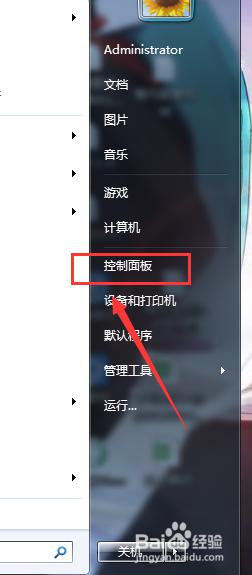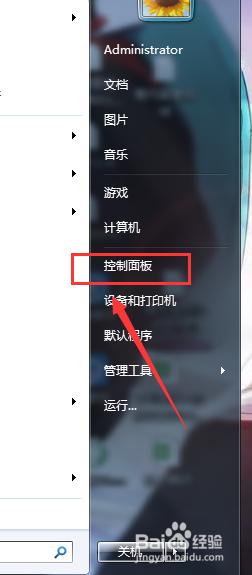电脑无线网开关打不开怎么办 笔记本电脑无法开启无线网络功能怎么办
更新时间:2023-12-20 13:06:32作者:jiang
在现代社会中电脑已成为人们生活和工作中不可或缺的工具,而无线网络更是我们获取信息和交流的重要途径,有时我们可能会遇到电脑无线网开关无法打开的问题,或是笔记本电脑无法开启无线网络功能的困扰。面对这种情况,我们应该如何解决呢?针对这个问题,本文将为大家介绍几种常见的应对方法,帮助大家解决这一烦恼。无论是对于个人用户还是企业办公,这些方法都能有效解决电脑无线网开关打不开的问题,提升我们的无线网络使用体验。
具体步骤:
1.打开笔记本电脑,进入桌面。双击打开【计算机】。

2.进入计算机后,点击左侧的【网络】选项。
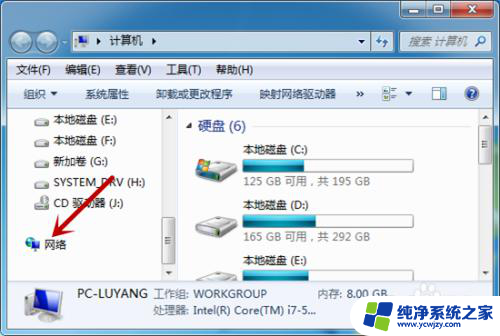
3.接着,在网络中。点击顶部的【网络和共享中心】。
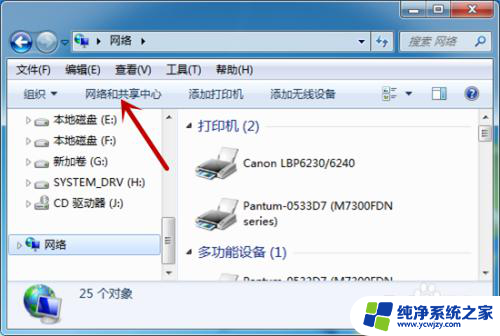
4.接下来,找到左侧的【更改适配器设置】并点击。
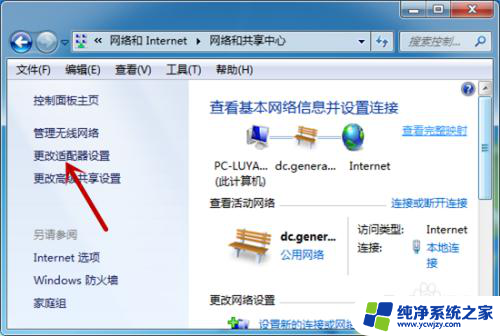
5.找到无线网络连接,如果被禁用就鼠标右击它。
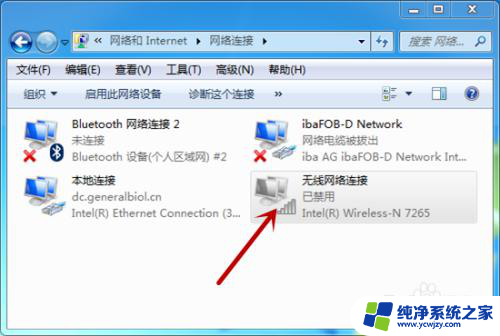
6.在快捷菜单中,点击【启用】选项。
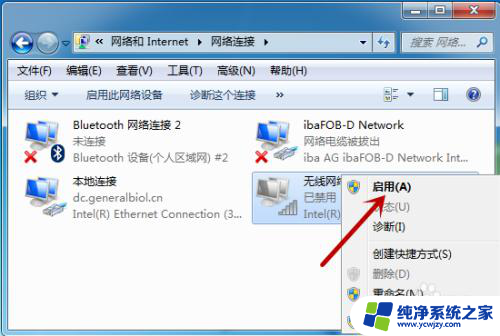
7.然后等待无线网络启动,之后试着连接无线网。
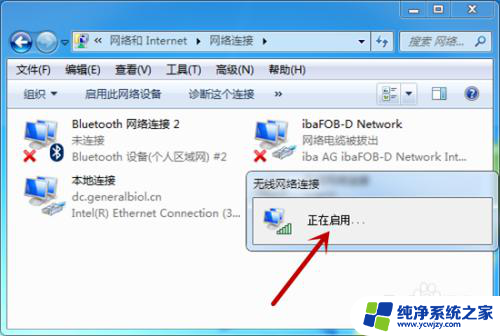
以上是关于电脑无线网开关无法打开的解决方法,请用户遇到相同问题时参考本文中介绍的步骤进行修复,希望这些方法对大家有所帮助。