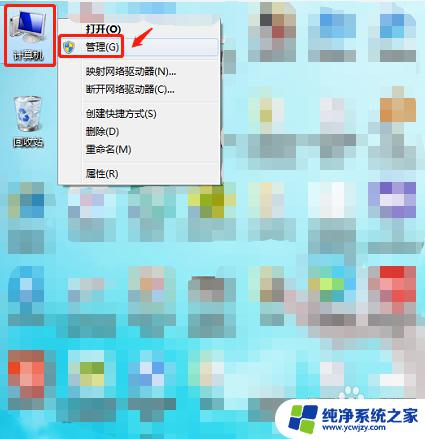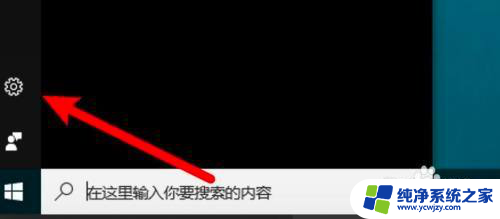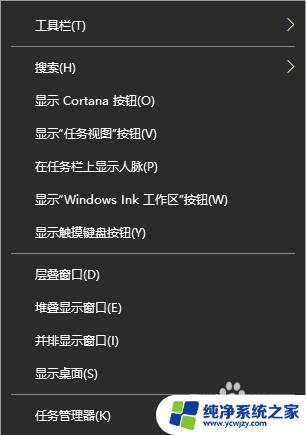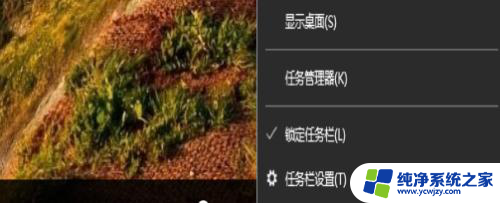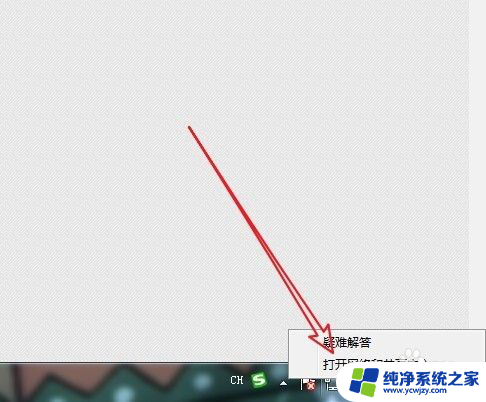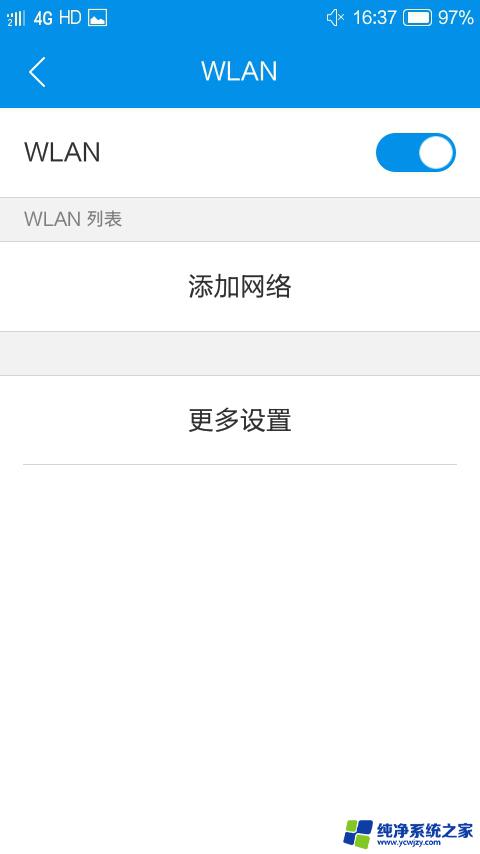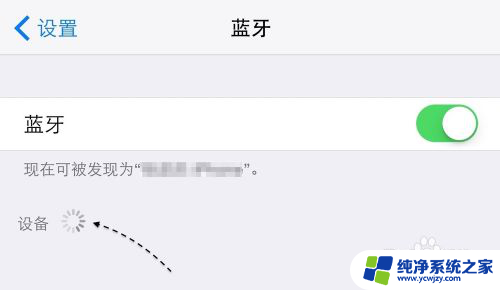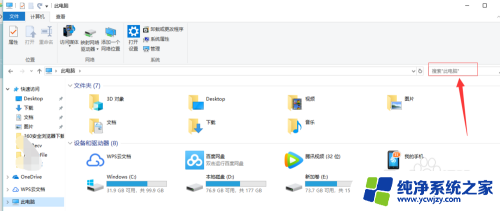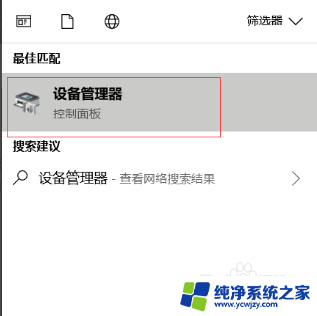电脑搜索用不了 电脑搜索框无法显示搜索结果怎么办
如今电脑已经成为我们生活中必不可少的工具之一,尽管技术的不断发展,我们仍然会遇到一些令人沮丧的问题。其中之一就是电脑搜索框无法显示搜索结果的情况。当我们需要查找某个信息或解决问题时,这个问题无疑会给我们带来困扰。当电脑搜索用不了时,我们应该如何解决呢?接下来我们将探讨一些可能的解决办法,帮助您解决这个烦恼。
操作方法:
1.首先打开电脑,在桌面上右键点击“计算机”,在弹出的窗口中点击“管理”。
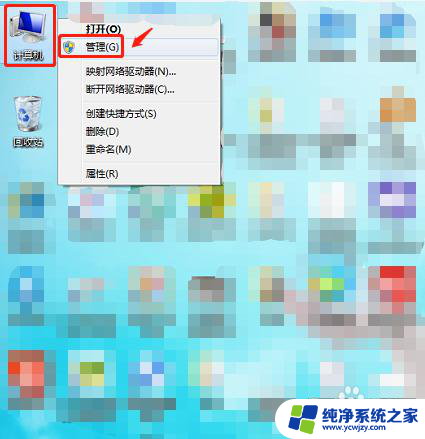
2.在计算机管理中点击“服务和应用程序”中的“服务”。
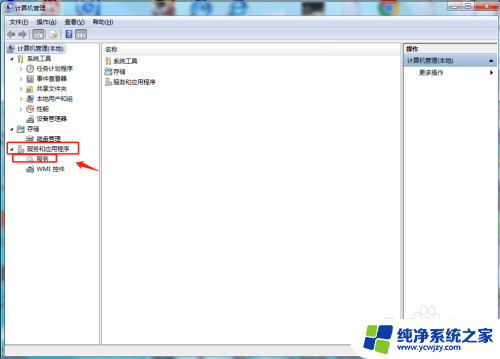
3.在服务中找到“Windows Search”服务,可以看到该服务被禁用。右键点击该服务,在弹出的窗口中点击“属性”。
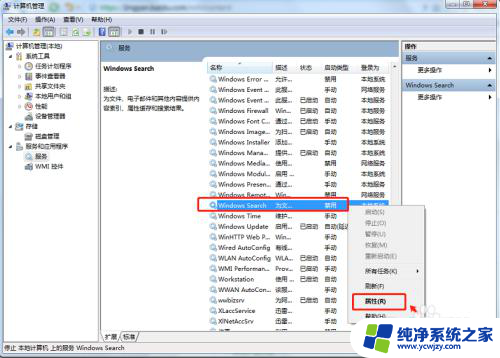
4.在“Windows Search”服务属性中点击“常规”,将启动类型设置为“自动”。
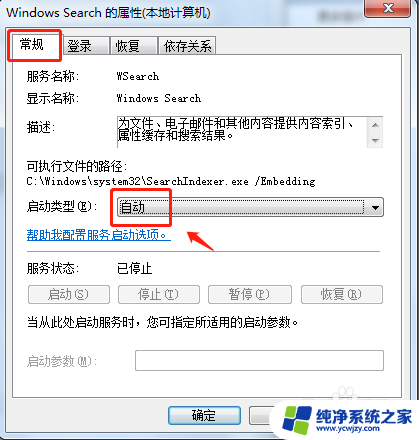
5.在“Windows Search”服务属性中点击“恢复”,将第1次失败和第2次失败后的反应都设置为“重新启动服务”。点击应用即可。
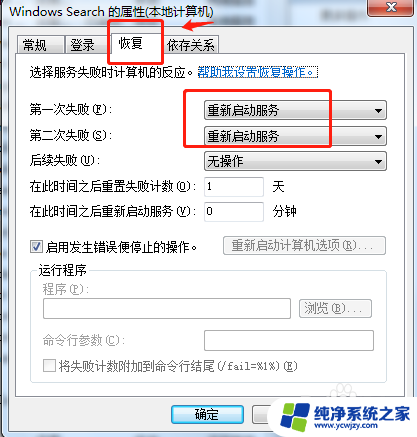
6.总结
1.首先打开电脑,在桌面上右键点击“计算机”,在弹出的窗口中点击“管理”。
2.在计算机管理中点击“服务和应用程序”中的“服务”。
3.在服务中找到“Windows Search”服务,可以看到该服务被禁用。右键点击该服务,在弹出的窗口中点击“属性”。
4.在“Windows Search”服务属性中点击“常规”,将启动类型设置为“自动”。
5.在“Windows Search”服务属性中点击“恢复”,将第1次失败和第2次失败后的反应都设置为“重新启动服务”。点击应用即可。
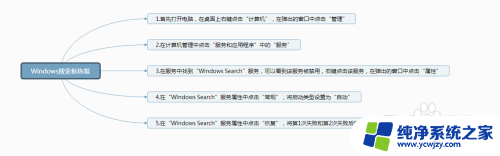
以上就是电脑搜索无法使用的全部内容,如果遇到这种情况,你可以按照以上步骤解决,非常简单快速,一步到位。