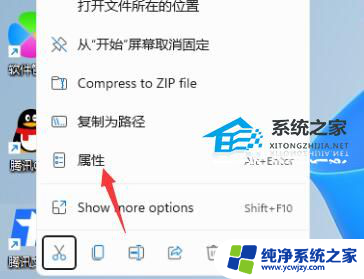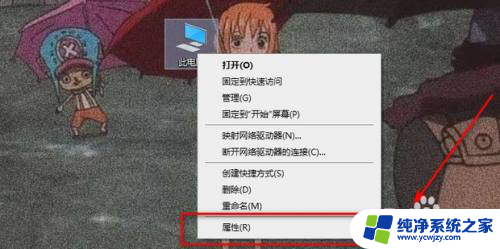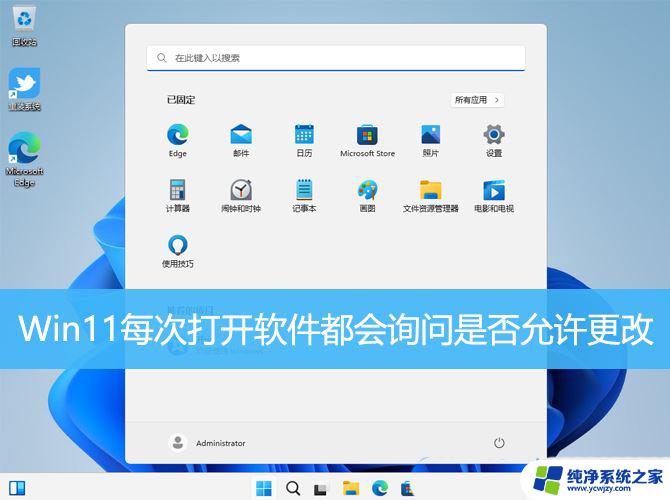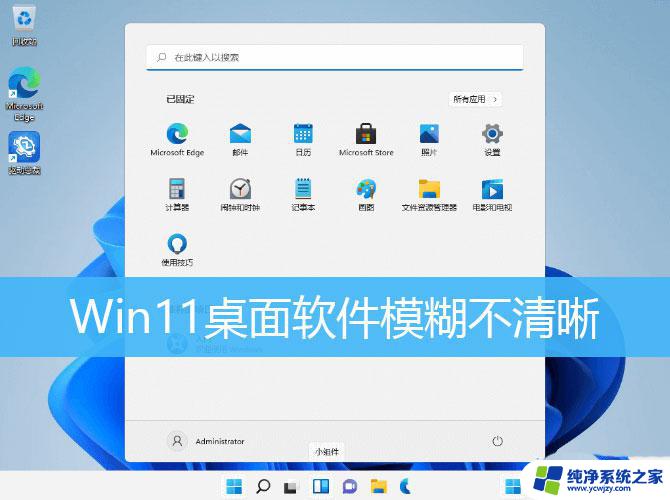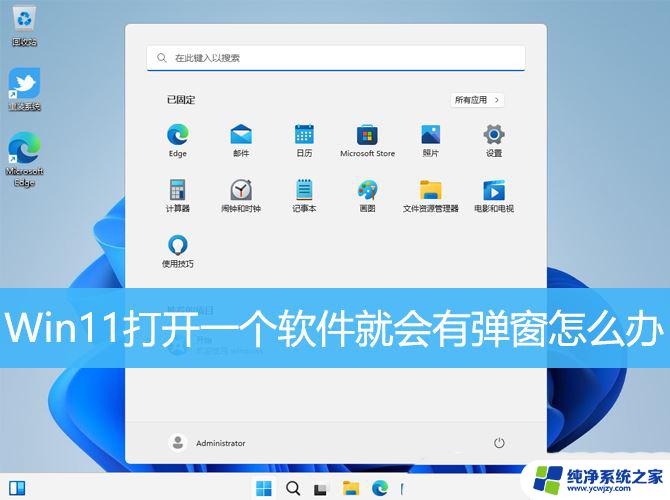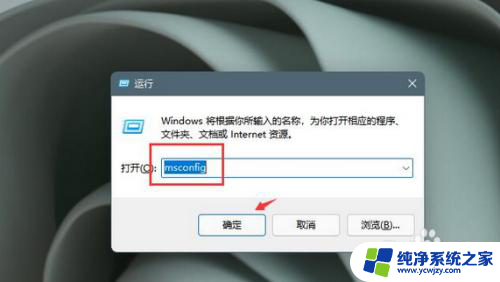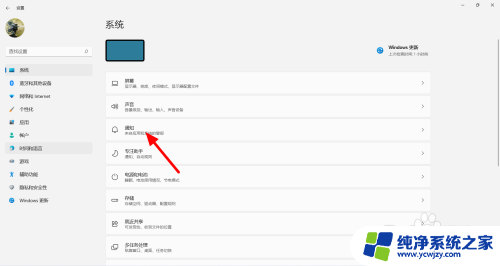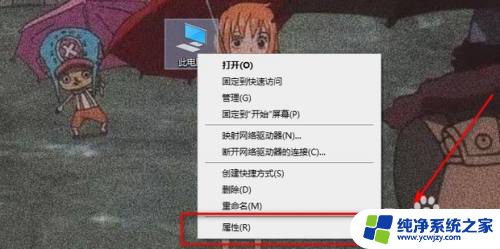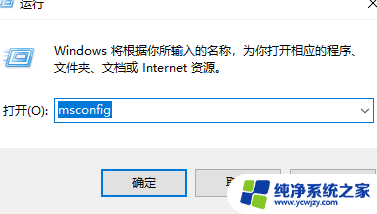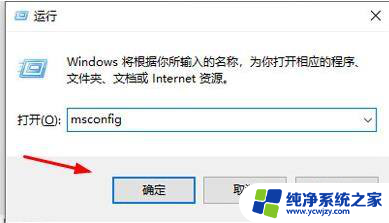win11弹窗显示不全 win11每次打开应用都弹窗怎么解决
更新时间:2024-03-08 13:06:19作者:jiang
Win11系统是微软近期推出的最新操作系统,它带来了许多令人期待的新功能和界面设计,在使用Win11的过程中,一些用户反映遇到了弹窗显示不全的问题,每次打开应用都会弹窗,给正常使用带来了不便。我们应该如何解决这个问题呢?本文将为大家分享一些解决方法,帮助大家顺利解决Win11弹窗显示不全以及每次打开应用都弹窗的困扰。
具体步骤:
1.点击系统安全
进入控制面板首页,点击系统和安全的选项。
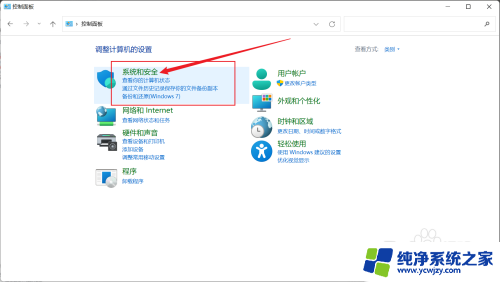
2.点击安全和维护
在右侧面板中,点击安全和维护的选项。
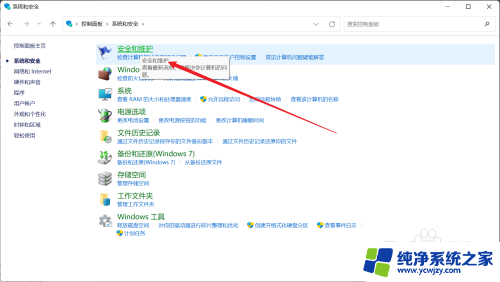
3.点击用户帐户控制设置
在左侧点击更改用户帐户控制设置的选项。
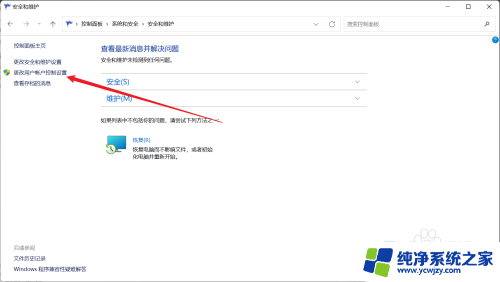
4.设置从不通知
将左边的指示是调下,达到从不通知的级别。点击确定的选项。
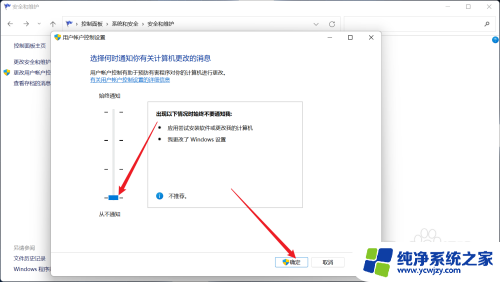
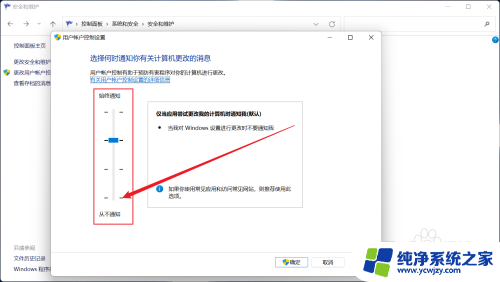
以上就是win11弹窗显示不全的全部内容,有需要的用户可以根据以上步骤进行操作,希望能对大家有所帮助。