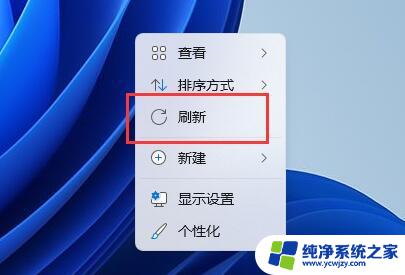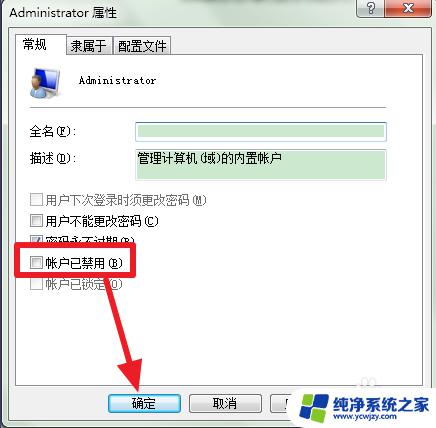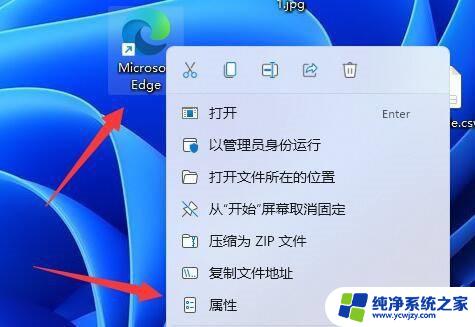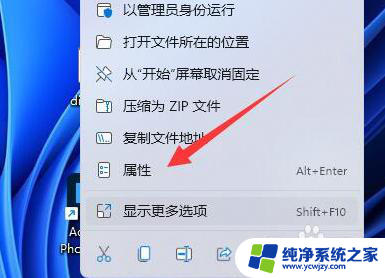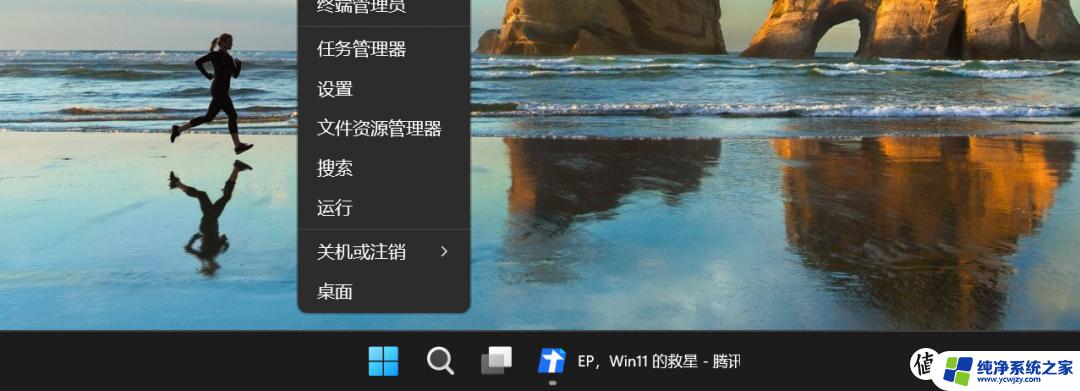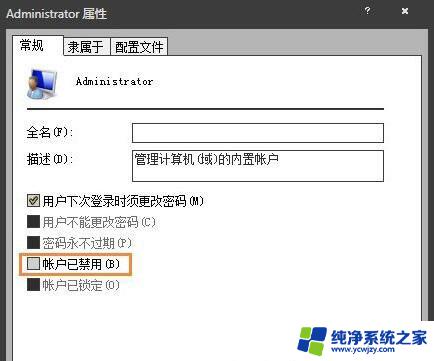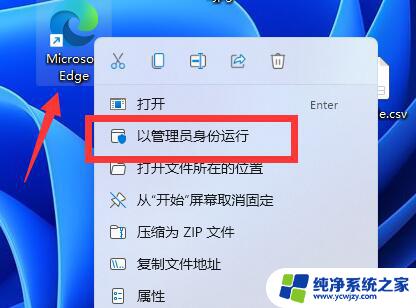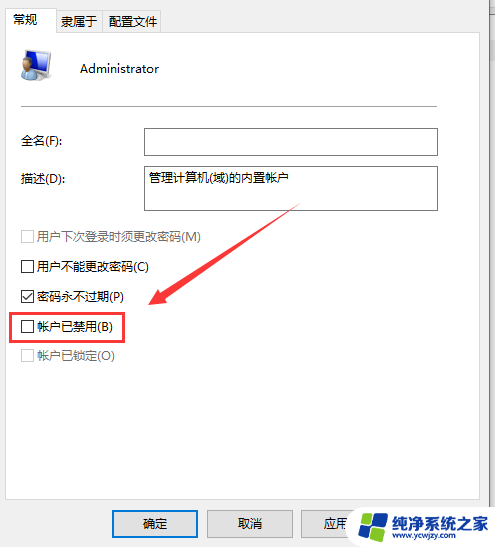win11怎么以管理员身份运行软件
在使用Windows 11时,有时候我们需要以管理员身份运行软件来获得更高的权限,以便完成一些系统操作或安装程序,管理员权限运行程序的方法其实非常简单,只需要右键点击程序图标,选择以管理员身份运行即可。这样就可以避免一些权限不足的问题,确保程序能够正常运行并完成所需操作。通过这种方式,我们可以更加灵活地管理和控制系统中的各种软件和程序,提升操作效率和安全性。

但是,某些应用程序平时可以在普通权限下运行,只有在调整重要设置时才会用到管理员权限。这个时候,就需要我们手动设置,让程序以管理员身份运行。
接下来,本文将介绍 6 种简便的方法,让你能够临时或永久以管理员权限运行程序。
方法 1:以管理员身份运行快捷键键盘快捷键是提高工作效率的好帮手,以下是一些实用的技巧:
当你选中一个可执行文件或快捷方式时,按下Ctrl + Shift + Enter快捷键,就能以管理员权限启动它。同样,按住Ctrl + Shift快捷键,然后点击快捷方式或可执行文件,也能达到同样的效果。使用Windows + R打开「运行」对话框,输入要执行的命令后。通过Ctrl + Shift + Enter启动,也可以获得管理员权限。 方法 2:通过右键菜单通过右键菜单是获取管理员权限的另一种直观方式,你可以
在桌面或「开始」菜单中的快捷方式上右键点击,选择「以管理员身份运行」。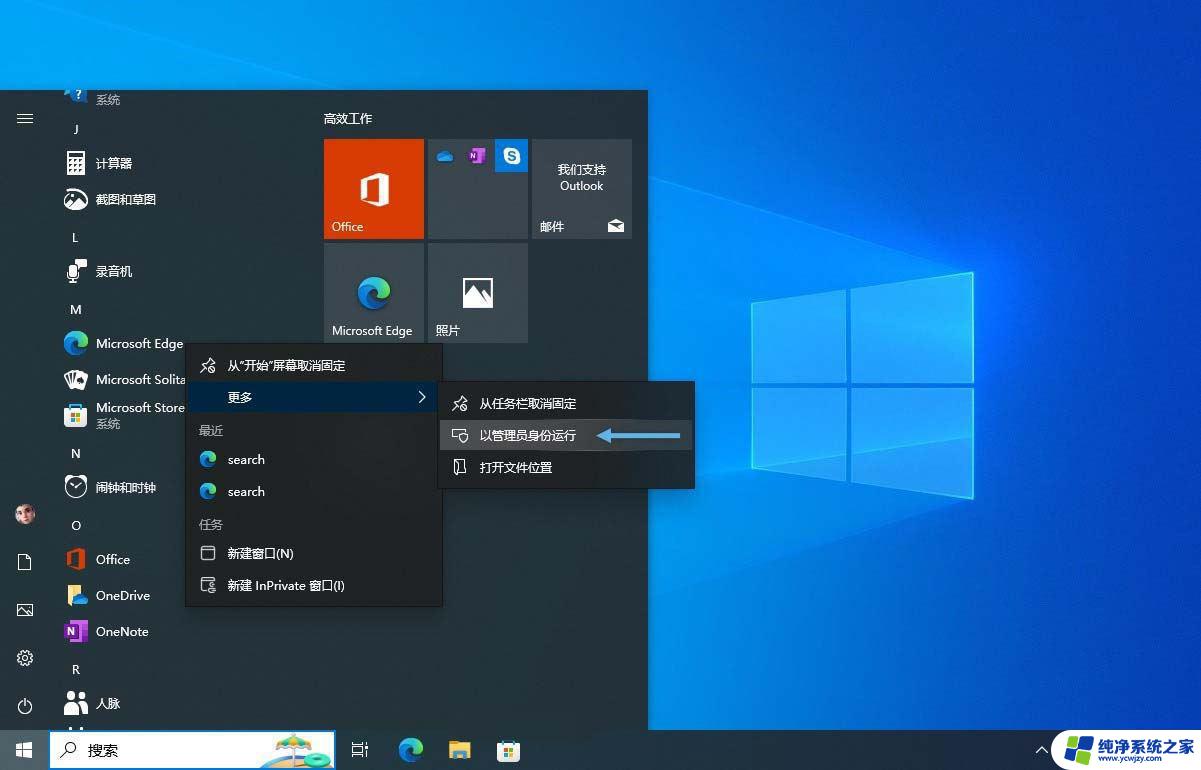
选择「更多」>「以管理员身份运行」
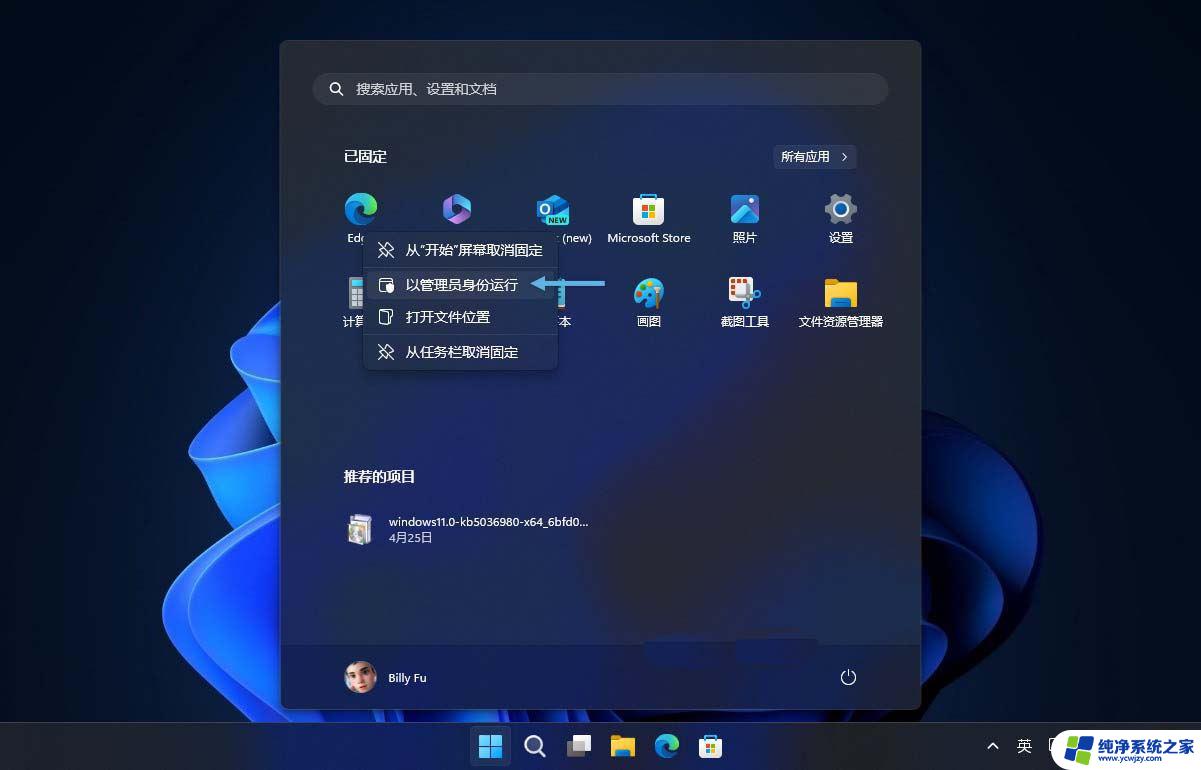
选择「以管理员身份运行」
对于可执行文件,同样右键点击并选择「以管理员身份运行」。在「任务栏」的应用程序图标上右键点击,再次右键点击应用名称,选择「以管理员身份运行」。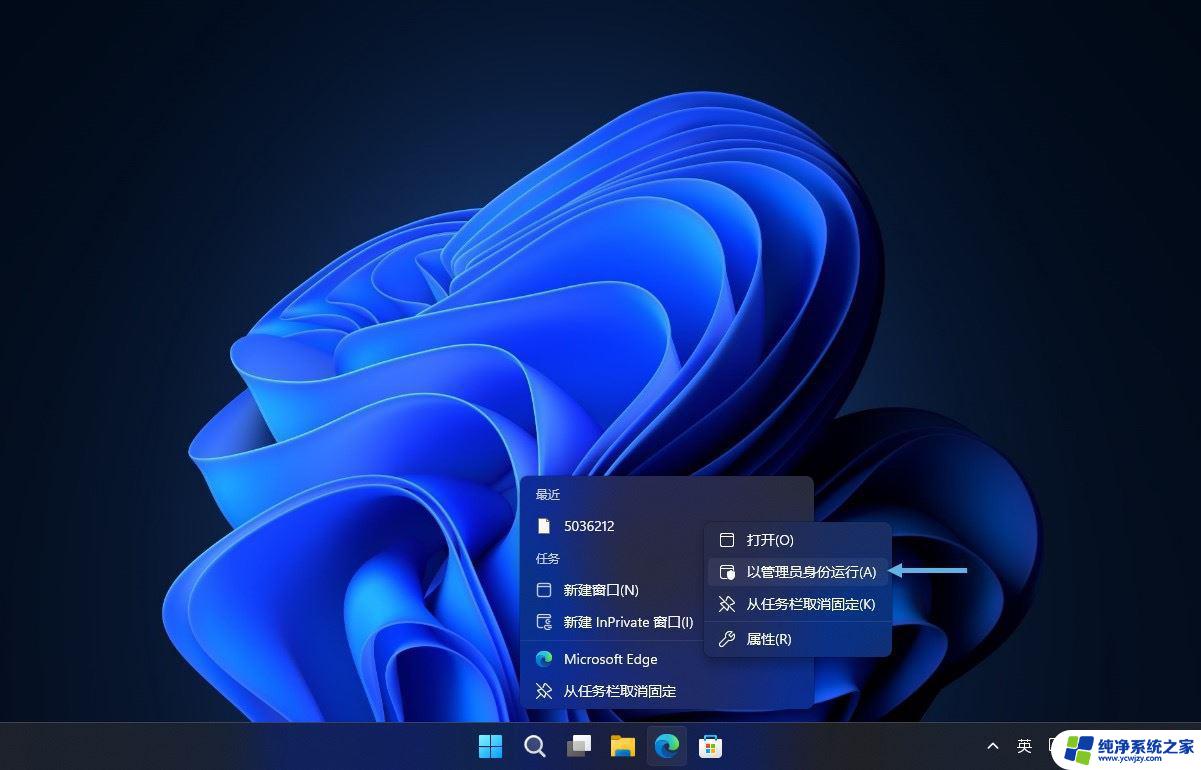
右键点击任务栏图标,选择「以管理员身份运行」
方法 3:使用「任务管理器」「任务管理器」不仅可以监控 Windows 系统性能,还能以管理员身份运行程序:
1。按下Ctrl + Shift + Esc打开「任务管理器」,点击「运行新任务」。
2。在「新建任务」对话框中,选中要执行的程序。
3。勾选「以系统管理权限创建此任务」,然后点击「确定」。
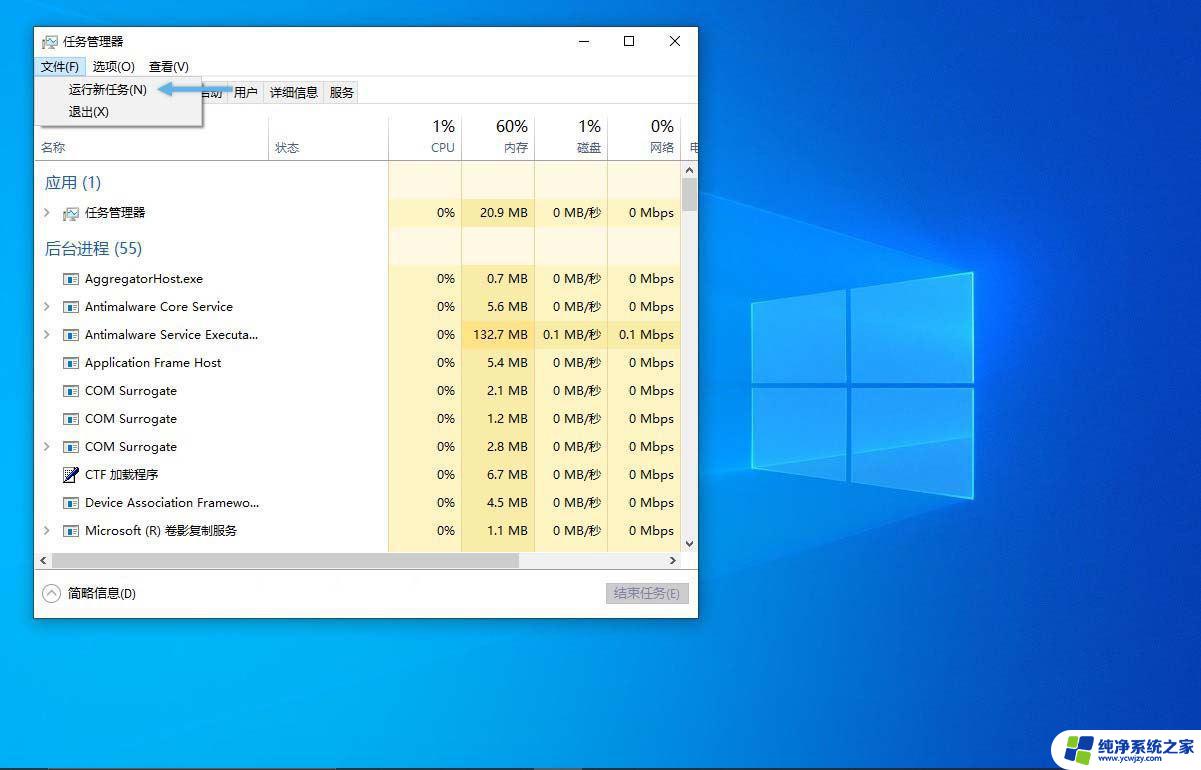
选择「运行新任务」
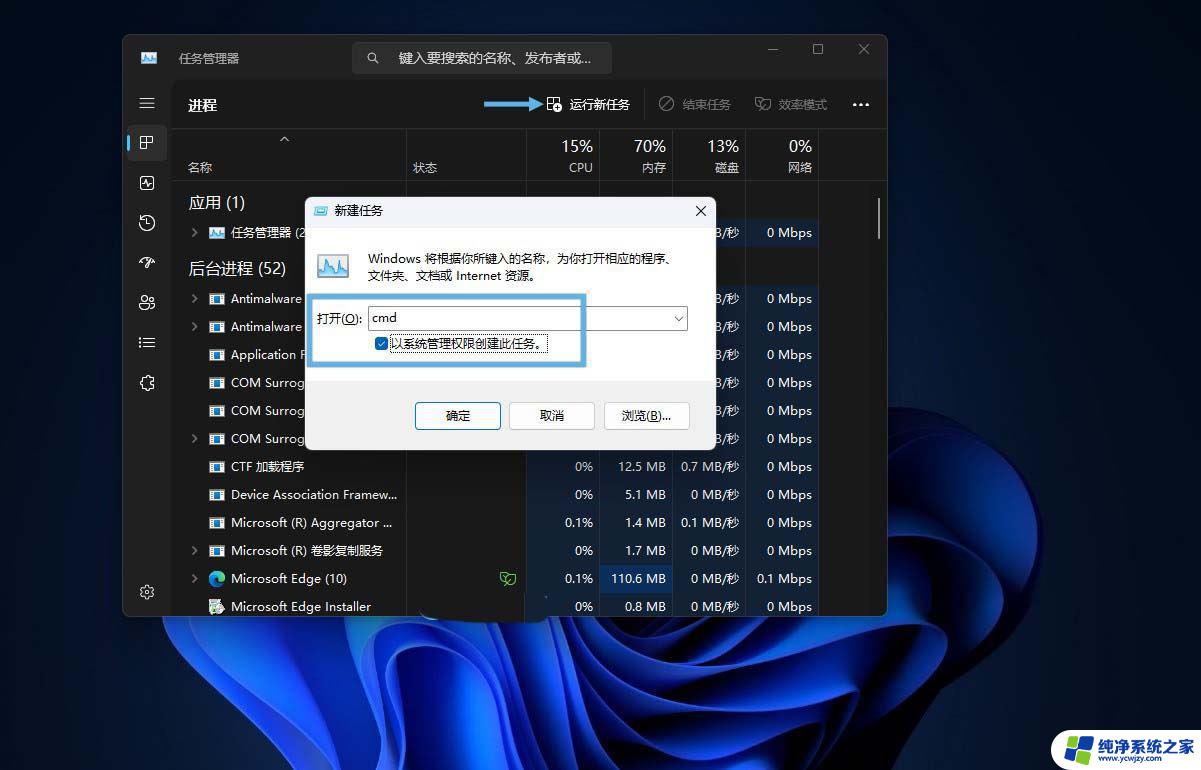
勾选「以系统管理权限创建此任务」
方法 4:使用「文件资源管理器」在 Windows 10 的文件资源管理器中,有一个便捷的方法可以以管理员权限启动应用程序:
注:仅适用于 Windows 10。
1、选中应用程序或快捷方式,切换到「应用程序工具」选项卡。
2、点击「以管理员身份运行」。
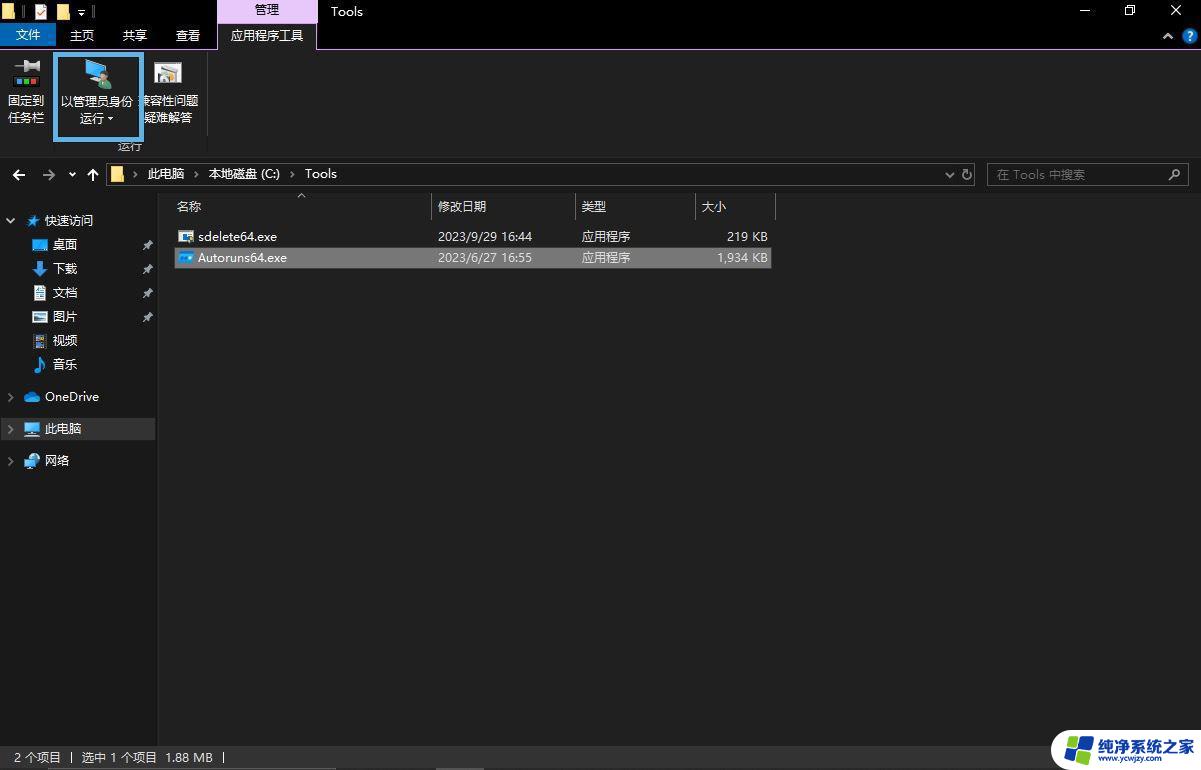
在「应用程序工具」选项卡,选择「以管理员身份运行」
方法 5:设置快捷方式属性通过设置快捷方式的属性,可以让程序启动时自动以管理员身份执行,省去每次手动操作:
注:仅适用于快捷方式。
1、右键点击要设置的快捷方式,选择「属性」。
2、切换到「快捷方式」选项卡,点击「高级」。
3、在弹出的窗口中,勾选「用管理员身份运行」,点击「确定」。
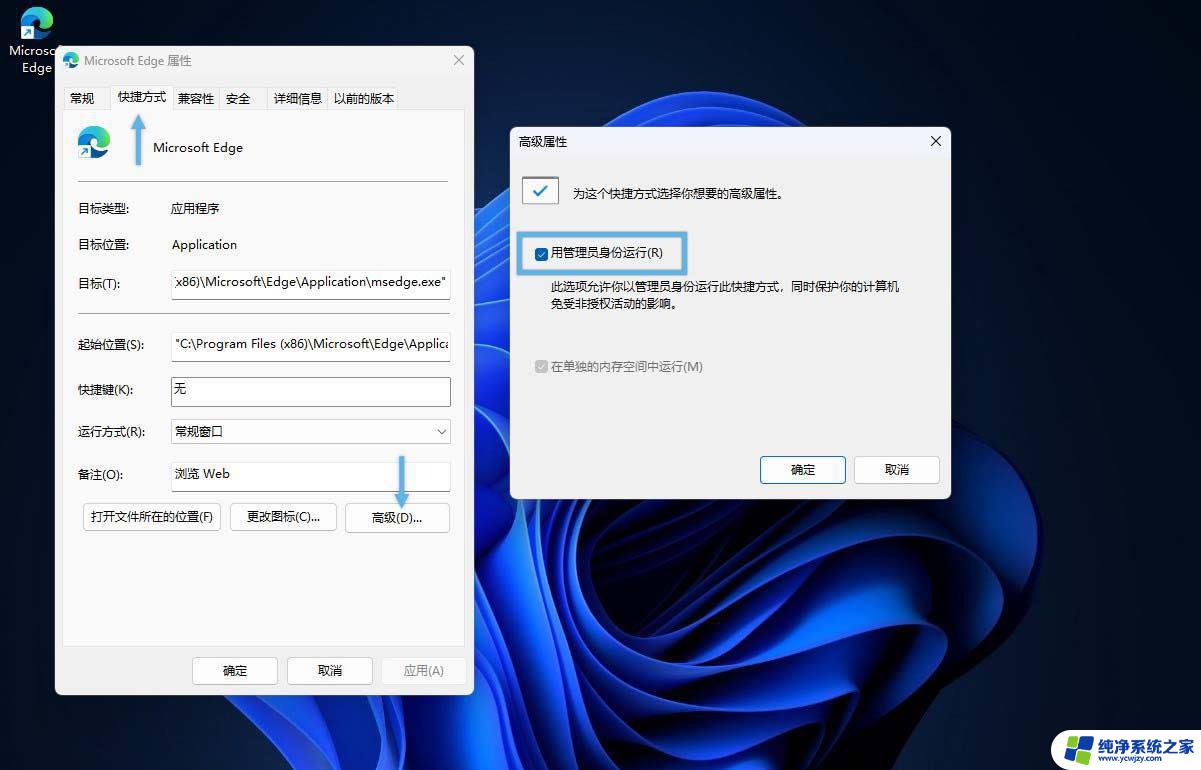
在「高级属性」中勾选「用管理员身份运行」
方法 6:设置兼容性属性通过修改应用程序的「兼容性」属性,可以让程序永远以管理员身份执行:
注意:适用于快捷方式和可执行文件。
1、右键点击快捷方式或可执行文件,选择「属性」。
2、切换到「兼容性」选项卡,勾选「以管理员身份运行此程序」,点击「确定」。
3、(可选)点击「更改所有用户的设置」,为所有用户应用该设置。
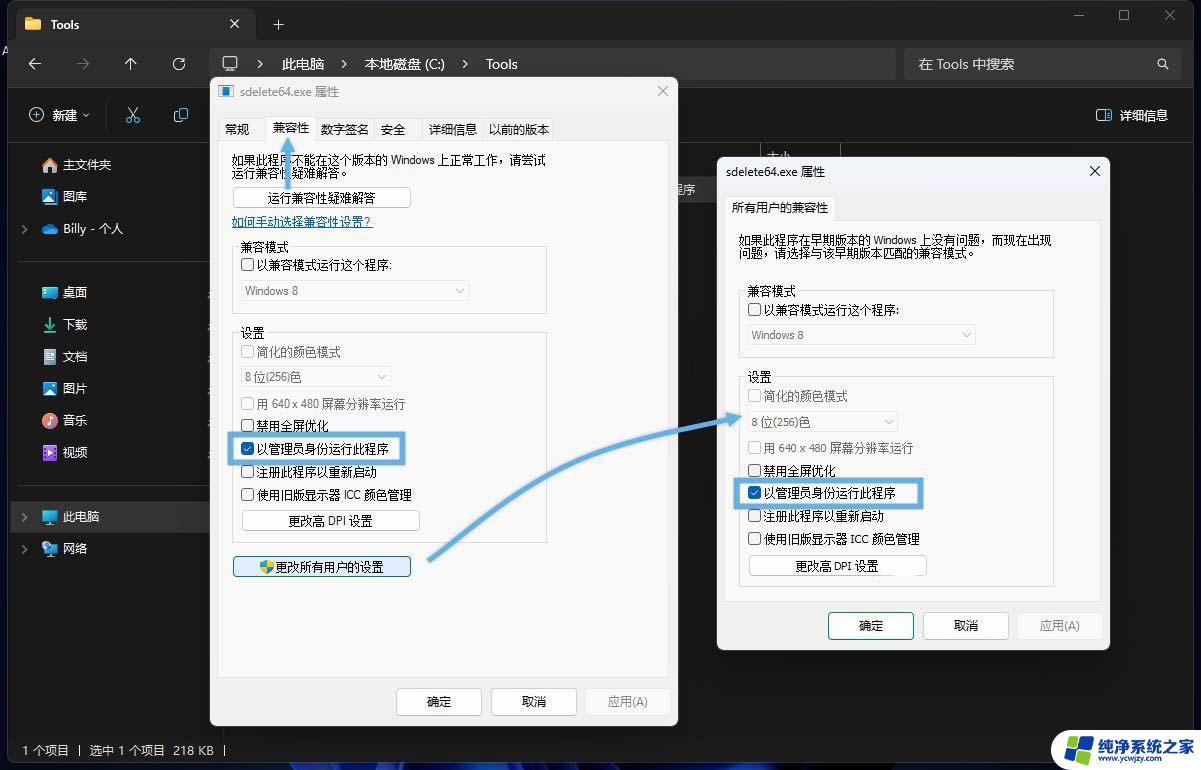
在「兼容性」选项卡中勾选「以管理员身份运行此程序」
Win11 23H2管理员权限如何获取? Win11账户添加管理员权限的方法
win11无权复制怎么办 Win11复制文件到桌面要管理员权限的解决办法
以上就是win11怎么以管理员身份运行软件的全部内容,如果有遇到这种情况,那么你就可以根据小编的操作来进行解决,非常的简单快速,一步到位。