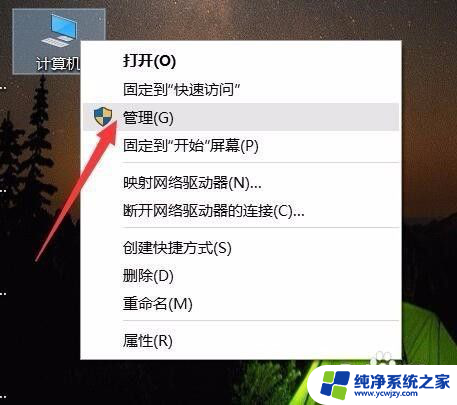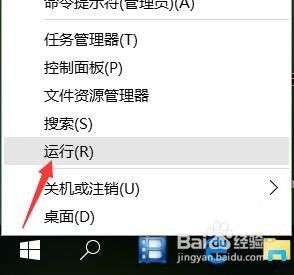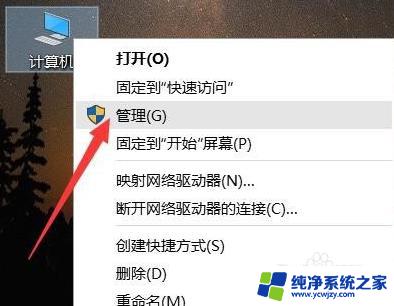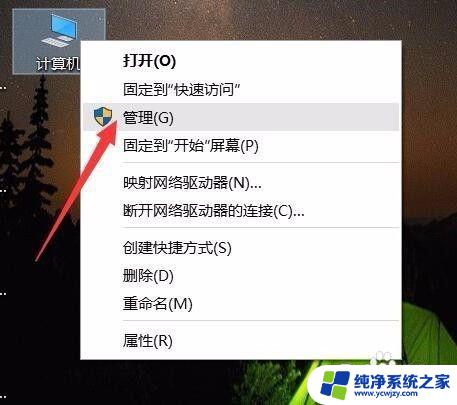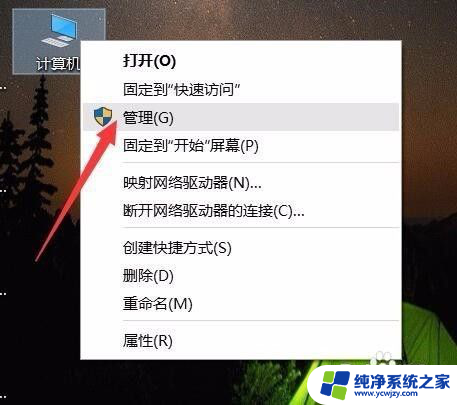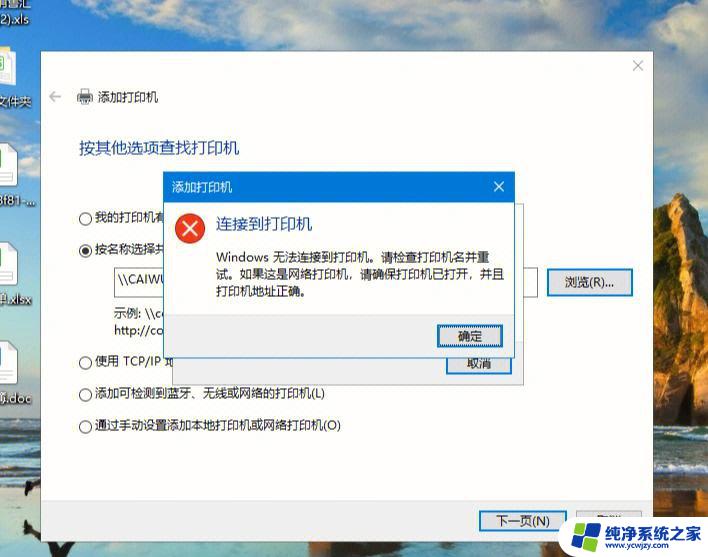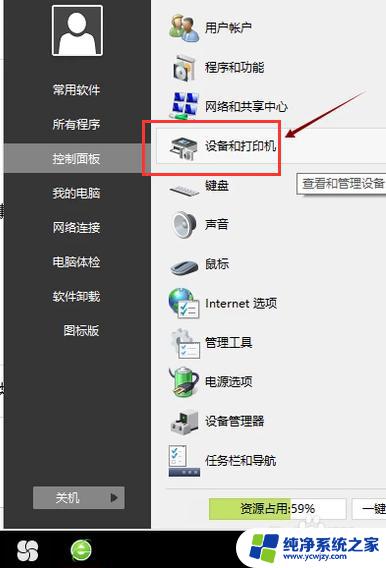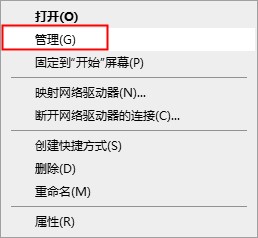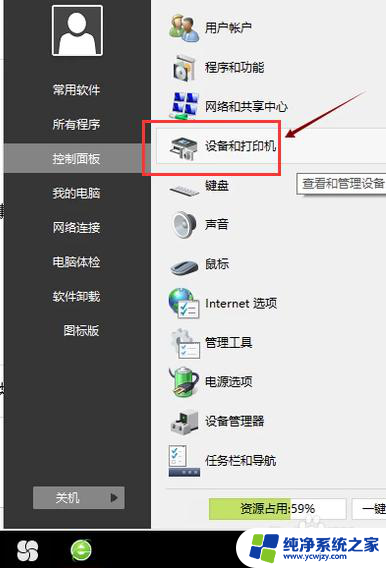打印机驱动正常但是无法打印 打印机驱动安装完成后无法正常打印的解决办法
打印机是我们日常工作中不可或缺的设备之一,然而有时候我们可能会遇到这样的问题:打印机驱动安装完成后却无法正常打印,这种情况下,我们不必惊慌,因为这个问题通常有解决办法。我们需要确认打印机驱动程序是否已经正确安装,可以通过在设备管理器中检查驱动程序的状态来确保。如果驱动程序安装正常,那么问题可能出在其他地方,例如打印队列中的错误或者纸张堵塞等。在下文中我们将介绍一些解决这类问题的常用方法,帮助您顺利恢复打印机的正常工作。
操作方法:
1.如果打印机无法正常打印,特别是在安装了正确的打印机驱动后。我们可以进入按"Windows+R“或右击菜单按钮打开运行窗口,输入命令进入服务界面。
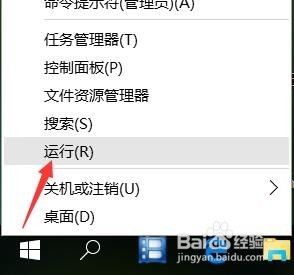
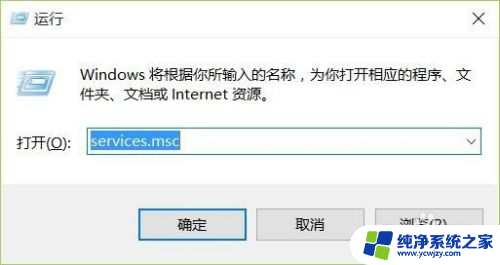
2.待进入”系统服务“窗口后,找到相应的Print Spooler服务,确定此服务项正常开启,如果没有正常开启时,则右击选择”启用“项即可。
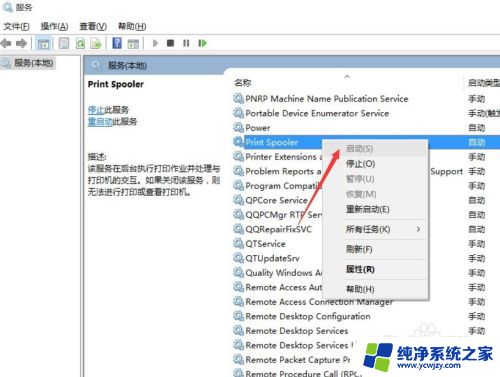
3.同时我们还需要检测打印机驱动是否可用,可以右击”Windows开始“菜单,从其右键列表中选择”计算机管理“项。
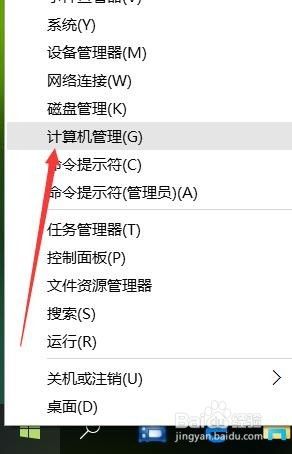
4.待打开‘计算机管理”界面后,找到相应的“打印队列 ”列表,从中找到被禁用的打印机设备将其开启即可。
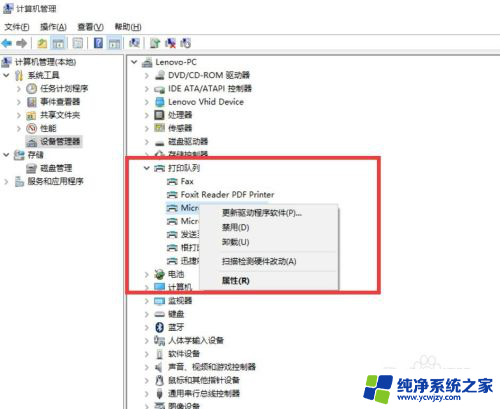
5.同时打印机和系统的不兼容性,才会造成打印机无法正常工作的问题。对此我们需要借助相关驱动人生或驱动精灵来识别并安装打印机驱动。
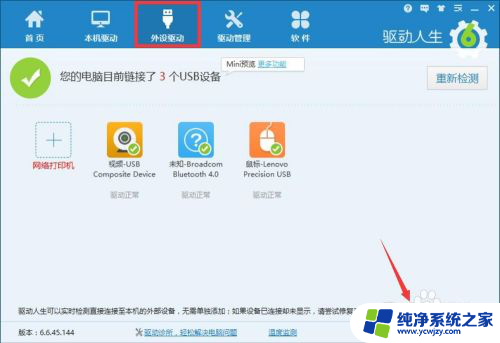
6.另外,对于电脑中没有安装打印机的情况,或者需要实现文档格式转换的需要时,我们可以借助如图所示的虚拟打印机程序来实现。只需要简单的配置操作后,就可以实现相关打印任务了。
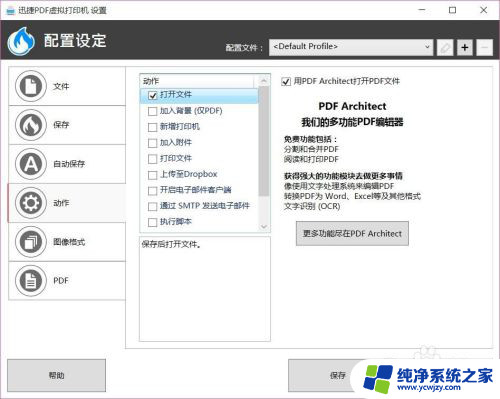
以上是打印机驱动正常但无法打印的全部内容,如果有任何疑问,请参考以上步骤进行操作,希望对大家有所帮助。