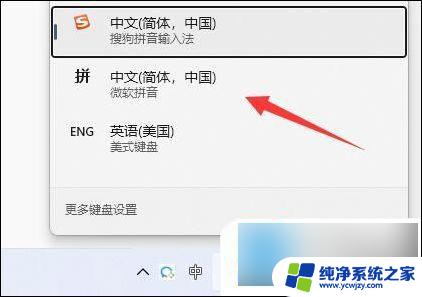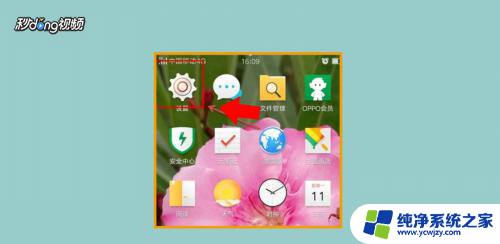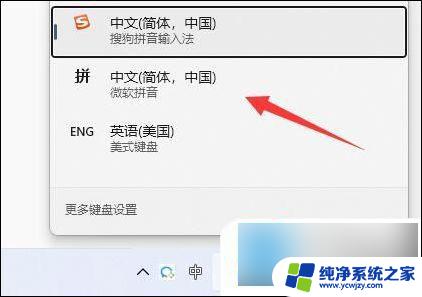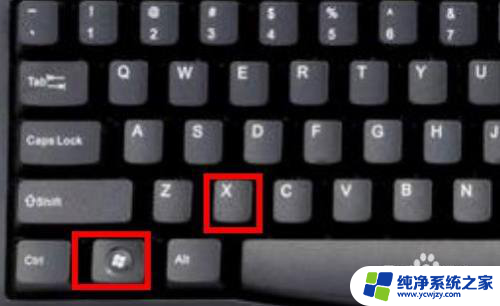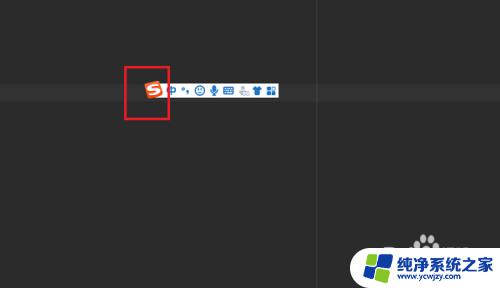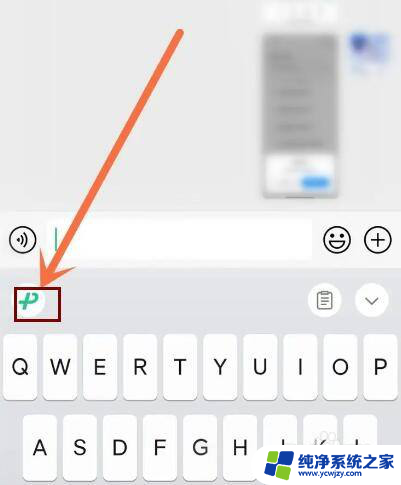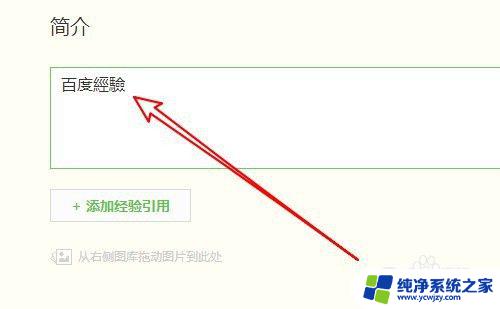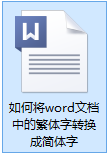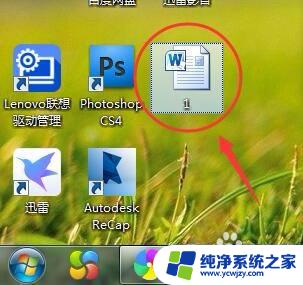输入法怎么改成繁体中文 windows 10简体输入法如何转换成繁体
在如今数字化时代,输入法成为了我们日常使用电脑的重要工具之一,而对于使用简体中文输入法的用户来说,有时候需要将文字转换成繁体中文,以适应不同的场合和需求。在Windows 10系统中,如何将简体中文输入法转换成繁体中文呢?接下来我们将为大家介绍一种简便的方法。
操作方法:
1.首先,点击电脑桌面左下角的Windows图标。也可以直接按下键盘的Windows键。如图:
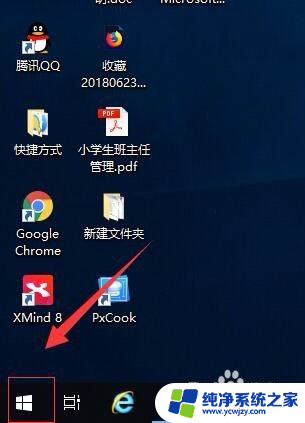
2.接着,在弹出的程序开始菜单栏中找到“设置”。如图:
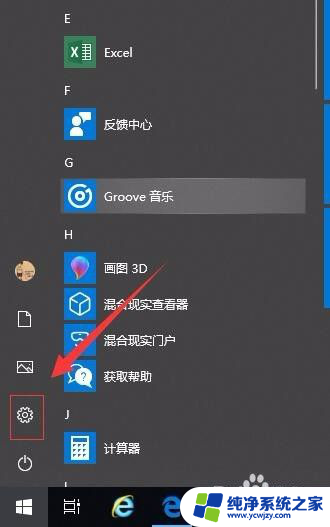
3.接着,在打开的windows设置页面当中,选择“时间和语言”。如图:
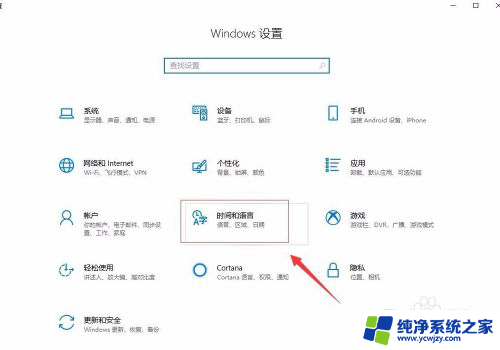
4.接着,进入“时间和语言”界面在左侧菜单中找到“区域和语言”。如图:
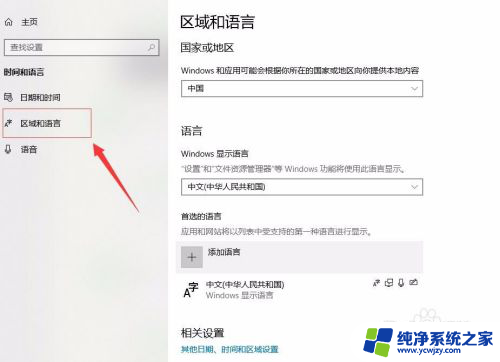
5.接着,选择右侧的“中文(中华人民共和国)”,然后点击“选项”。如图:
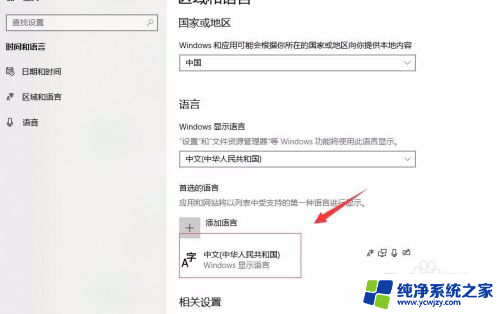
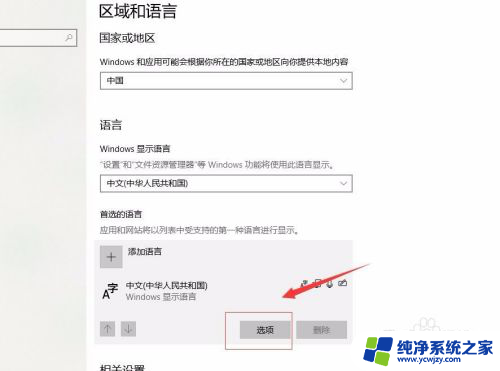
6.接着,在“中文(中华人民共和国)”界面中。找到“微软拼音输入法”点选中,在弹出的对话框中选择“选项”。如图:
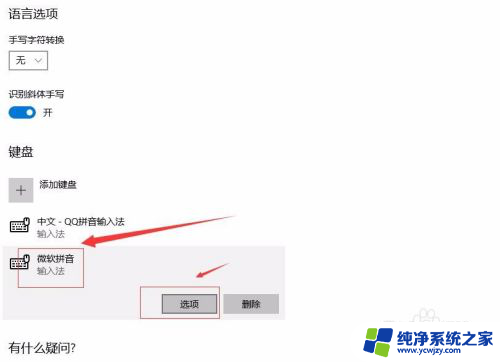
7.接着,进入微软拼音选项设置界面。在微软拼音选项设置界面中,选择常规,进入常规界面设置,如图:
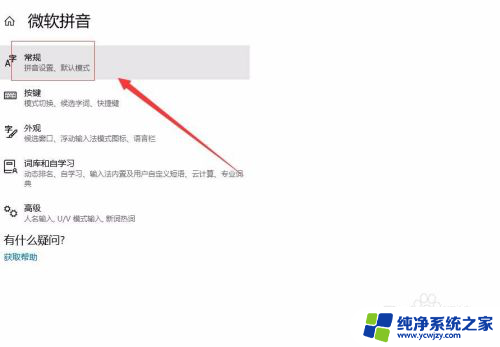
8.接着,在常规界面中找到“选择字符集”,在下拉框中选择“繁体中文”。如图:
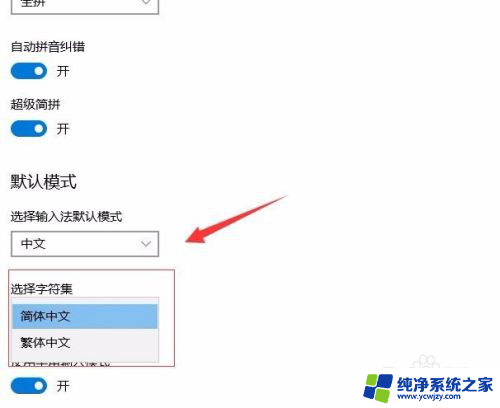
9.系统会自动保存设置好的选项。至此,windows 10把简体输入法切换成繁体教程分享结束。
以上就是如何将输入法切换为繁体中文的全部内容,如果您遇到相同问题,可以参考本文中介绍的步骤进行修复,希望这对大家有所帮助。