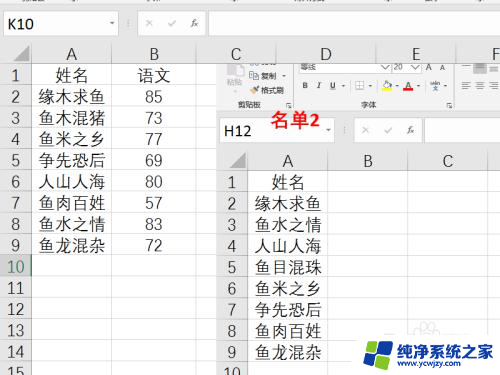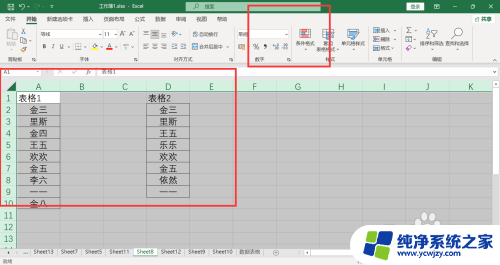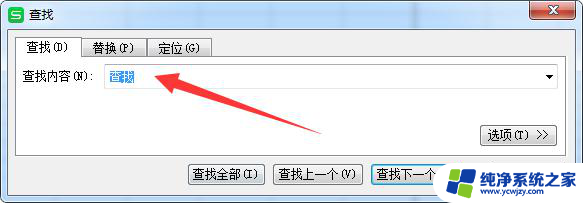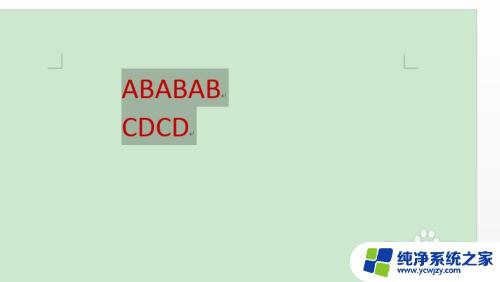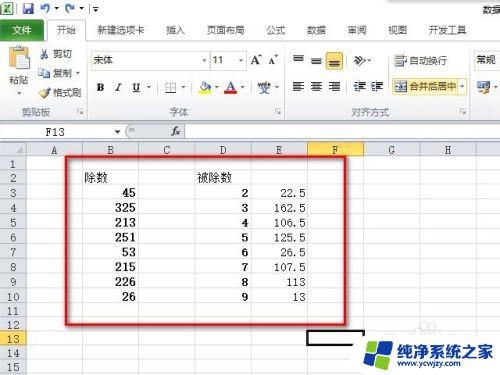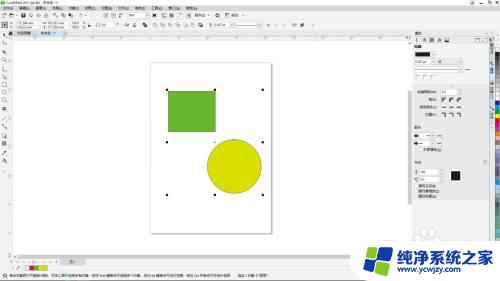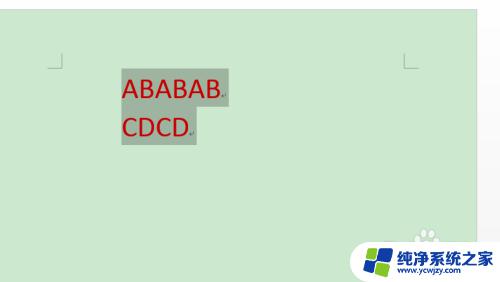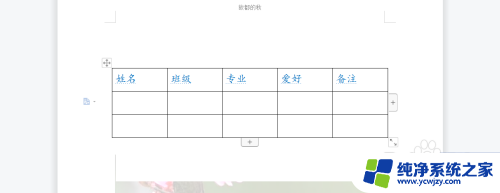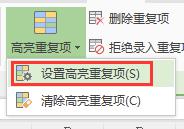excel将姓名分散对齐 在Excel中如何实现姓名分散对齐
更新时间:2023-12-24 13:08:54作者:xiaoliu
在Excel中,姓名分散对齐是一项非常实用的功能,当我们在处理数据表格时,经常会遇到姓名这一栏需要对齐的情况。而传统的对齐方式往往会导致姓名之间的间距不一致,给数据的观感带来一定的不便。通过Excel的强大功能,我们可以轻松地实现姓名分散对齐,使得每个姓名之间的间距完美均衡,更加美观。接下来让我们一起来了解一下在Excel中如何实现姓名分散对齐的方法吧!
方法如下:
1.打开一个需要编辑的excel表格。
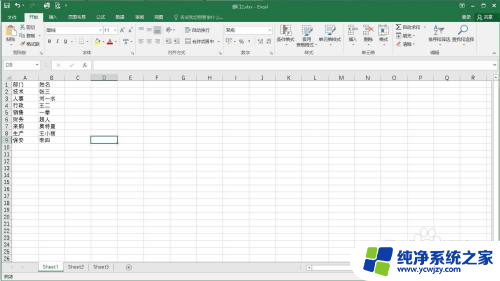
2.选中姓名数据。
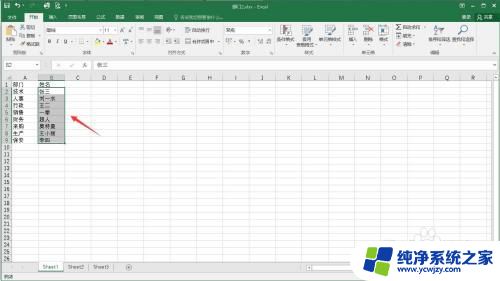
3.右键点击“设置单元格格式”。
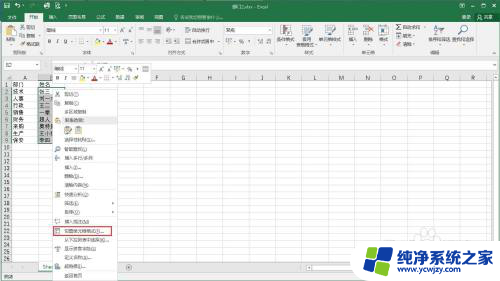
4.点击“对齐”
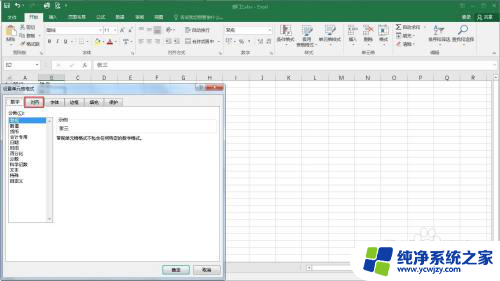
5.将“水平对齐”设置为分散对齐
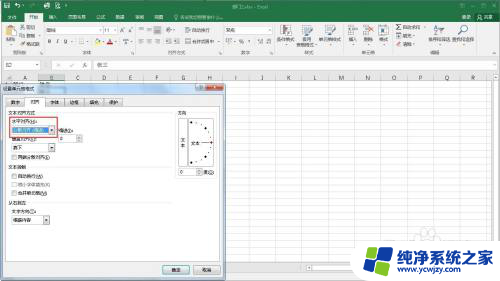
6.将“垂直对齐”设置为分散对齐
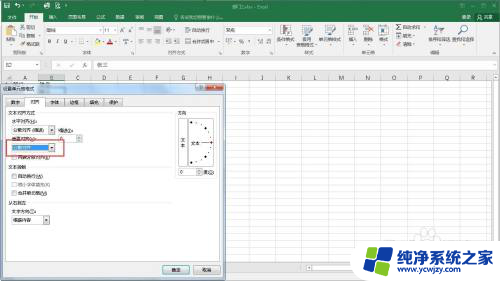
7.将缩进设置为1。
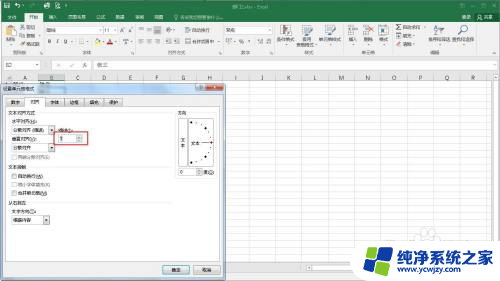
8.点击“确定”按钮。
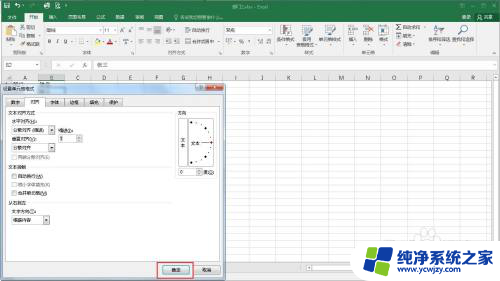
9.这样就完成了分散对齐姓名。
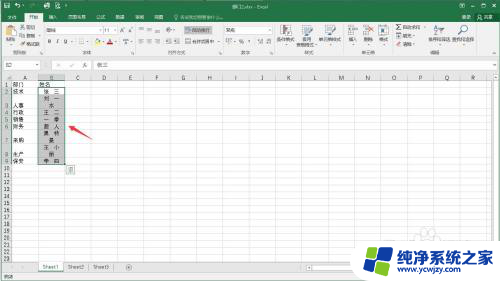
以上是excel将姓名分散对齐的全部内容,如果您遇到了相同的问题,可以参考本文中介绍的步骤来进行修复,希望对大家有所帮助。