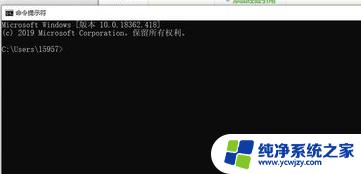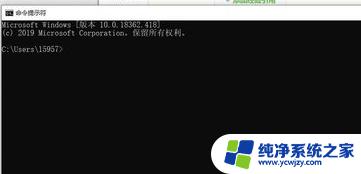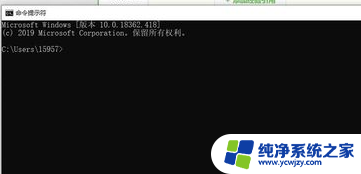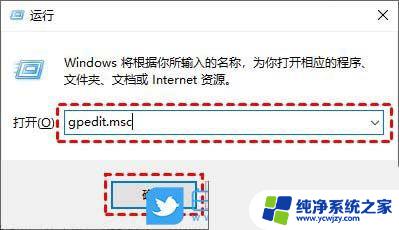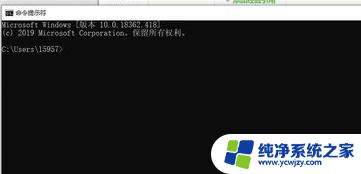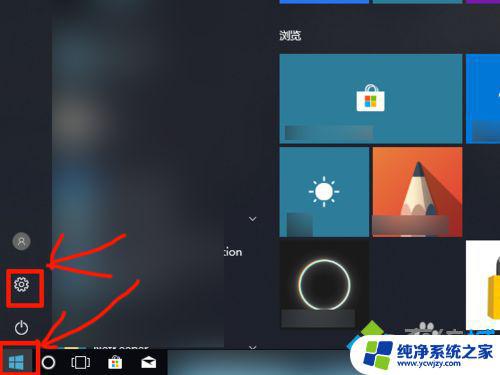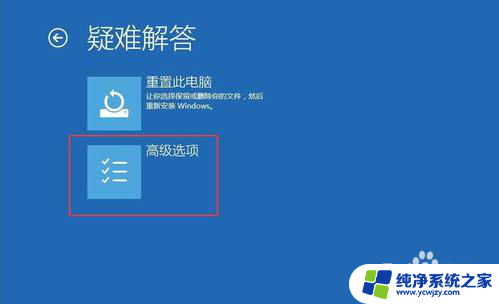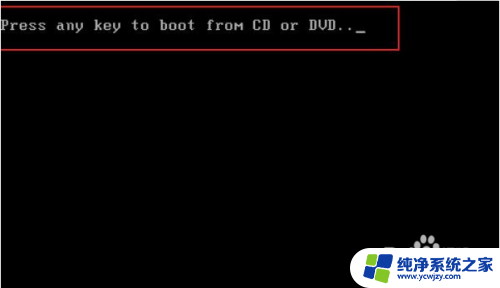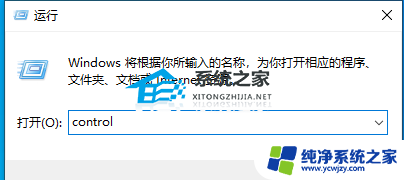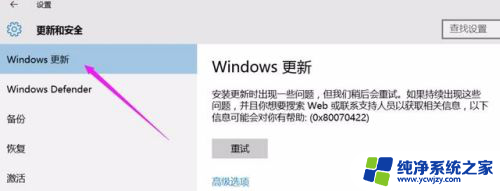电脑开机显示无法完成更新正在撤销更改 Windows10无法完成更新如何解决
在使用Windows10电脑时,有时我们可能会遇到一个熟悉的问题:电脑开机显示无法完成更新正在撤销更改,这种情况常常让人感到困扰,因为它会延迟我们正常使用电脑的时间。不必担心我们可以采取一些有效的解决方法来解决这个问题。在本文中将介绍一些解决Windows10无法完成更新的方法,帮助您恢复电脑的正常使用。
操作方法:
1.第一种方法使用命令行指令:删除Windows 更新缓存文件按Windows+X,选择“命令提示符(管理员)”;输入:net stop wuauserv,回车(此处会提醒服务停止);输入: %windir%\SoftwareDistribution,回车。删除Download和DataStore文件夹中的所有文件;
再次输入:net start wuauserv,回车(此处会提醒服务开启);
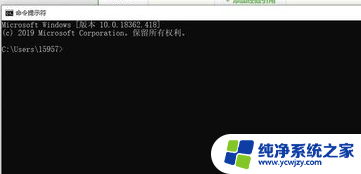
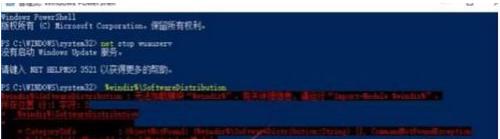
2.另外一种是常规方法:1、win10系统在开机启动的时候出现“无法完成更新,正在撤销更改,请不要关闭计算机”,直接关机,重启;
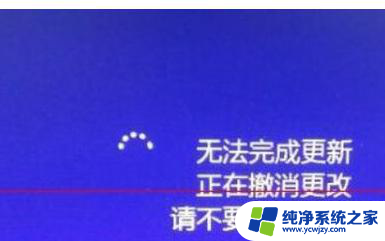
3.2、再重启的过程中按F8,不同电脑按键不一样。华硕笔记本恢复键是F9,联想笔记本是F11或关机时按novo,具体的恢复按键是哪个需要查看你的说明书,常规方法:win10.1怎么进入高级启动选项;
3、在出现的对话中选择高级选项;
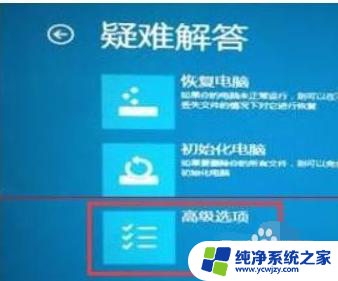
4、在高级选项中,选择还原系统,把系统还原到某一个时刻点,这里自己根据自己的情况进行选择;
5、通过还原系统,电脑得以打开,这时候需要设置一下系统的自动更新,鼠标放到屏幕左下角右键选择控制面板,再选择系统和安全;

5、通过还原系统,电脑得以打开,这时候需要设置一下系统的自动更新,鼠标放到屏幕左下角右键选择控制面板,再选择系统和安全;让系统不要进行自动更新。
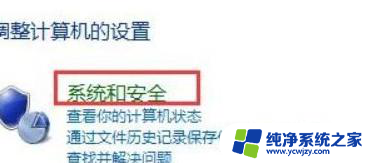
6.最后在Windows Update中,再次尝试检查更新。同时请您根据以下步骤,确认windows update & BITS服务设置是否开启。1.按下Win+R键输入“services.msc”(输入时不要打引号),并按下回车。如果此时弹出用户账户控制窗口,请您点击“继续”。2. 双击打开“Background Intelligent Transfer Services”服务。
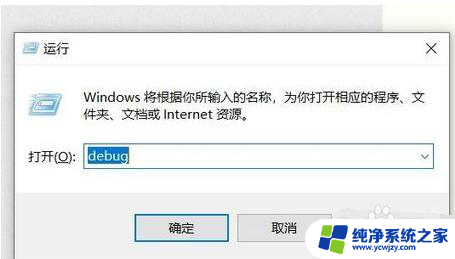
7.3.点击“常规”选项卡,确保“启动类型”是“自动”或者“手动”。然后点击“服务状态”下面的“启用”按钮。4. 以同样的步骤对“Windows Installer”,“Cryptographic Services”, “software licensing service” 以及“Windows Update”这四项服务进行启用。
以上就是电脑开机显示无法完成更新正在撤销更改的全部内容,如果你遇到这个问题,可以尝试按照以上方法解决,希望对大家有所帮助。