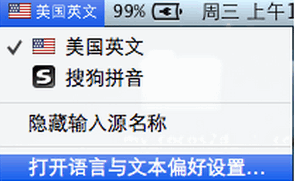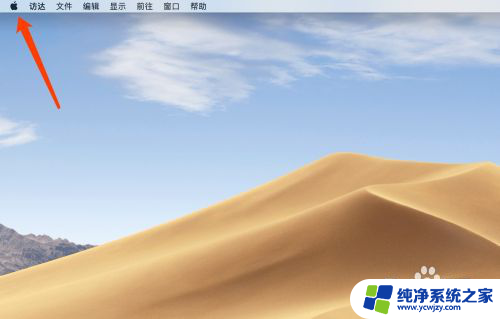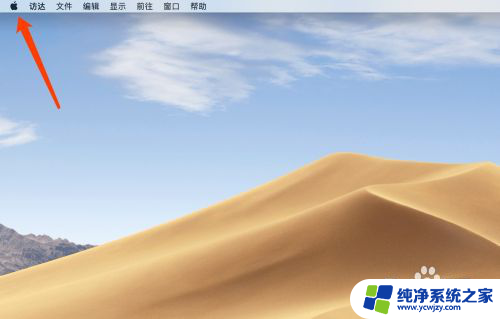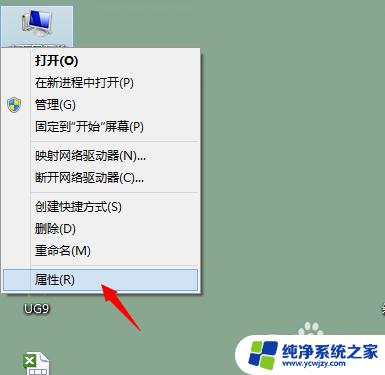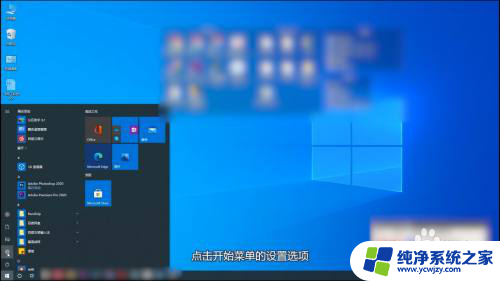macbook怎么切换中文 苹果电脑如何设置中文界面
苹果电脑是一款广受欢迎的电脑品牌,其操作系统macOS提供了多种语言界面选择,包括中文,对于需要在MacBook上进行中文操作的用户来说,切换到中文界面可以提供更加便捷的使用体验。如何在MacBook上切换到中文界面呢?在本文中我们将介绍苹果电脑如何设置中文界面,以帮助用户轻松完成这一操作。无论您是新手还是有一定的使用经验,本文都将为您提供详细的步骤和操作指引,让您轻松享受中文界面带来的便捷与舒适。
方法如下:
1.首先点击屏幕左上角的苹果标志
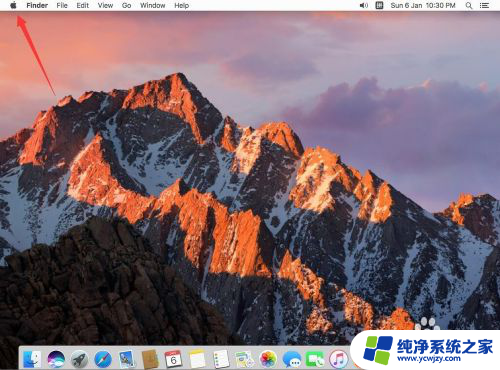
2.选择“System Performances”
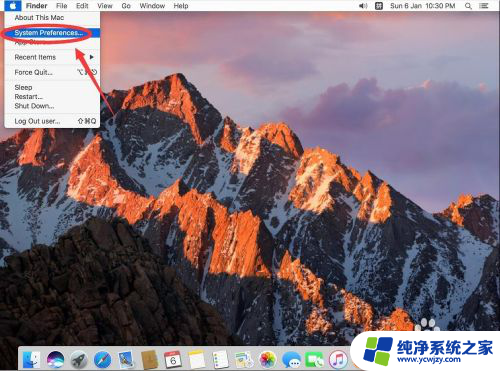
3.打开后,选择“Language & Region”
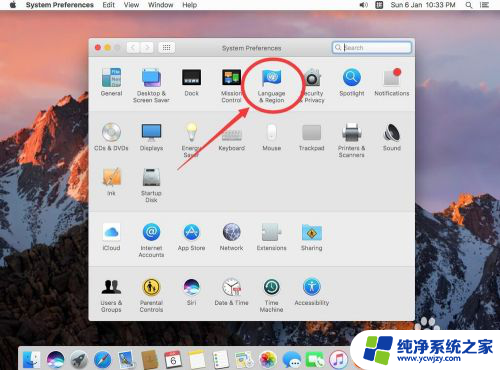
4.打开后,选择左下角的“+”号
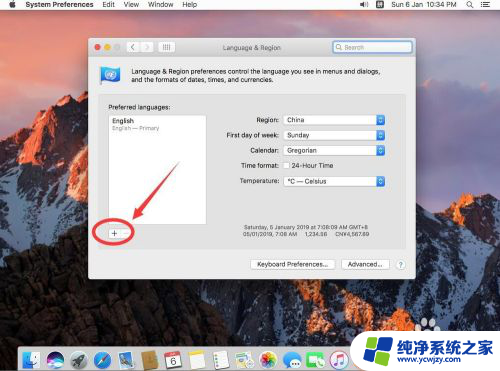
5.在弹出的语言列表中,现在简体中文
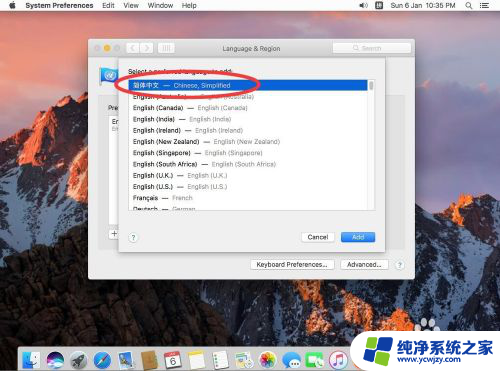
6.然后点击“Add”
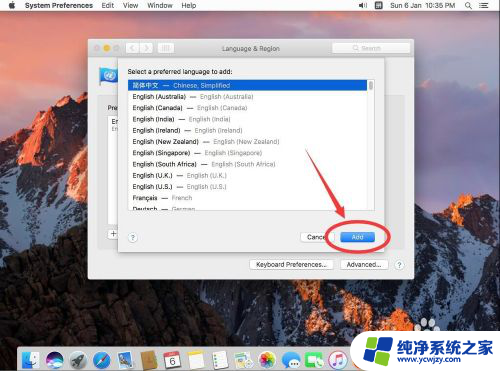
7.在弹出的提示中,选择“Use Chinese,Simplified”
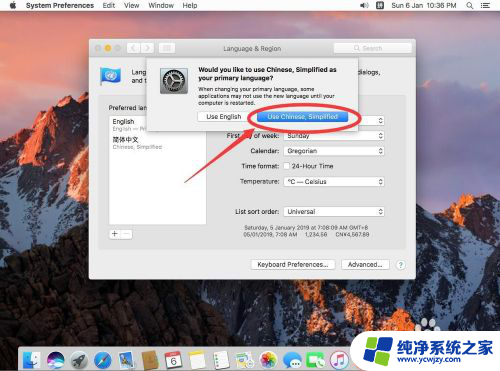
8.这时在左侧的语言栏里已经看到有“简体中文”的选项了,但界面还是英文的
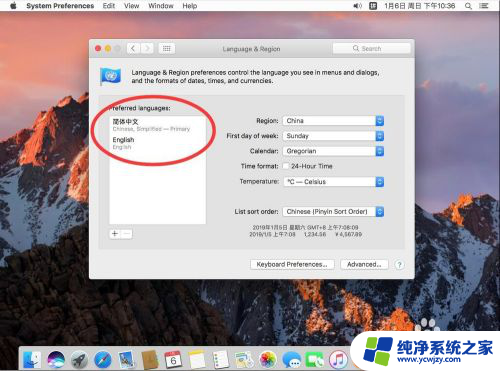
9.点击左上角的红色叉号关闭
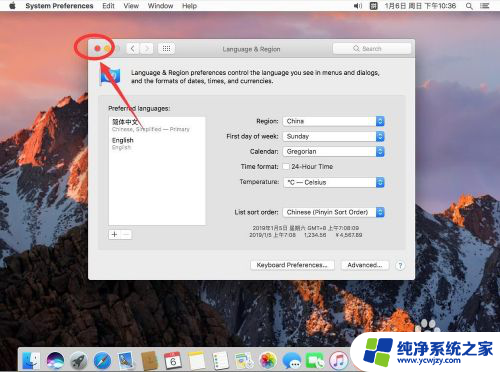
10.在弹出的提示中,选择“Restart Now(现在重启)”
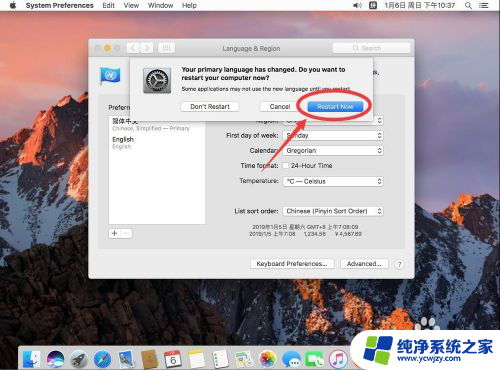
11.重启后,重新进入桌面,这时系统已经设置成了中文的
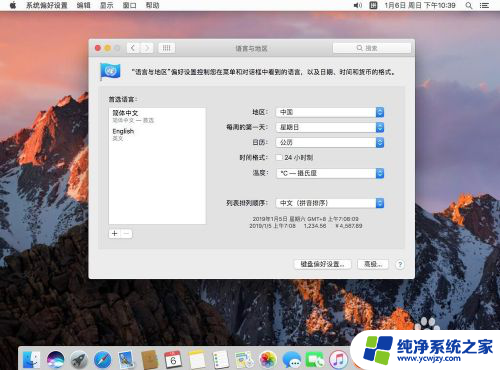
以上就是如何在MacBook上切换中文的全部内容,如果您遇到相同的问题,可以参考本文中介绍的步骤进行修复,希望对大家有所帮助。