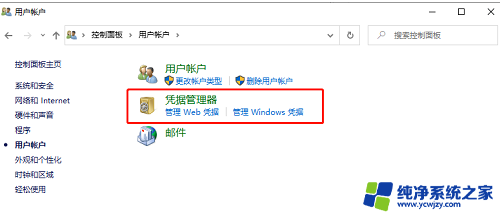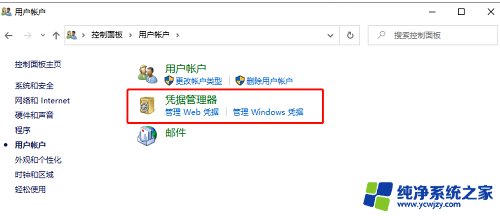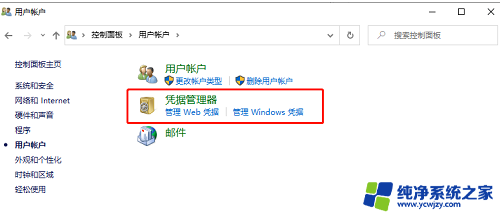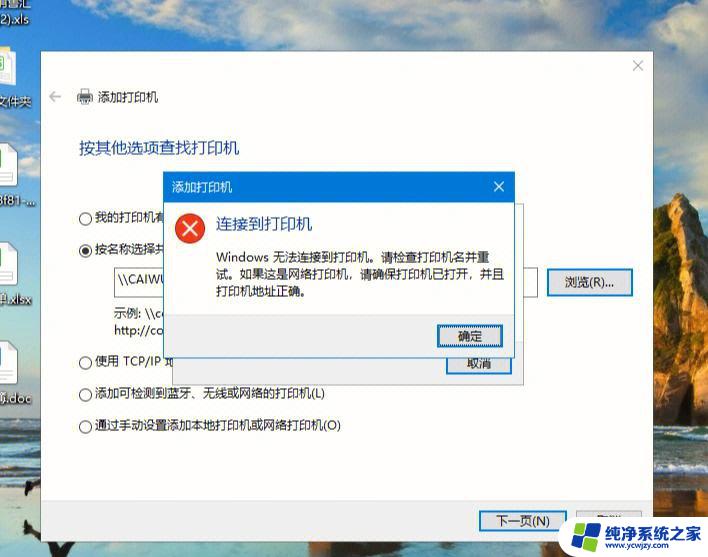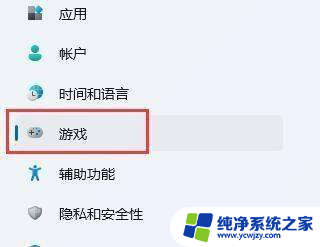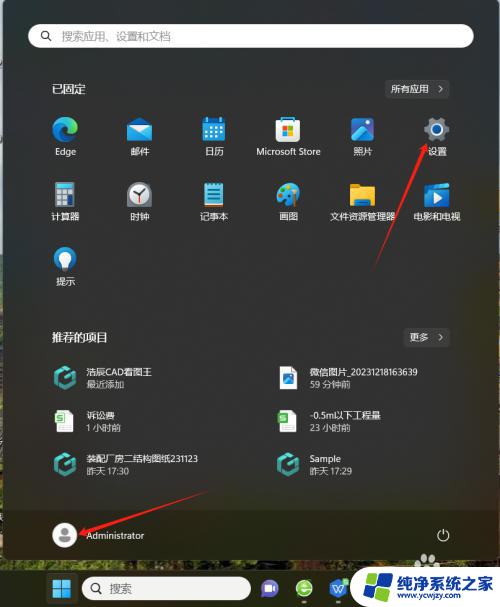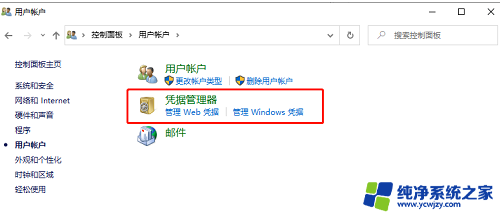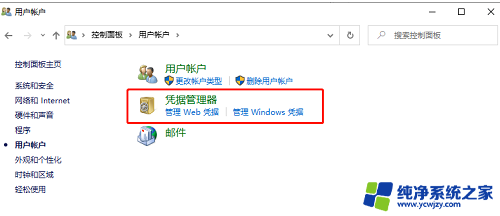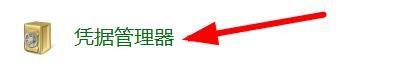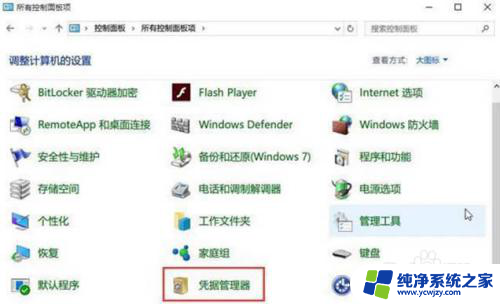win11无线凭证保存在哪
Win11系统是微软最新推出的操作系统版本,其中的无线凭证保存在哪成为了用户关注的焦点之一,在Win11系统中,用户可以通过简单的操作来保存和管理无线网络的凭证信息,确保网络连接的稳定和安全。本文将介绍Win11系统下如何保存无线凭证以及如何进行电脑wifi设置的方法,帮助用户更好地使用无线网络。愿本文能为您提供帮助。
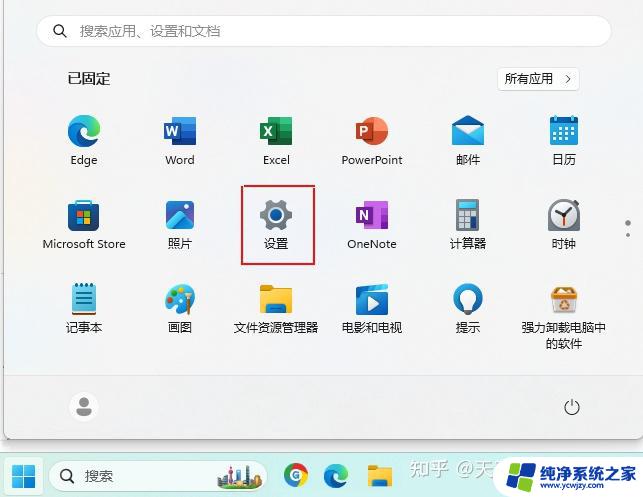
在日常的数字生活中,WiFi已成为我们连接世界的桥梁。然而,对于电脑新手而言,找到并管理WiFi连接可能还是一件略显神秘的事情。别担心,本文将分点为你详细解答“电脑WiFi在哪里”这一问题,让你轻松掌握。
**一、Windows系统电脑**
1. **任务栏图标**:在Windows系统的电脑中,WiFi连接状态通常会以一个小图标的形式显示在任务栏的右下角。点击这个图标,你可以看到当前可用的WiFi网络列表,选择并连接即可。
2. **设置中心**:如果你找不到任务栏的WiFi图标,或者想要进行更详细的网络设置。可以打开“设置”应用(快捷键Win+I),在“网络和Internet”选项中,找到“WLAN”设置,这里同样可以管理你的WiFi连接。
**二、Mac系统电脑**
1. **菜单栏图标**:Mac电脑的WiFi连接状态则显示在屏幕右上角的菜单栏中,一个由波浪线组成的图标。点击它,你将看到一个下拉菜单,列出了所有可用的WiFi网络,选择并输入密码即可连接。
2. **系统偏好设置**:与Windows类似,Mac也提供了更为详细的网络设置选项。你可以通过点击屏幕左上角的苹果图标,选择“系统偏好设置”。然后在“网络”选项中找到“Wi-Fi”标签页,进行更高级的网络配置。
**三、注意事项**
- 确保你的电脑内置了无线网卡,或者已经通过USB等方式外接了无线网卡。这是连接WiFi的硬件基础。
- 如果你的电脑无法搜索到任何WiFi网络,可能是无线网卡驱动未安装或已损坏,需要重新安装或更新驱动。
- 在连接WiFi时,请确保你输入了正确的密码,并注意网络安全,避免连接到不安全的公共WiFi网络。
以上就是win11无线凭证保存在哪的全部内容,有出现这种现象的小伙伴不妨根据小编的方法来解决吧,希望能够对大家有所帮助。