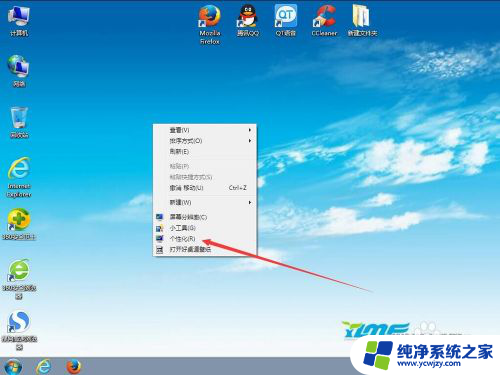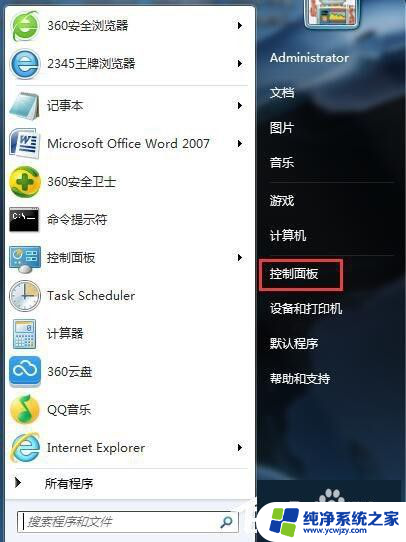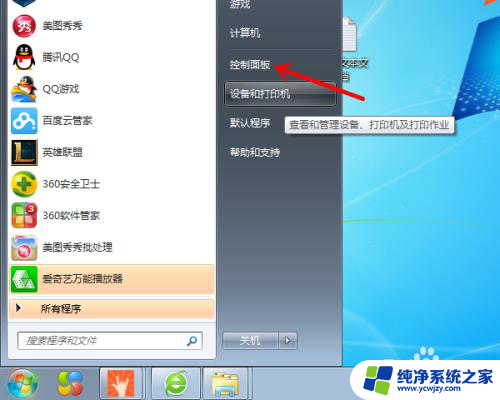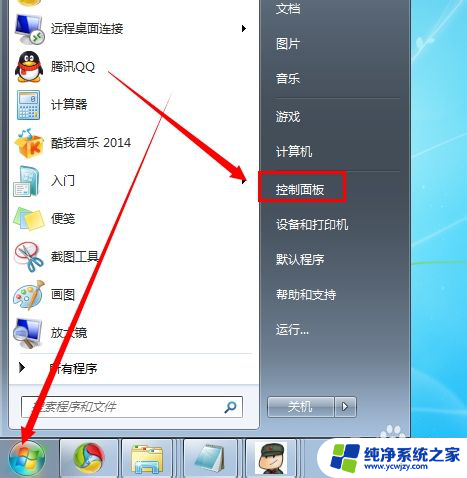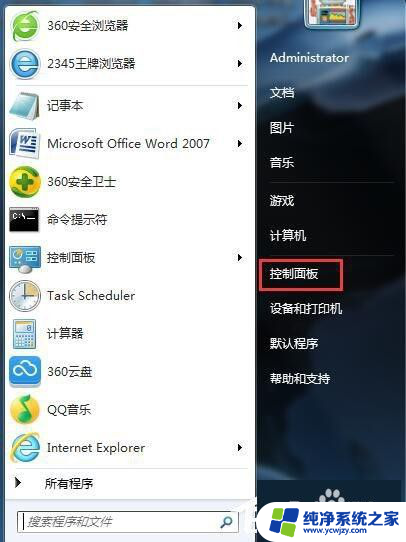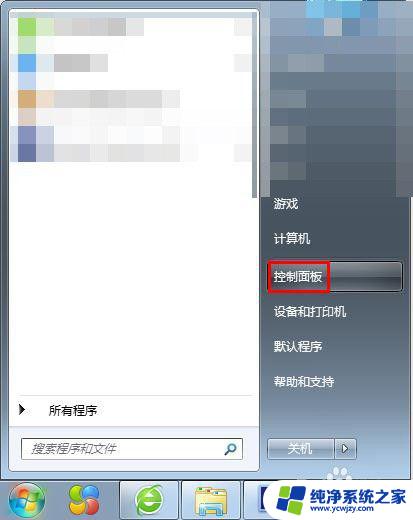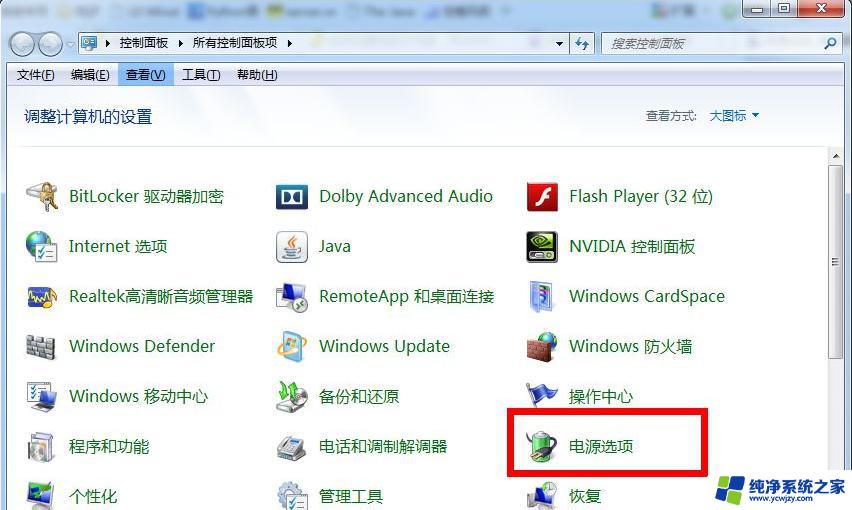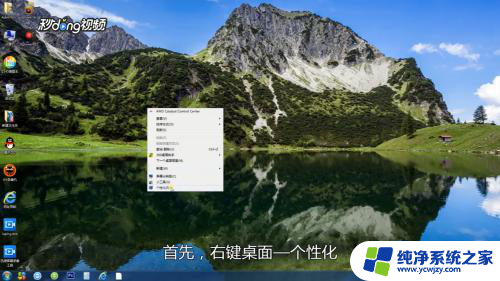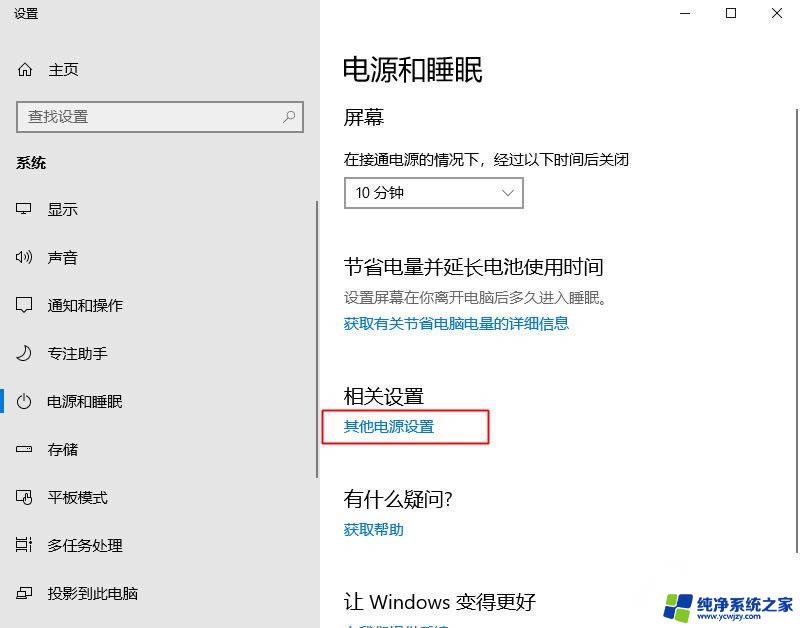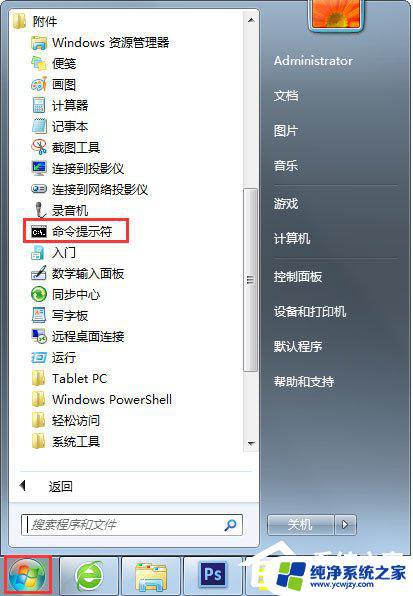win7 睡眠 win7怎么设置睡眠模式
win7 睡眠,现代人的生活节奏越来越快,人们对于睡眠的需求也变得越来越高,Win7系统提供了睡眠模式,让用户在不用长时间关闭电脑的情况下,进行节省能源的操作。如何设置Win7睡眠模式?下面让我们一起来了解一下。
方法如下:
1.首先打开控制面板,在控制面板中打开电源选项。
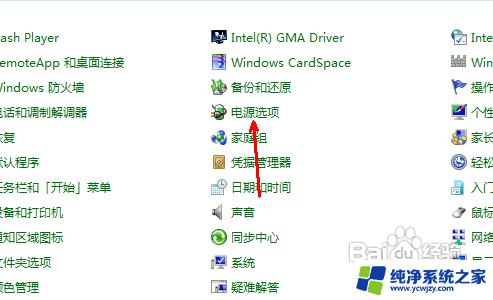
2.在电源选项中,有一个电源计划的设置,其中默认是平衡计划,想设置,就点击右边的更改计划设置选项。
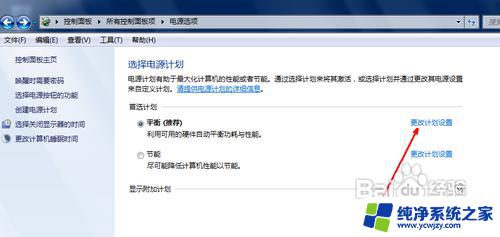
3.在更改计划设置的页面中,有一个更改高级电源设置的选项,我们可以从这里设置睡眠模式的多种选项。点击一下这个链接。
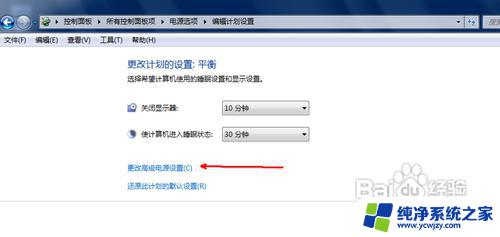
4.在电源选项高级设置中,有一个睡眠的选项,前面有一个小加号 ,我们可以点击这个小加号进入其具体的设置。
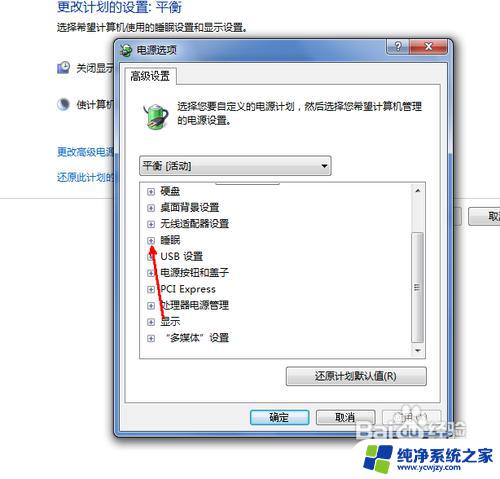
5.如图,睡眠选项下一共有四个可以自定义的选项。比如,我们要电脑在不使用多少时间后开始自动进入睡眠状态,我们就要设置一下第一个,即在此时间后睡眠。
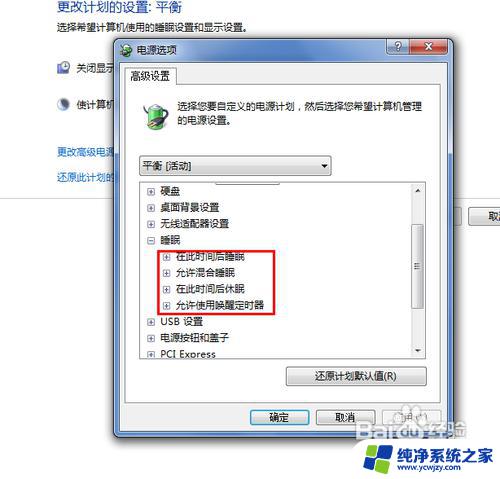
6.点击一下在此时间后睡眠,然后会在下面出现一个时间设置的空白框。我们可以调节上下箭头来调整大小,也可以直接自定义时间填入空白框中。比如我们要设置为十分钟。

7.比如我们要设置为十分钟。那就说明,在你不操作电脑系统十分钟之后,系统就会自动地进入睡眠状态以节省电能。
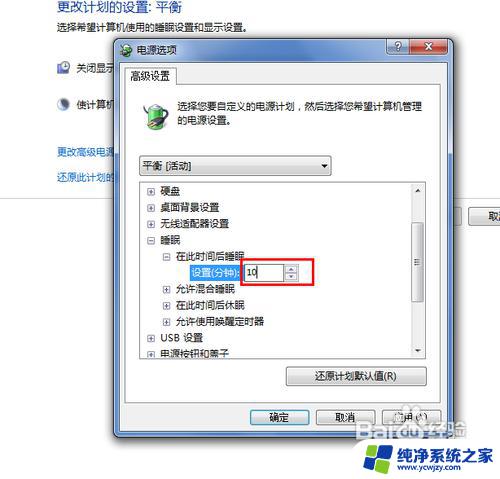
8.下面还有一个混合睡眠模式,就是当我们的系统在睡眠的时候。突然断电,那么,如果你不开始混合睡眠,内存中所保存的信息就会丢失,造成无法保存相关资料,而如果打开混合睡眠,则可以避免这种情况,即使断电,开机时也一样可以恢复到之 前的状态。
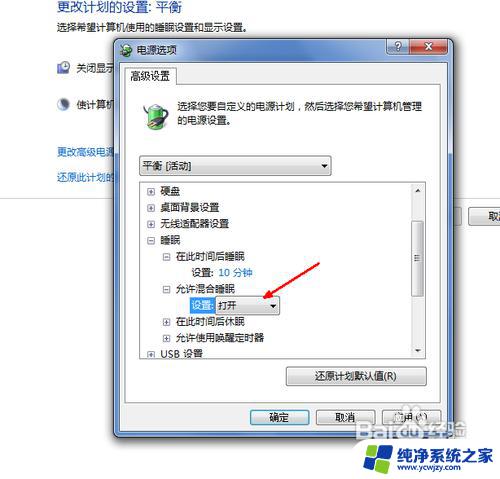
9.一切设置完成,点击确定按钮可以保存所有的设置,并且退出设置页面。
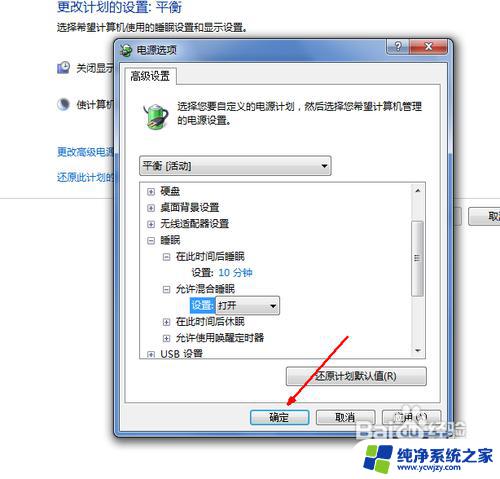
以上是Win7睡眠的全部内容,如果您遇到这种情况,可以按照本文的方法解决,希望能够帮到您。