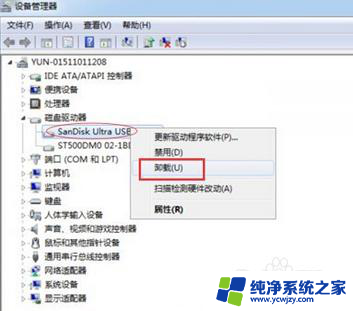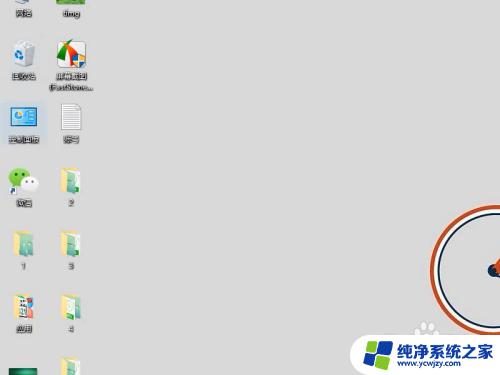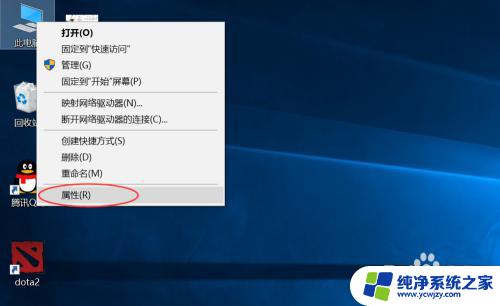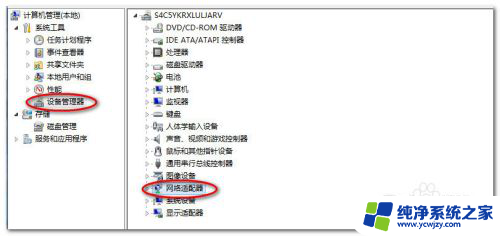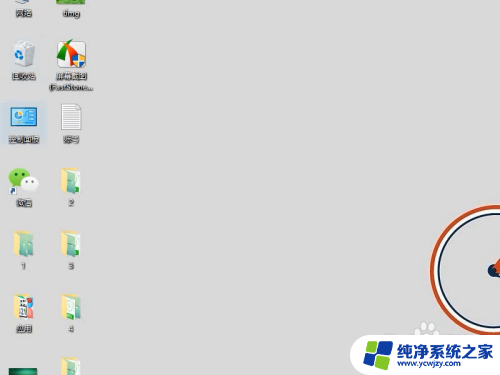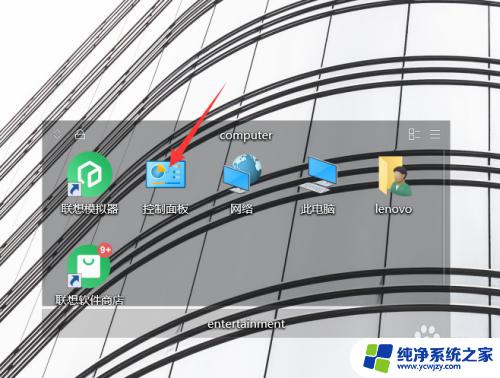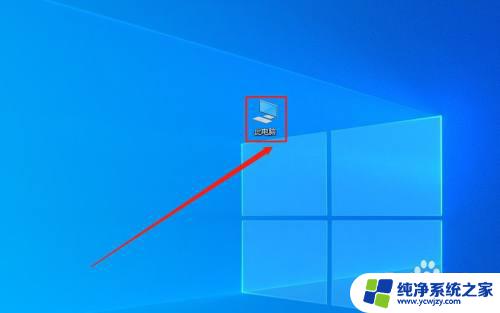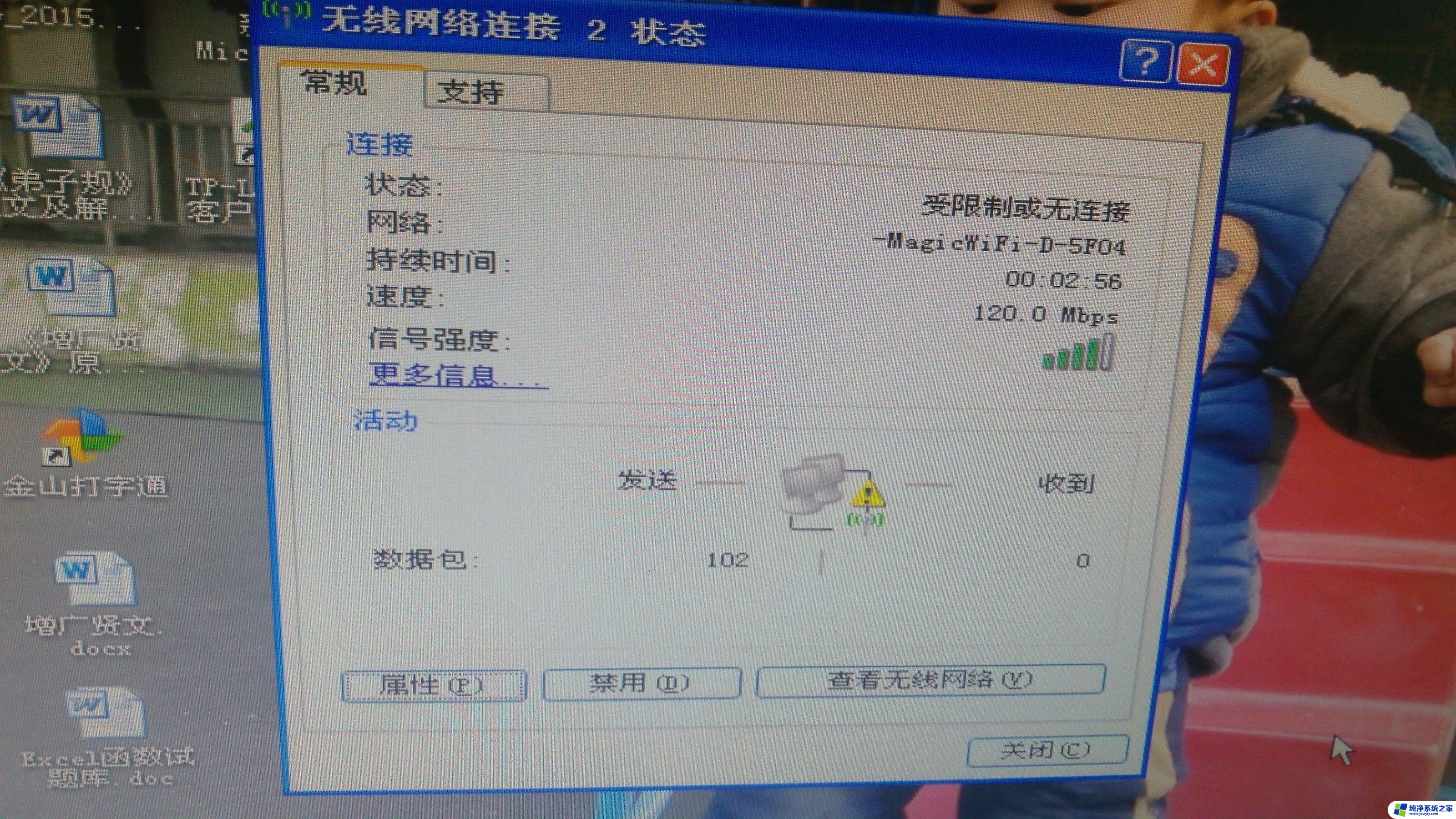通用串行总线控制器未知usb设备感叹号 解决无法识别的USB设备的六种方法
在现代科技的快速发展下,USB设备已经成为生活中不可或缺的一部分,有时我们可能会遇到一些令人沮丧的问题,比如我们的电脑无法识别某些USB设备。这种情况可能是由于通用串行总线控制器对未知设备的不兼容性所导致。幸运的是我们有许多方法可以解决这个问题,本文将介绍六种可行的解决方案。无论是对于普通用户还是技术专家来说,对于这些方法的了解都是非常有用的。接下来让我们一起来探索这些解决方案,解决无法识别的USB设备的困扰。
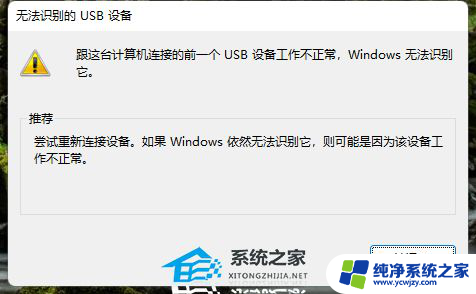
方法一:重装USB控制器
USB控制器其实是连接USB设备的接口,如果它出了问题。那么我们连接的USB设备在设备管理器中将显示无法识别的USB设备,所以我们可以选择重装USB控制器来尝试解决问题。
1、右键点击“此电脑”,再点击“属性”,选择“设备管理器”,展开“通用串行总线控制器”。
2、右键点击带有黄色感叹号的USB设备,然后点击“卸载”。
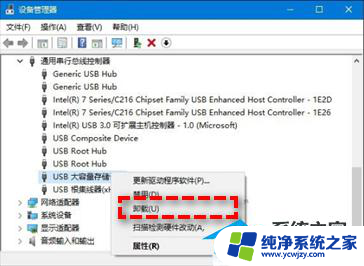
3、完成后,重启电脑,开机后会自动安装USB控制器。
方法二:
1、点击桌面左下角的“搜索”,输入“设备管理器”,然后点击“设备管理器”,找到带有黄色感叹号的USB设备。
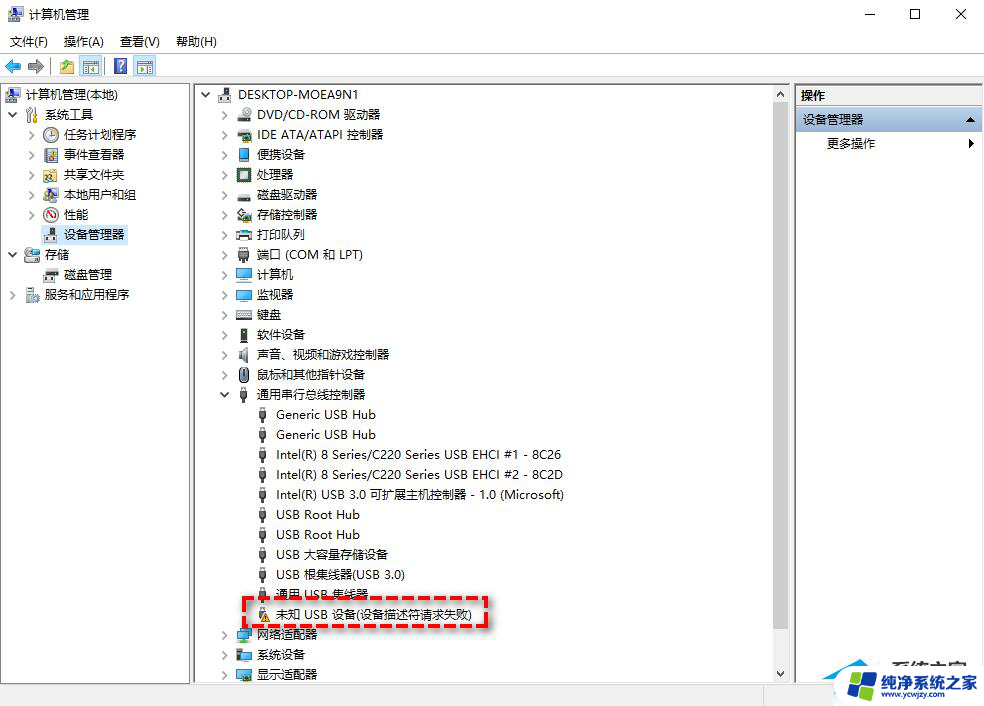
2、右键点击它,选择“卸载”。
3、卸载后,拔下该USB设备。
4、等待大约1分钟后,重新连接该USB设备。
5、相关驱动会自动加载,然后在“设备管理器”中查看问题是否解决。
方法三:禁用USB选择性暂停设置
USB选择性暂停设置其实可以看做一个适用于USB设备的休眠机制,当我们一段时间没有使用USB设备的话。那么它将会自动进入休眠模式节省能源,等待我们重新使用它时又会自动唤醒,因此如果USB选择性暂停出现故障的话,有可能导致USB设备长期进入休眠状态,无法正常使用,所以有可能会出现未知USB设备的问题。
那么在此情况下,无法识别的USB设备怎么解决呢?请您参考以下演示流程:
1、点击桌面左下角的“搜索”,输入“电源计划”,然后点击“选择电源计划”。
2、点击你当前选择的计划旁边的“更改计划设置”,然后选择“更改高级电源设置”。
3、在新弹出的窗口中,打开“USB设置”>“USB选择性暂停设置”,将其设置为“已禁用”。
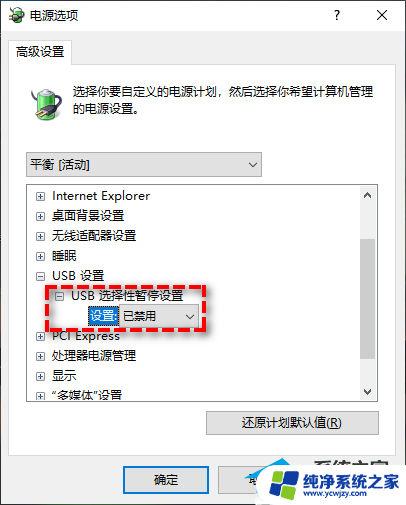
4、点击“应用”>“确定”即可完成禁用,然后你可以重启计算机并检查USB设备未知问题是否已被解决。
方法四:更新或安装新的主板驱动
你可以查看自己电脑主板的型号,然后在主板对应的官网中下载新的主板驱动。或者使用驱动精灵、驱动人生等驱动软件来更新你的主板驱动。
方法五:更换USB连接接口
移动硬盘功率比较大要求电压相对比较严格,前置接口可能无法提供足够的电压,当然劣质的电源也可能会造成这个问题。解决方法是移动硬盘不要接在前置USB接口上,更换劣质低功率的电源等。
方法六:BIOS中开启USB设备相关项
当你在BIOS或操作系统中禁用了USB时就会发生USB设备无法在系统中识别。解决方法是开启与USB设备相关的选项。就是开机按F12或DEL键,进入BIOS,把enable usb device选择“enable”。
以上就是通用串行总线控制器未知USB设备感叹号的全部内容,如果你遇到类似情况,请参照小编的方法进行处理,希望对大家有所帮助。