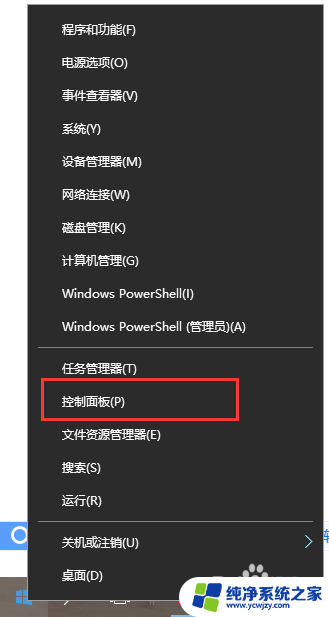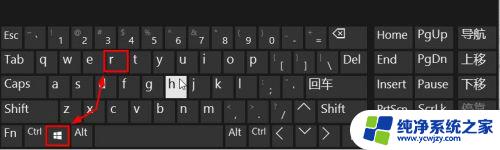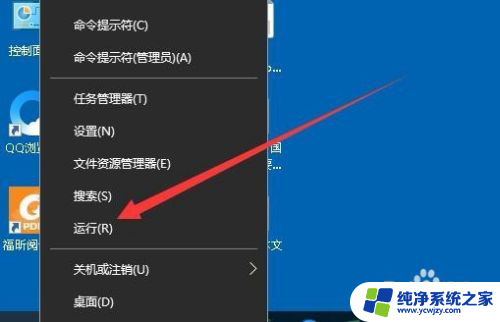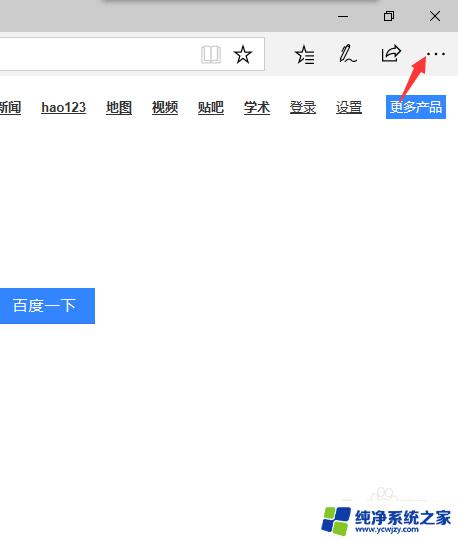win10关机弹出对话框
Win10关机时弹出的确认关闭应用窗口,是为了避免用户误操作导致数据丢失或程序异常,在关闭窗口中,用户可以选择立即关闭应用或取消操作,确保数据的安全性和完整性。但是有时候这个确认窗口可能会出现无法关闭的情况,给用户带来困扰。接下来我们就来探讨一下如何有效关闭这个弹出窗口,让关机操作更加顺畅。
步骤如下:
1.右键点击开始按钮,在弹出菜单中选择运行的菜单项。
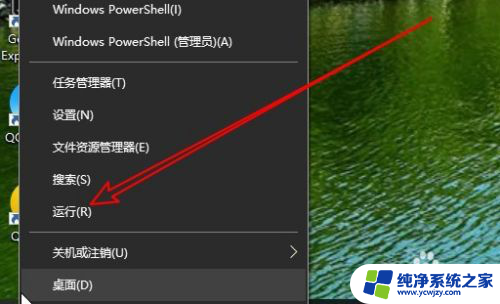
2.在打开的运行窗口中输入命令gpedit.msc后点击确定按钮。
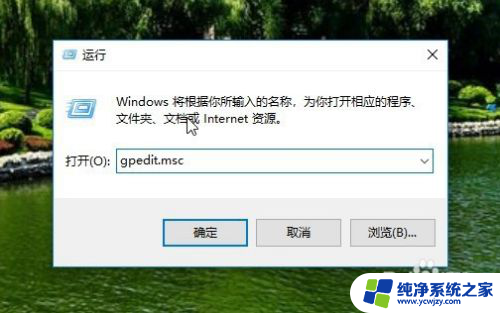
3.接下来在打开的本地组策略编辑器窗口中依次点击“计算机配置/管理模板/系统”的菜单项。
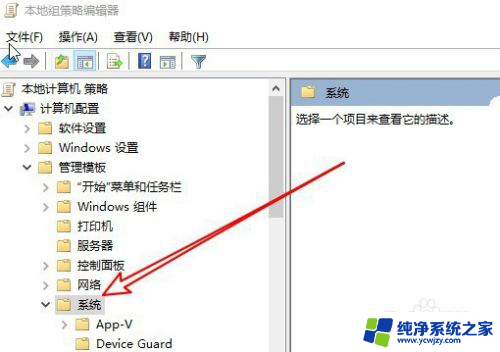
4.然后在展开的菜单中找到关机选项的菜单项,在右侧窗口中找到“关闭会阻止或取消关机 的应用程序的自动终止功能”设置项。
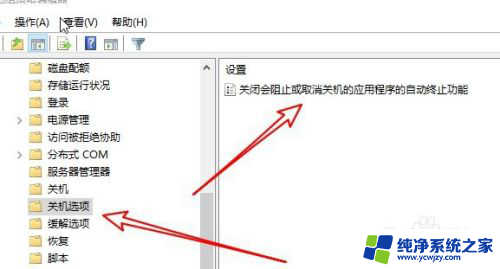
5.右键点击该设置项,在弹出菜单中选择编辑的菜单项。
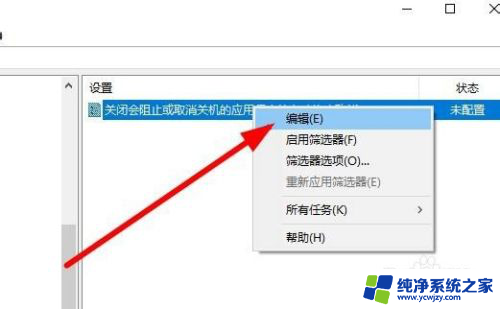
6.然后在打开的编辑窗口中选择已启用的选项就可以了。
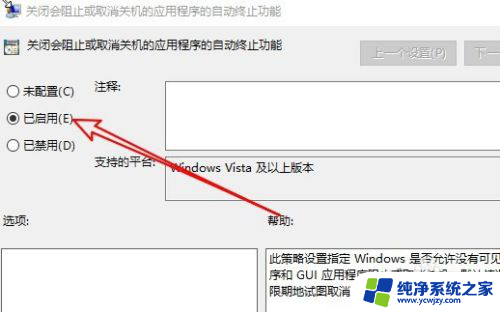
7.总结:
1、右键点击开始按钮,在弹出菜单中选择运行的菜单项。
2、在打开的运行窗口中输入命令gpedit.msc后点击确定按钮。
3、接下来在打开的本地组策略编辑器窗口中依次点击“计算机配置/管理模板/系统”的菜单项。
4、然后在展开的菜单中找到关机选项的菜单项,在右侧窗口中找到“关闭会阻止或取消关机 的应用程序的自动终止功能”设置项。
5、右键点击该设置项,在弹出菜单中选择编辑的菜单项。
6、然后在打开的编辑窗口中选择已启用的选项就可以了。
以上就是win10关机弹出对话框的全部内容,有需要的用户可以按照以上步骤进行操作,希望对大家有所帮助。