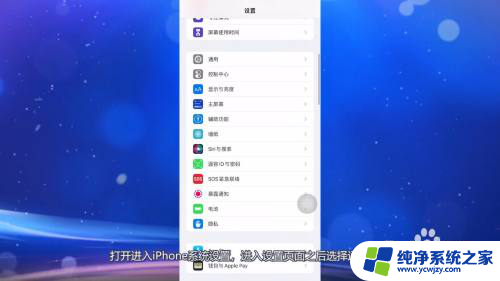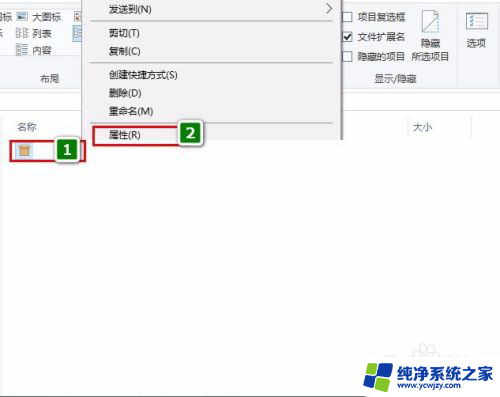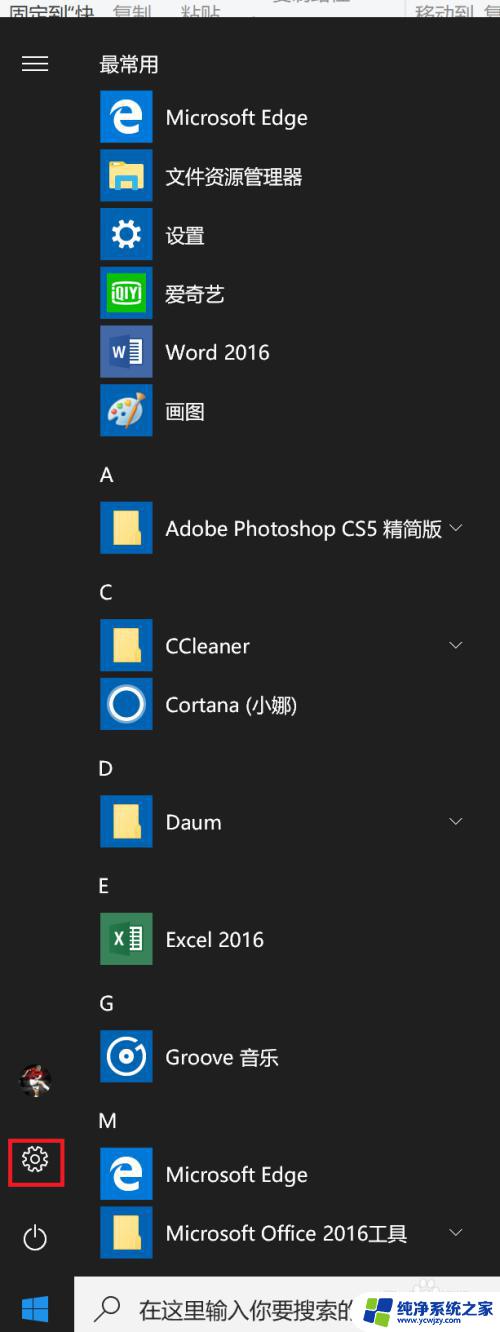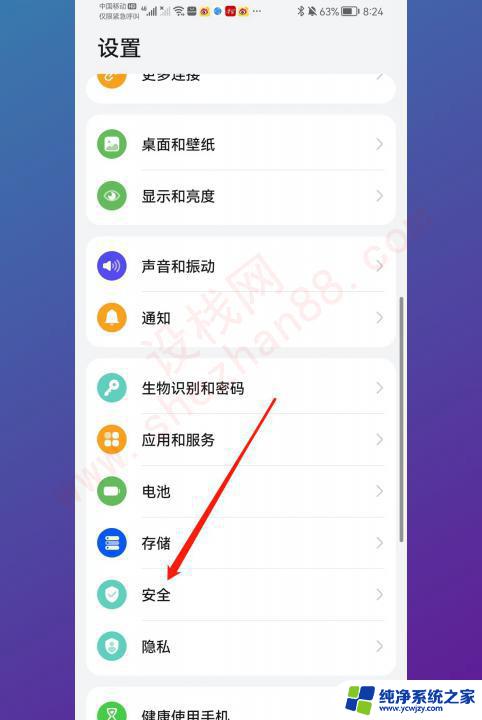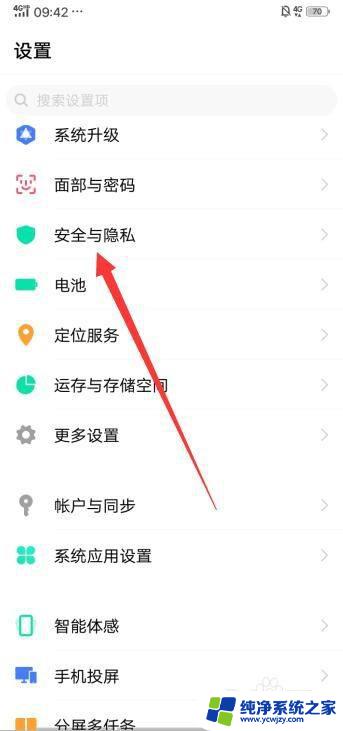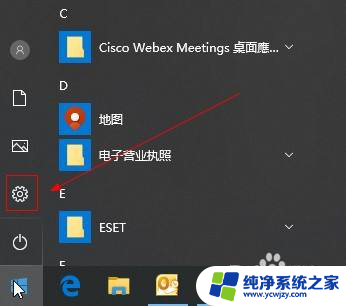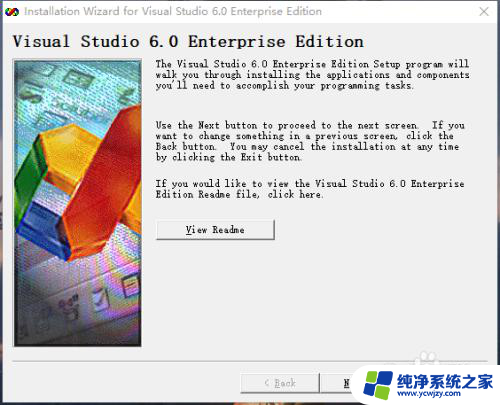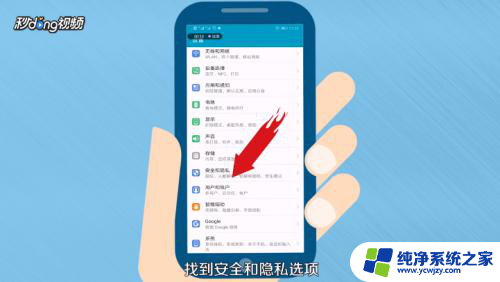win10证书安装 Win10应用安装证书方法
随着Windows 10操作系统的普及,越来越多的人开始使用Win10应用程序,在安装这些应用程序时,有时会遇到证书安装的问题。证书是一种用于验证软件安全性的数字凭证,它能够确保应用程序的来源可信。正确安装证书对于保护个人信息和确保系统安全至关重要。本文将介绍Win10应用安装证书的方法,帮助用户解决证书安装问题,确保系统的安全性和稳定性。
步骤如下:
1.在资源管理器里面找到自己需要安装证书的应用。然后右键单击,选择“属性”打开。
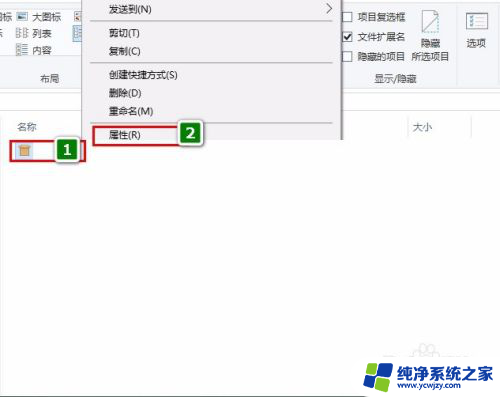
2.在“属性”对话框选择“数字签名”标签。选中“签名列表”里面的签名信息,然后再点击“详细信息”。
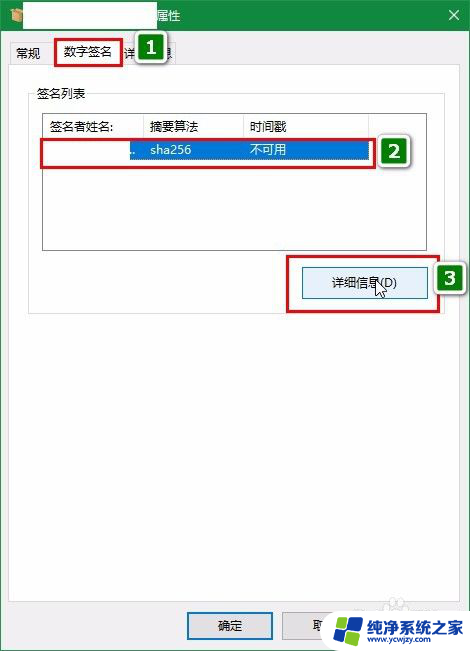
3.在“数字签名详细信息”对话框的“常规”标签下,找到并点击“查看证书”。
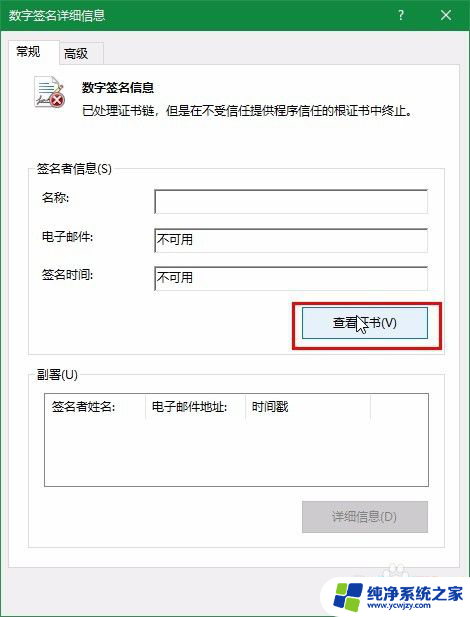
4.在“证书”对话框可以看到“安装证书”的按钮。
同时,可以看到“证书信息”里面有安装证书的说明信息。
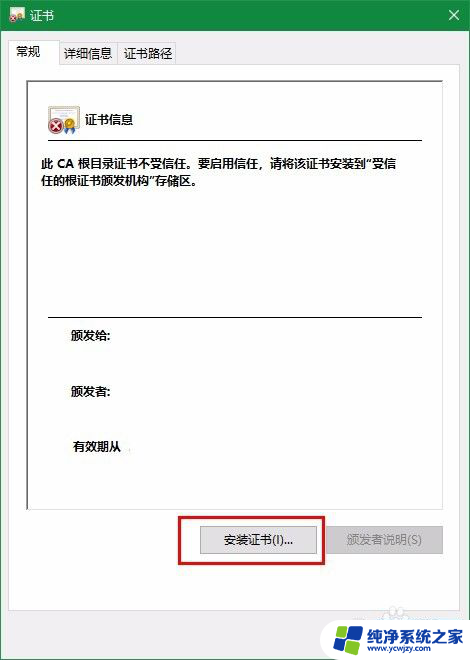
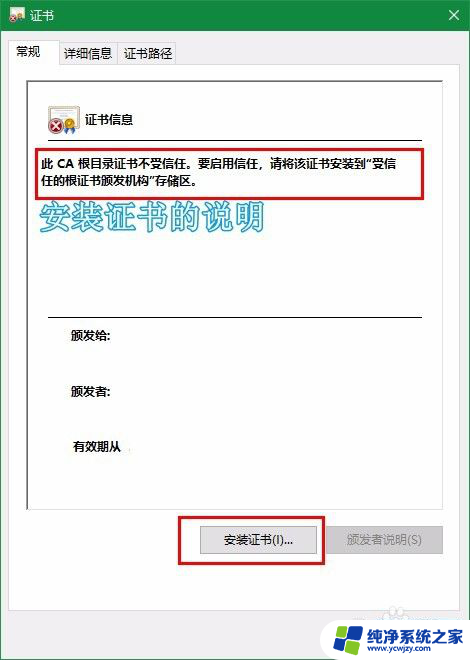
5.之后进入“证书导入向导”。
首先选择“存储位置”。这里的存储位置其实是选择的是为什么用户进行安装。选择“当前用户”只为当前用户安装;选择“本地计算机”会为当前计算机上所有用户安装。
选择完成,点击“下一步”继续。
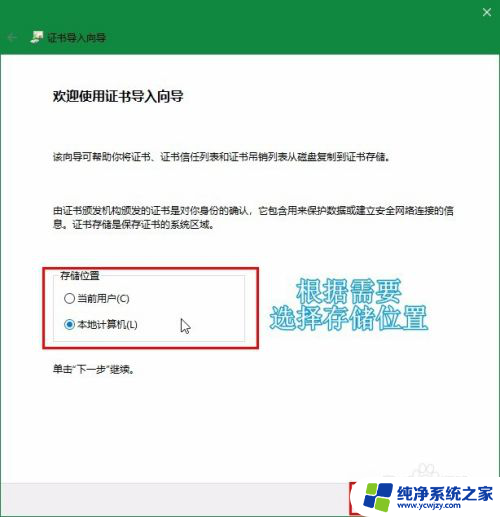
6.接下来浏览选择的才是为安装证书的存储指定位置。
点击浏览选择,在新的弹窗中选中“受信任的根证书颁发机构”。然后点击“确定”。
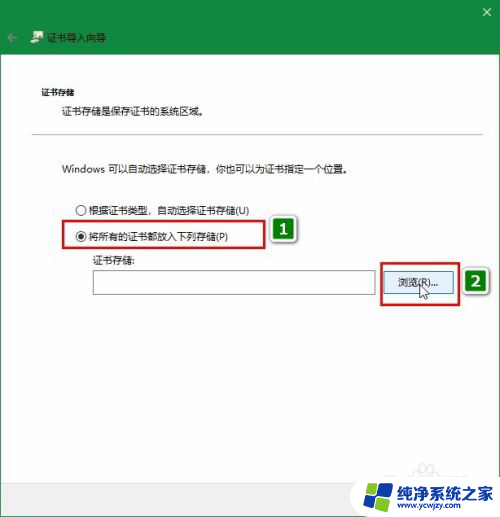
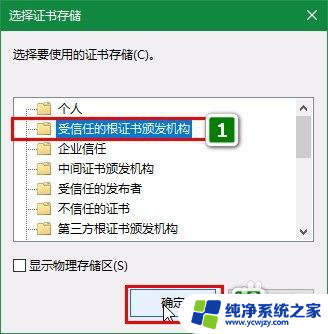
7.然后又会回到“证书导入向导”的界面。确认一下证书存储的位置,然后点击“下一步”继续。
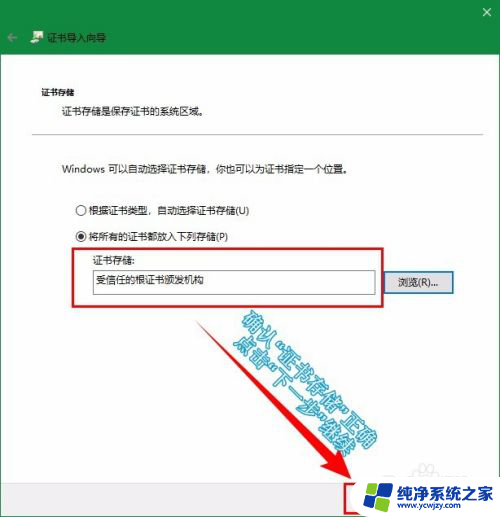
8.最后在完成向导界面点击“完成”,之后就会弹出“导入成功”的弹窗。
到这里,证书就已经安装完成了。
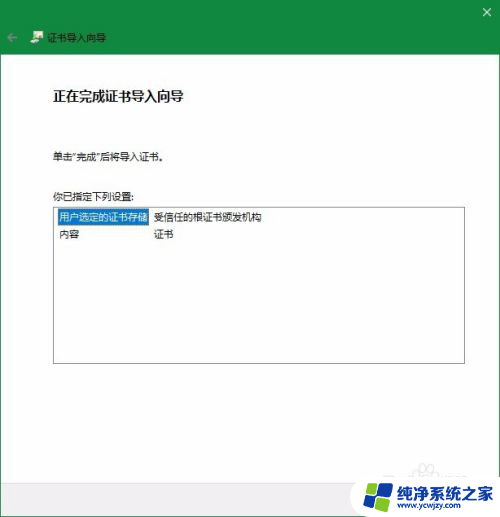
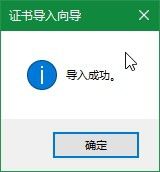
以上就是win10证书安装的全部内容,如果还有不清楚的用户可以参考以上步骤进行操作,希望能够对大家有所帮助。