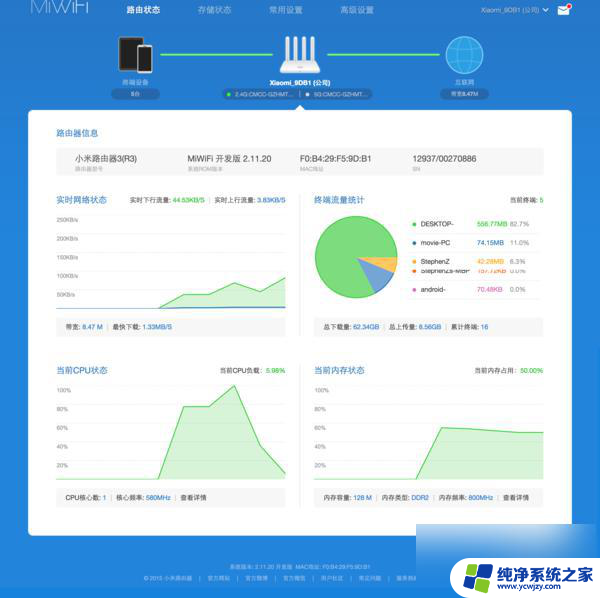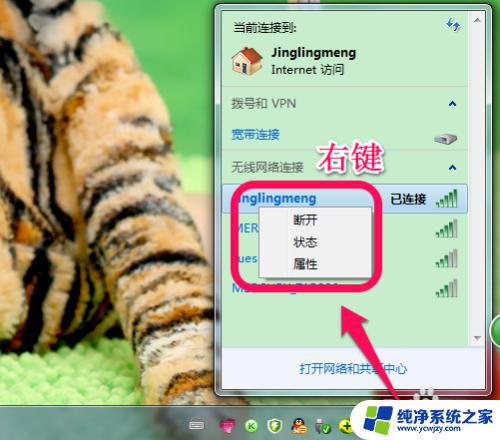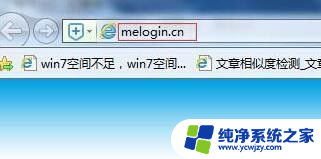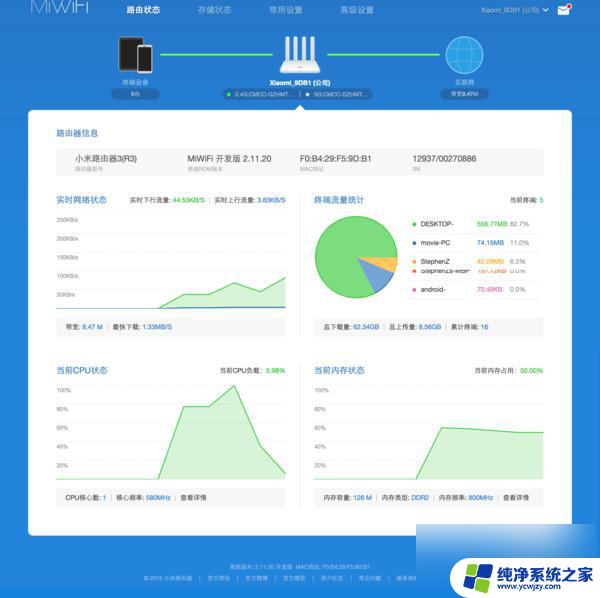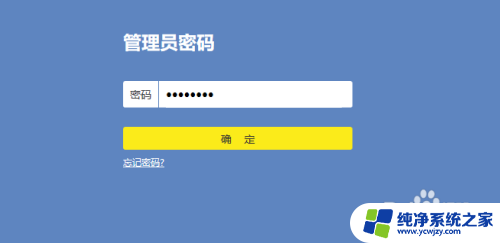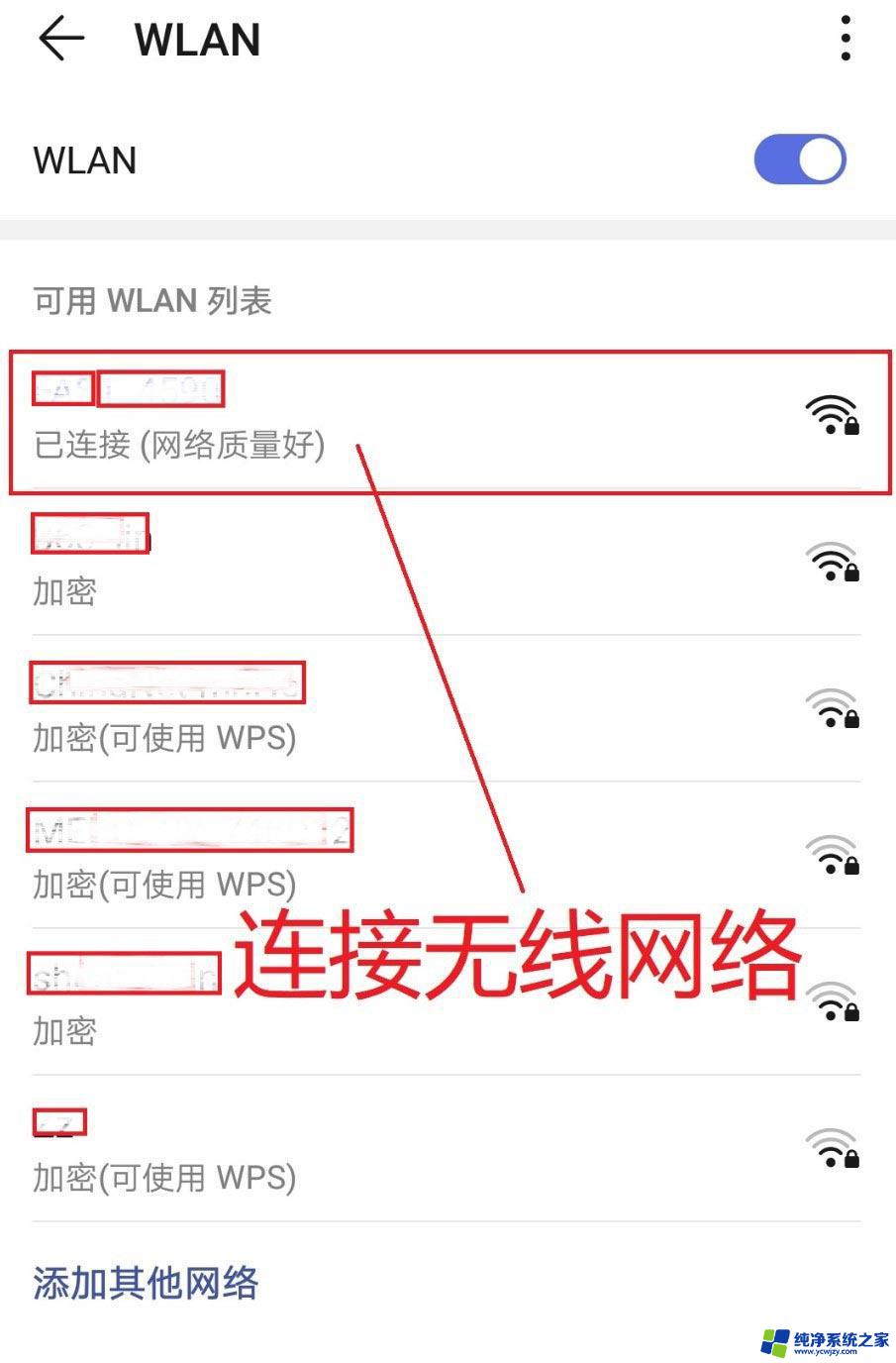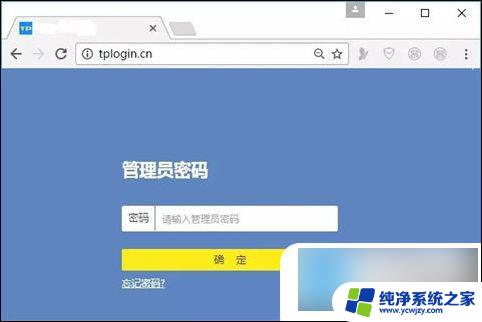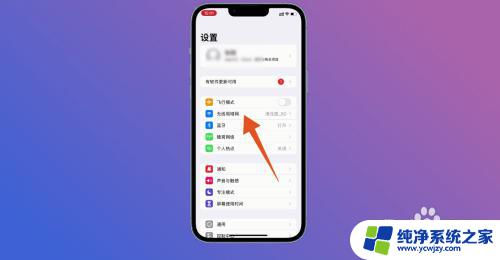dlink无线路由器设置密码方法及步骤
dlink无线路由器设置密码,随着无线网络的普及,越来越多人开始使用无线路由器来连接互联网,在享受便捷的同时,我们也要注意网络安全的问题。无线路由器的密码设置是保护网络安全的重要一环。密码的复杂性和独特性,直接决定了我们的网络是否容易受到攻击。在购买或安装无线路由器后,第一件事就是设置一个安全性较高的密码。接下来本文将为大家介绍如何设置无线路由器的密码,以确保网络的安全与稳定。
步骤如下:
1.购置硬件后按照说明书正确安装,使用一条网线链接你的pc和无线路由器。
小区宽带链接INTERNET口,将网线一端连接到无线路由器LAN端任意一端口(LAN 1~4),另一端连接电脑。


2.点击“开始”>点击“设置”>点击“控制面板”>双击“网络连接”>右击“本地连接”>点击“属性”
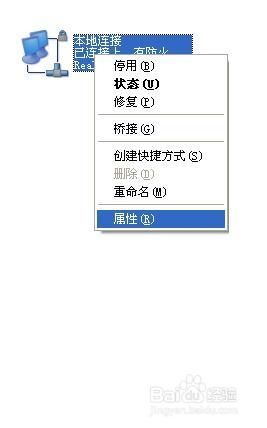
3.常规-Internet协议(TCP/IP),点击“属性”, 点选“自动获得IP地址”,“自动获得DNS服务器地址”, 点击“确定”
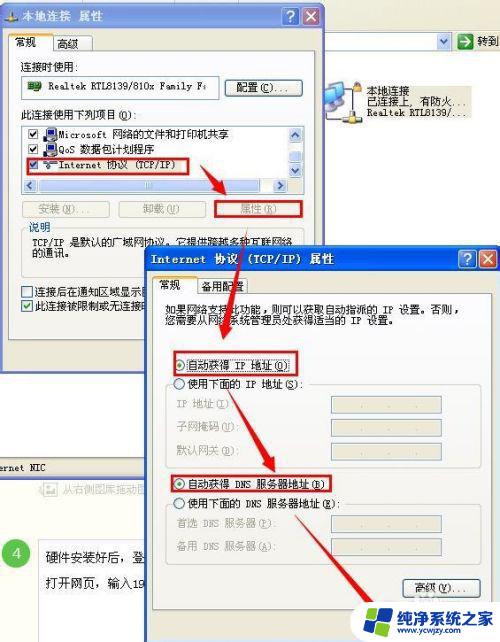
4.硬件安装好后,登陆D link无线路由器
打开网页,输入192.168.0.1
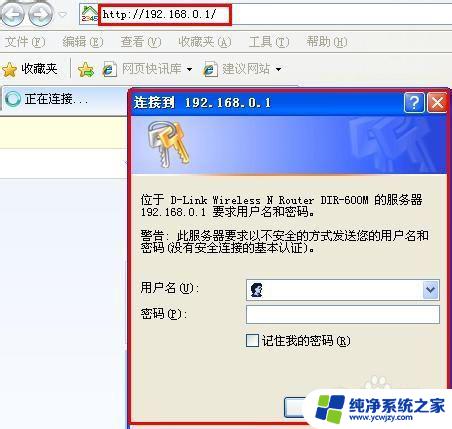
5.根据说明书输入用户名和密码
D link默认用户名和密码是:用户名是admin,密码是空的或admin

6.此时我们就正确进入D-link无线路由器
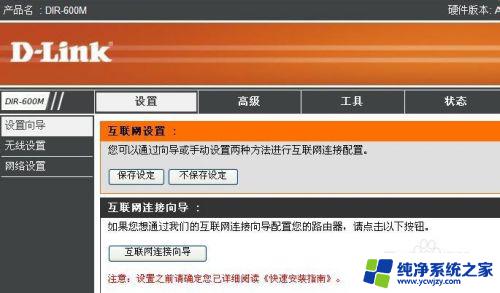
7.在主界面设置互联网链接类型,adsl用户一般为宽带拨号PPPOE类型。输入用户名和密码,其他设置无需修改。最后保存无线路由器设置。
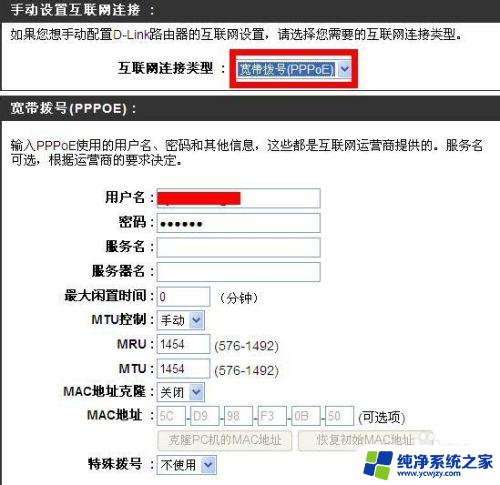
8.点击左侧菜单中的无线设置,在该部分中可以为您的D-Link路由器配置无线设置。请注意如在这部分进行了修改,您的无线客户端需进行相应的调整。 为了保护您的隐私,您可以配置无线安全功能。该设备支持三种无线安全模式,包括:WEP、WPA和WPA2。
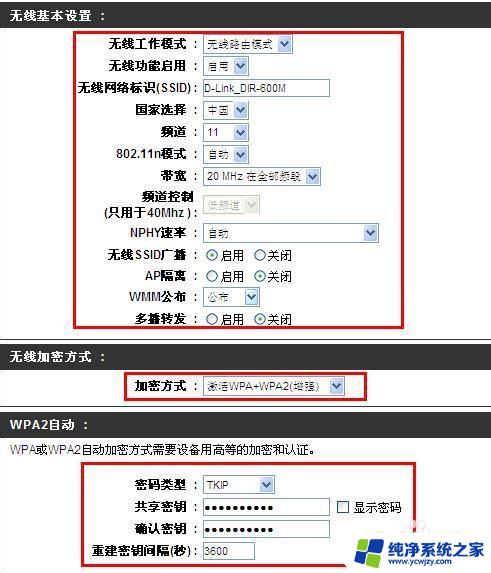
9.选择无线加密方式
最后保存无线基本设置
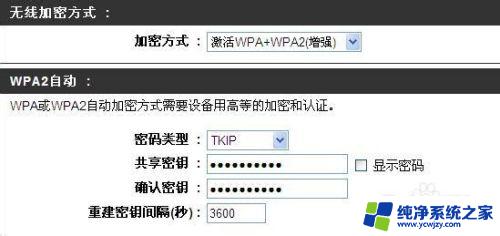
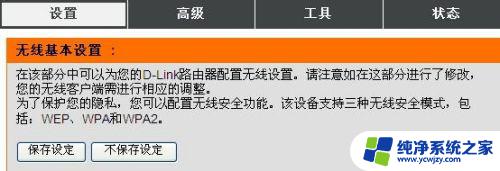
以上就是D-Link无线路由器设置密码的全部内容,如果你遇到这种问题,可以尝试按照我们提供的方法解决,希望能够对你有所帮助。