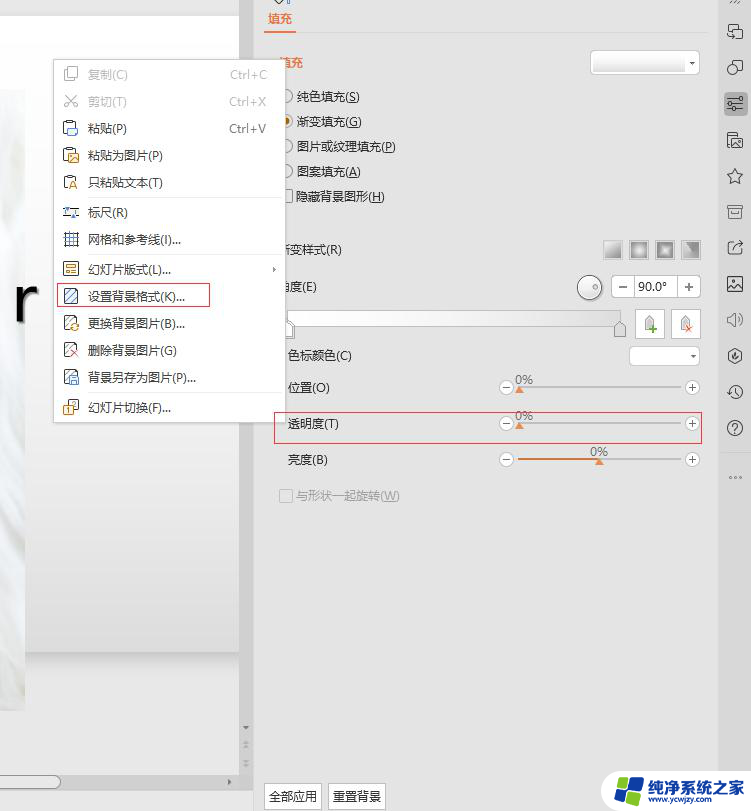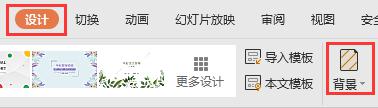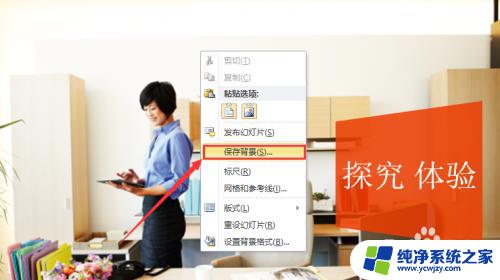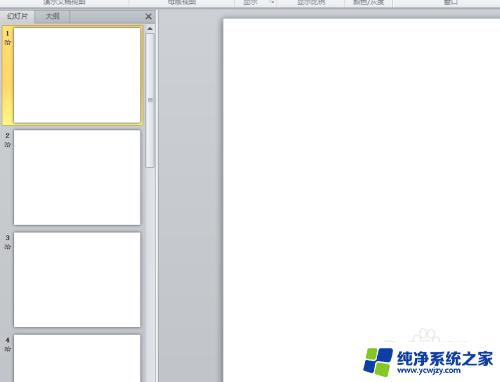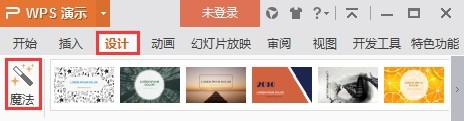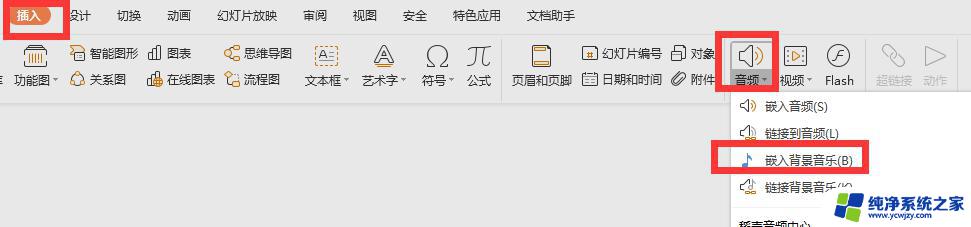wps更改幻灯片背景 wps如何更改幻灯片背景
wps更改幻灯片背景,在今天的商业和教育领域,幻灯片演示已经成为一种非常重要的沟通方式,常规的幻灯片背景可能显得单调和缺乏创意,无法吸引观众的注意力。了解如何更改幻灯片背景成为了一个必备的技能。WPS作为一款功能强大的办公软件,不仅提供了丰富的幻灯片模板,还允许用户根据自己的需求自定义背景。本文将介绍如何在WPS中更改幻灯片背景,帮助您打造独特而吸引人的演示效果。

如果只希望将更改应用于选取的幻灯片,请在普通视图中选取幻灯片。否则,更改会应用于所有其设计模板(设计模板:是包含演示文稿样式的文件,包括项目符号和字体的类型和大小、占位符大小和位置、背景设计和填充、配色方案以及幻灯片母版和可选的标题母版。)与当前选取幻灯片相同的幻灯片。
在“设计”选项卡上,单击“背景”,右侧任务窗格打开对象属性。
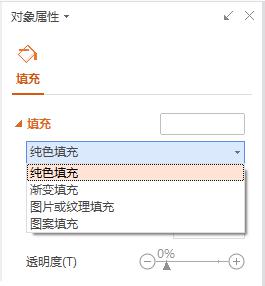
在对象属性中,单击“填充”下的下拉箭头。再执行下列操作之一:
纯色填充
打开颜色窗口,选取需要的颜色填充背景。选取填充效果或图片
单击填充效果,再执行以下操作之一:若要使用底纹,可单击“渐变填充”,选取相应的颜色类型及对应颜色,再选取所需底纹样式,然后单击“确定”。
若要使用纹理,可单击“纹理填充”,选取所需纹理,或单击“其它纹理”,添加所需要的文件,然后单击“确定”。
若要使用图案,可单击“图案填充”,选取所需图案并选取其“前景”及“背景”颜色,最后单击“确定”。
若使用的背景是图片,请选取“图片或纹理填充”,单击“选择图片”,选取所需要的图片文件,然后单击“确定”。
以上是关于如何更改wps幻灯片背景的全部内容,如果你也遇到了这个问题,可以尝试按照这个方法解决,希望这篇文章对你有所帮助。