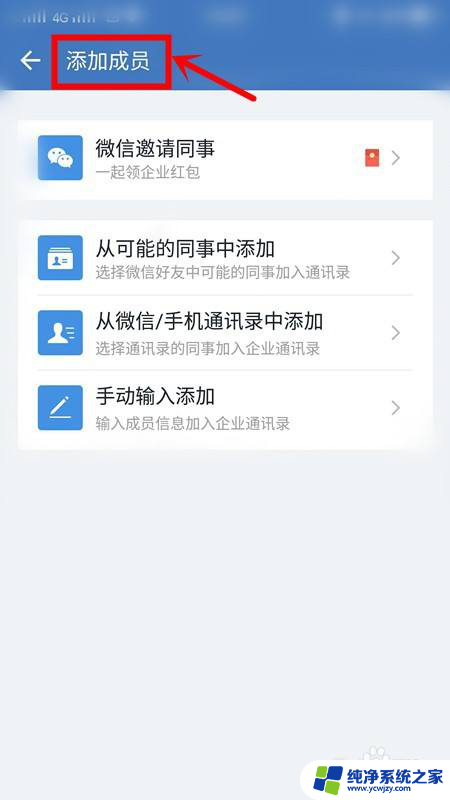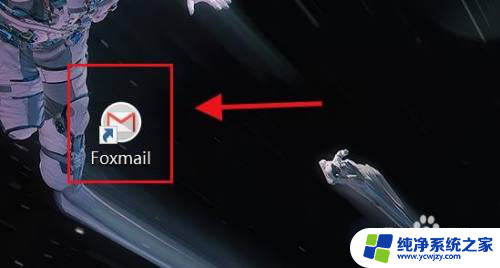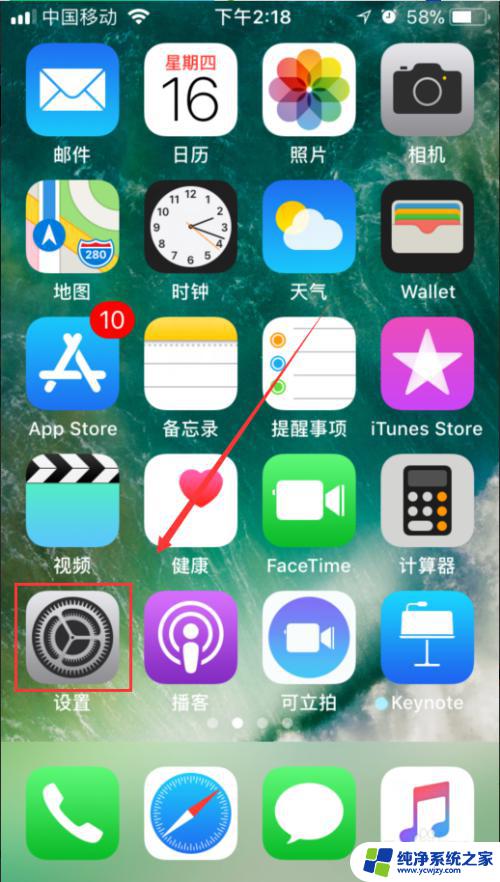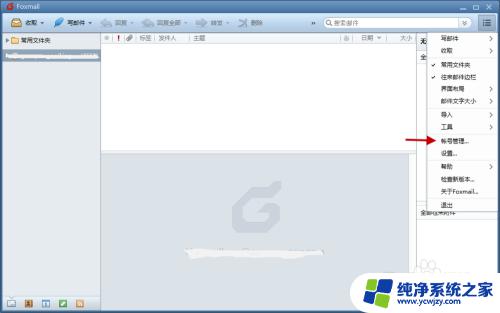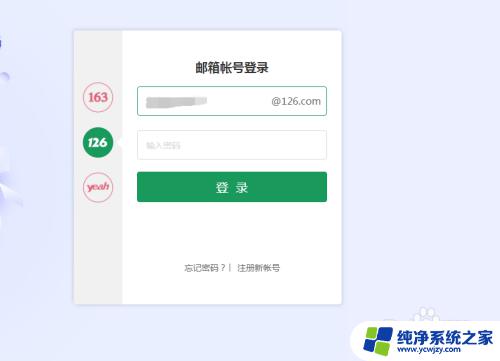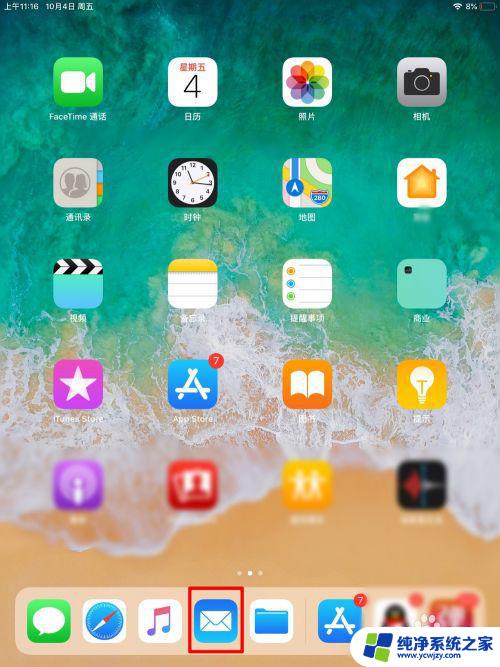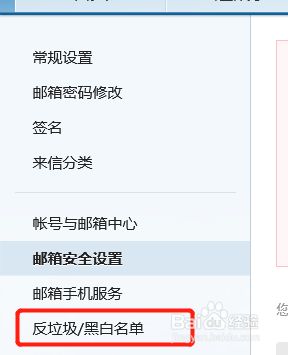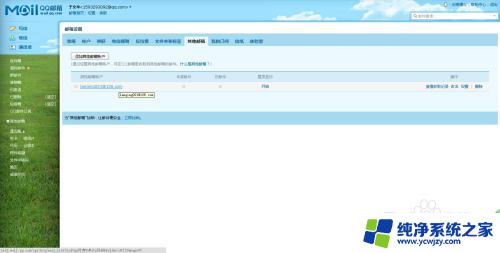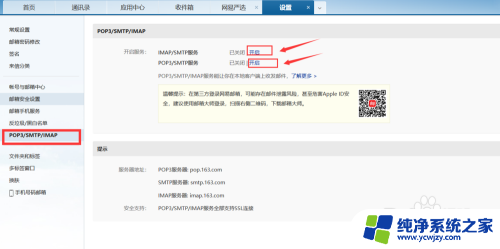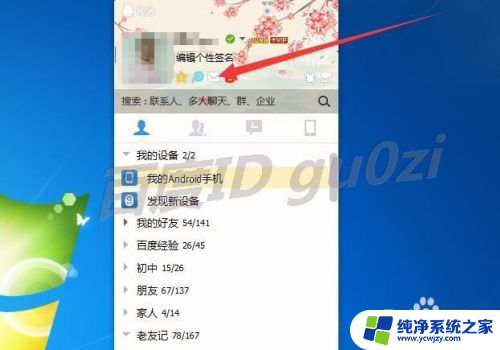foxmail如何添加企业邮箱 Foxmail如何添加企业邮箱账号
foxmail如何添加企业邮箱,在现代社会企业邮箱已经成为了商务沟通的重要工具之一,而Foxmail作为一款使用广泛的电子邮件客户端,为用户提供了便捷的邮箱管理和邮件收发功能。对于拥有企业邮箱的用户来说,如何在Foxmail中添加企业邮箱账号是一个必须要掌握的技能。只有掌握了正确的添加方法,用户才能快速便捷地管理自己的企业邮箱,提高工作效率。接下来就让我们一起来了解一下,在Foxmail中如何添加企业邮箱账号吧。
具体方法:
1.foxmail添加企业邮箱账号打开foxmail软件,找到右上角有个选项。点击“foxmail账号”
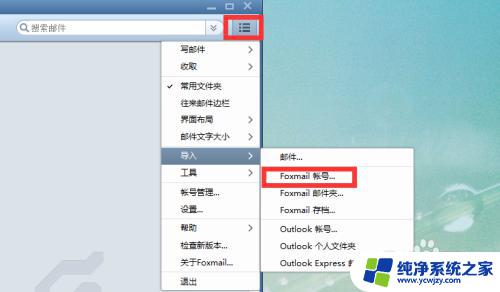
2.进入foxmail账号设置界面,点击添加一个邮箱账号。
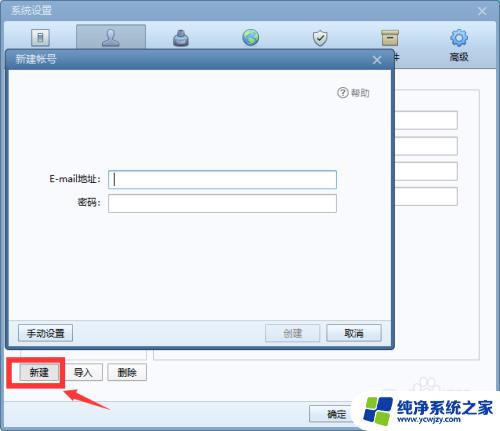
3.自动配置输入邮箱账号和邮箱的密码,然后点击 创建。
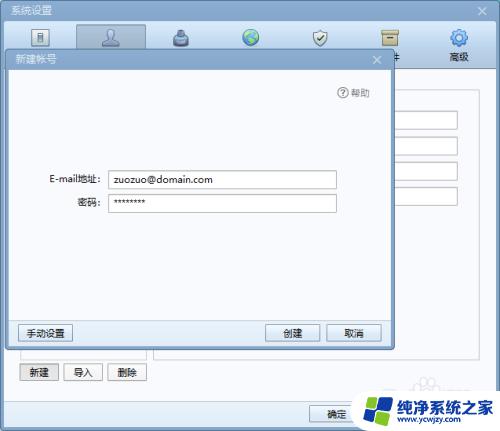
4.foxmail会根据解析查找进行自动添加配置,企业邮箱账号。
包括常见的企业邮箱地址
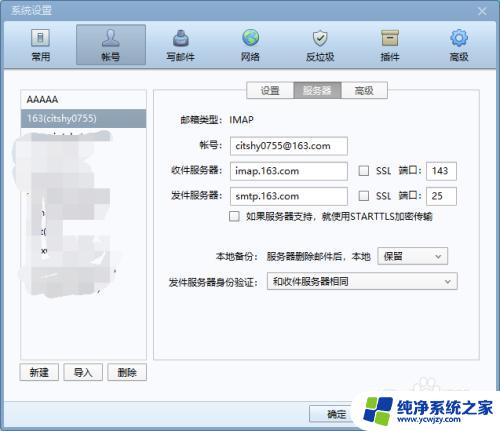 5对于这种邮箱,设置好了解析的。或常见企业邮箱都是固定的地址
5对于这种邮箱,设置好了解析的。或常见企业邮箱都是固定的地址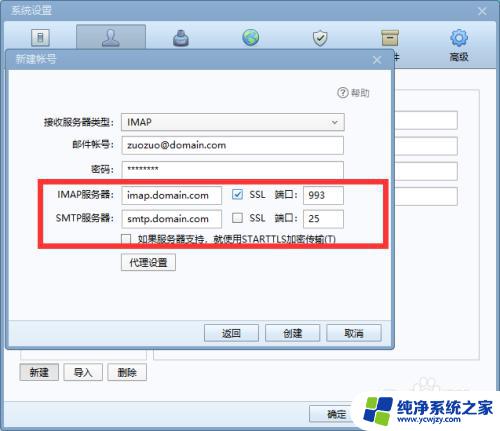
6.手动配置此外如果解析不确定,可以点击手动配置来添加。
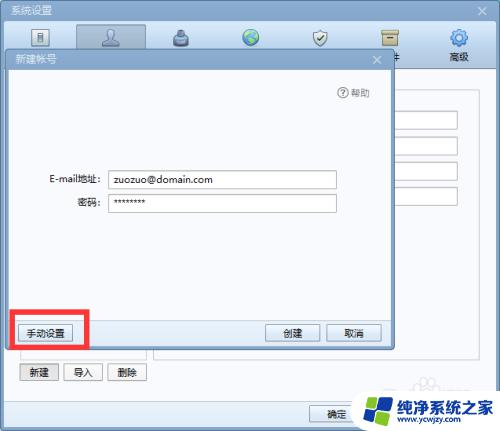
7.添加邮箱服务器账号,关于要填写什么地址。咨询邮箱管理员
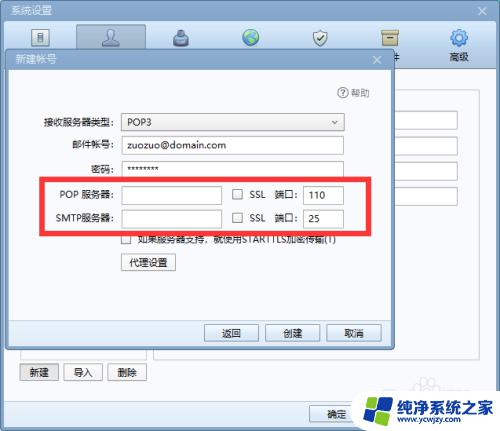
8.可以用nslookup来解析查找smtp地址等,然后到foxmail里面。填写自定义的服务器地址。
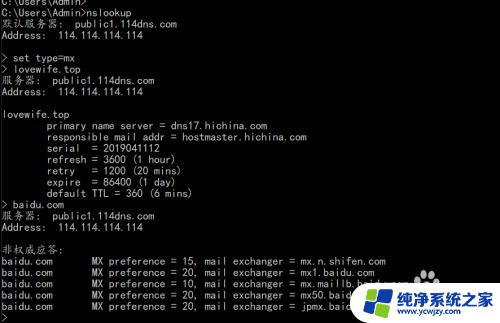
9.如果的内网的企业邮箱,还可以直接填写内网的IP。或者公网IP也行,不限于主机名。
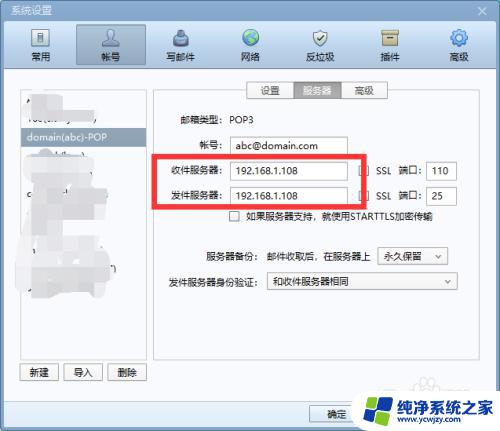
以上就是如何在foxmail中添加企业邮箱的全部内容,如果您遇到类似的问题,可以参考本文介绍的步骤进行修复。希望这篇文章对您有所帮助!