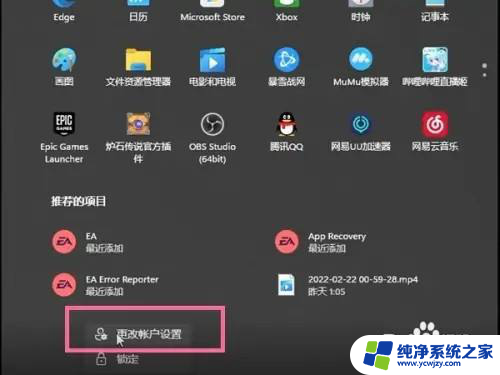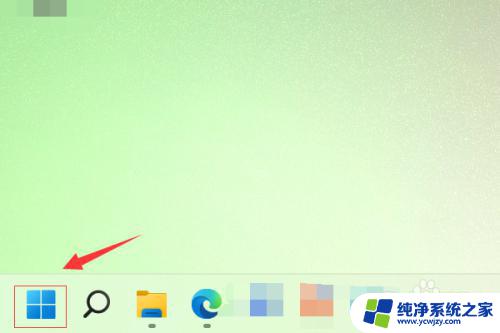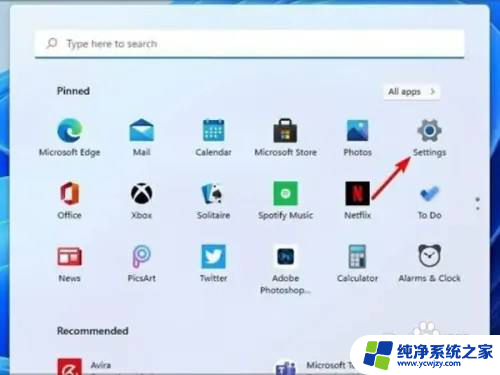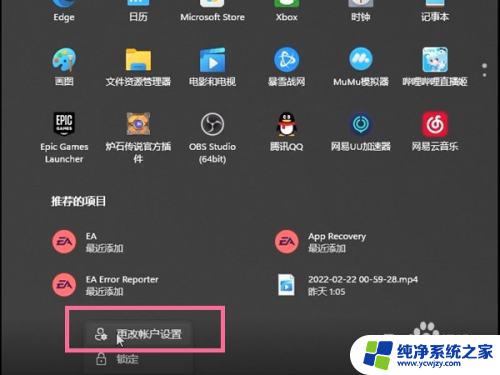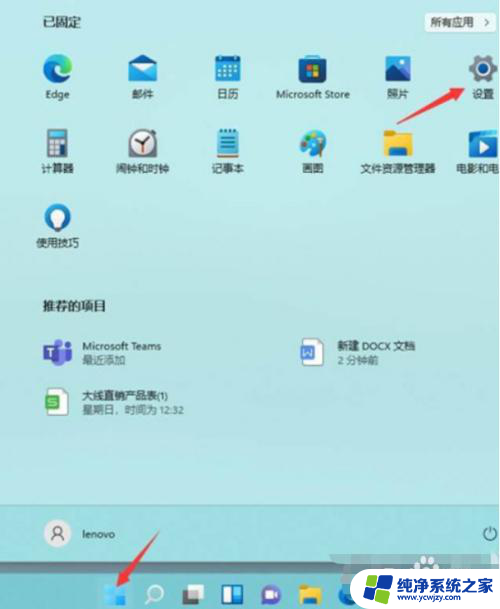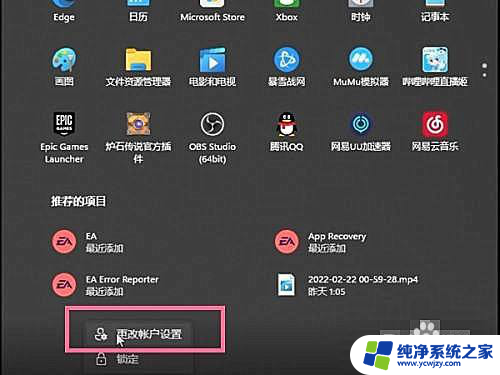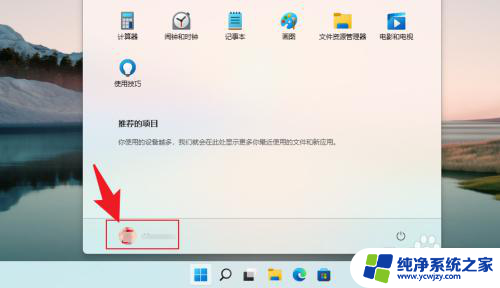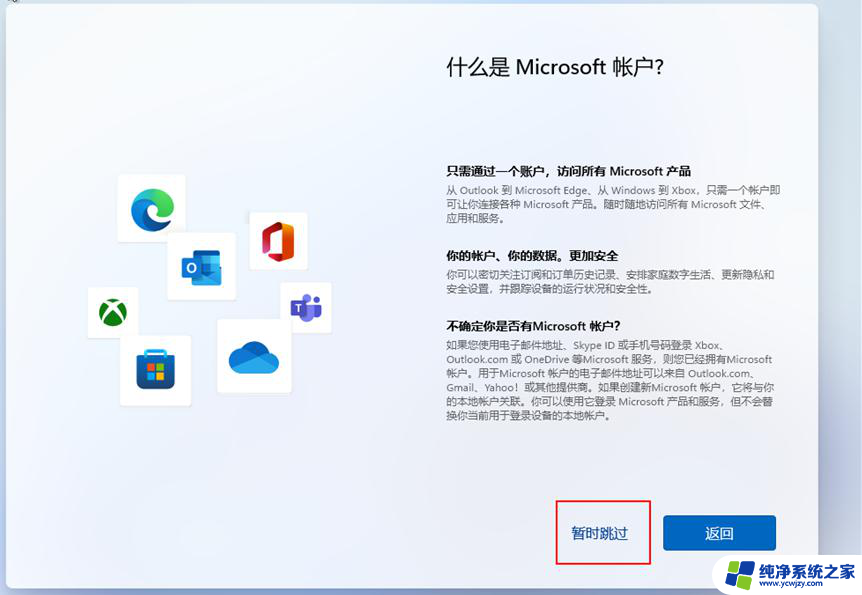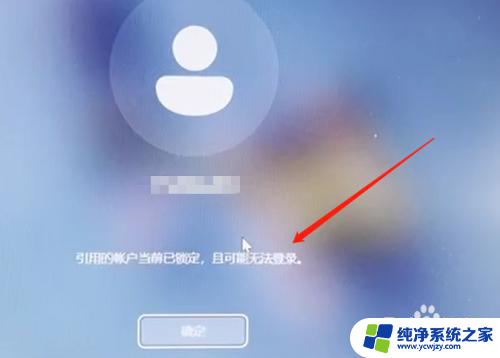电脑微软账号怎么登入 Win11用Microsoft账户登录后如何管理账户
电脑微软账号怎么登入,随着Win11的正式发布,越来越多的用户开始探索新系统的功能和特点,而账户管理作为Win11中不可或缺的一部分,更是备受关注。如何使用微软账号登录Win11,如何管理账户,都是用户需要关注的问题。在Win11中,使用微软账号登录可以方便地同步云端数据,在不同设备间切换时更加便捷。同时在账户管理方面,Win11也带来了一些新的特性和优化,让用户能够更加精确地掌控自己的账户信息。接下来我们将为大家介绍如何在Win11中使用微软账号登录和管理账户信息。
操作方法:
1.点击“开始”按钮,在“开始”页面点击“所有应用”。
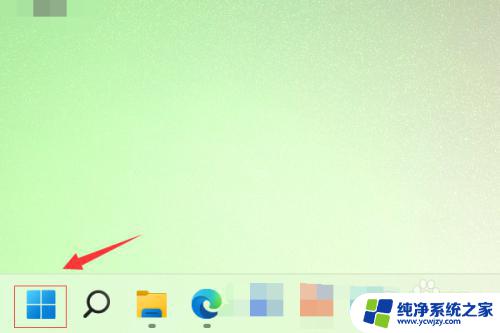
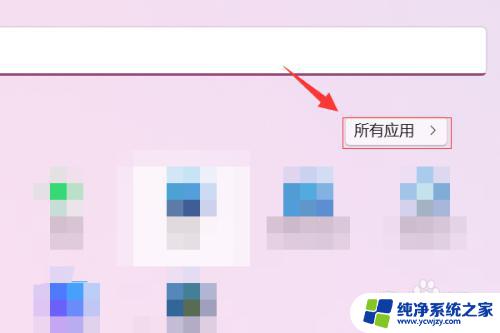
2.在“所有应用”页面点击“设置”。
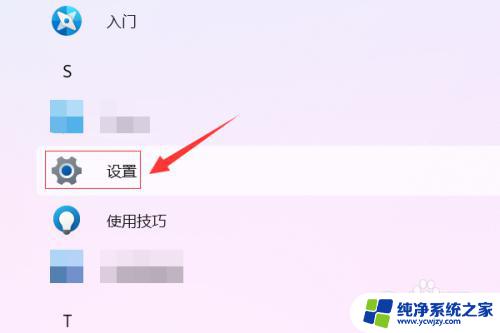
3.在“设置”页面中,点击左侧的“帐户”按钮。
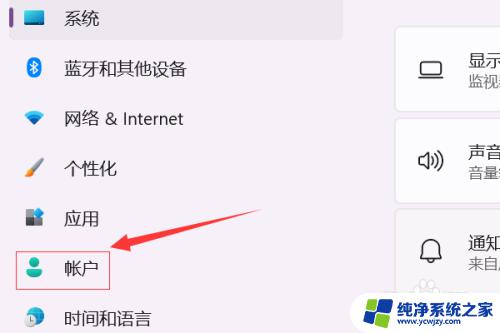
4.在右侧“帐户”页面点击“帐户信息”。
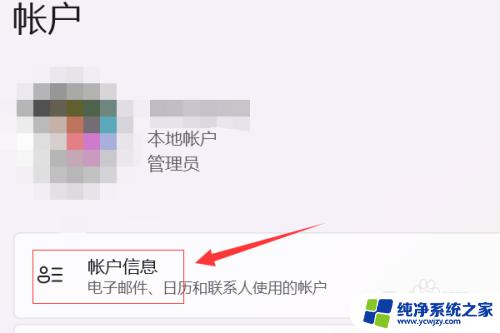
5.点击“帐户设置”右侧的“改用Microsoft帐户登录”。
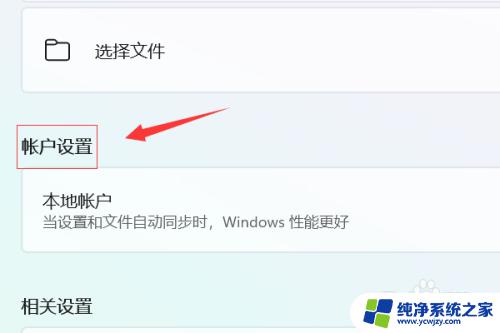
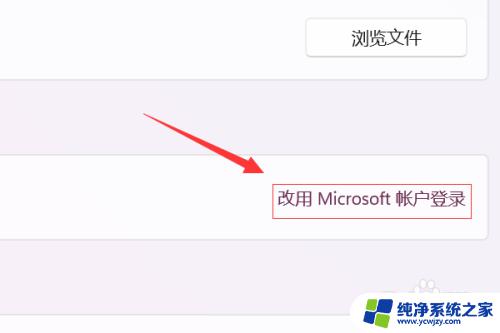
6.在弹出的“Microsoft帐户”对话框中,输入账号和密码,点击“登录”。
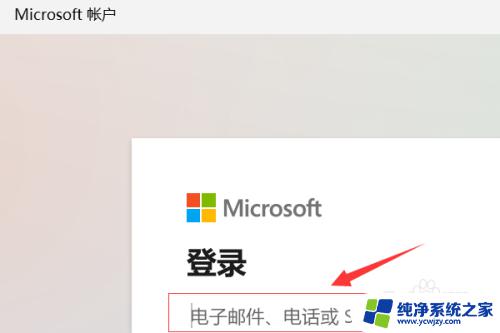
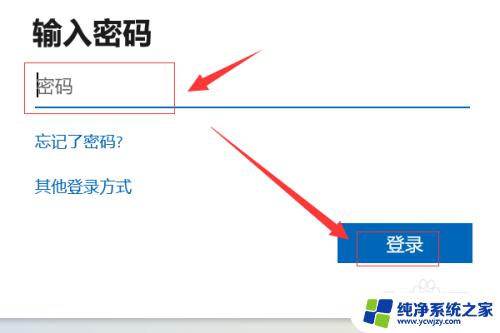
7.最后,输入当前的Windows密码点击“下一步”即可完成Microsoft账户登录。
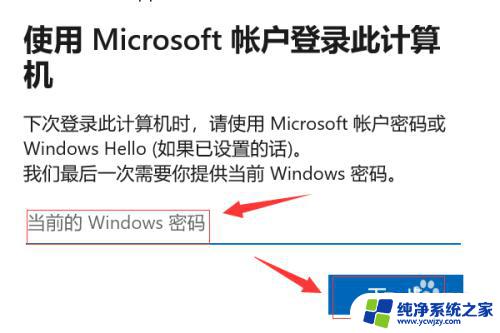
以上就是关于如何登录微软账号的全部内容,如果您出现了同样的情况,可以按照本文提供的方法来解决。