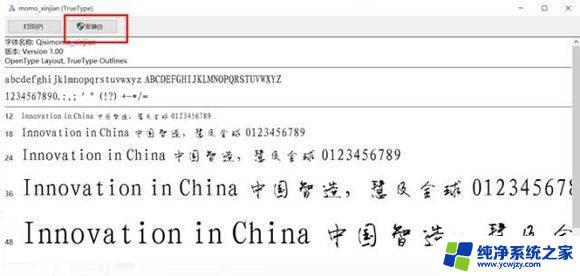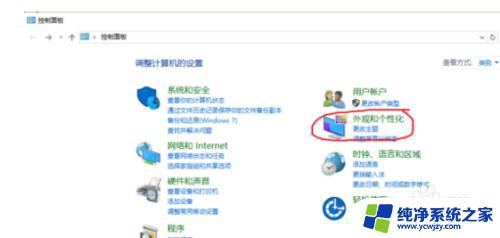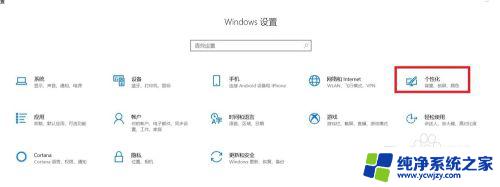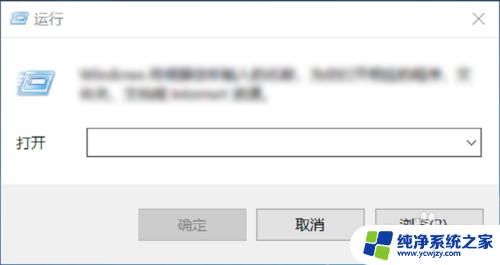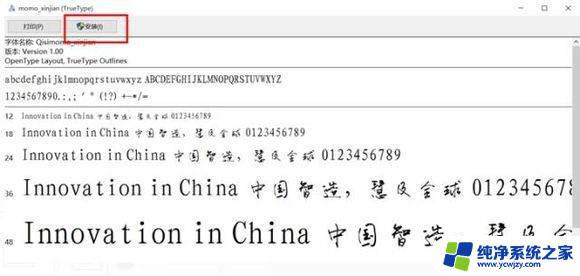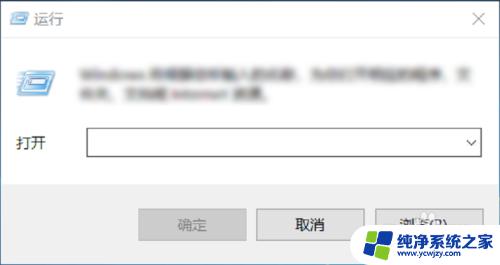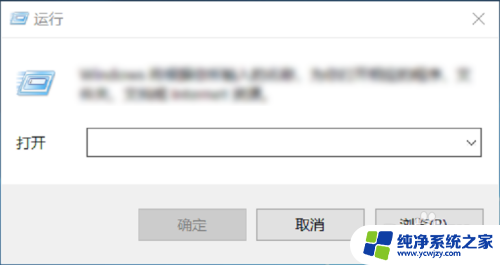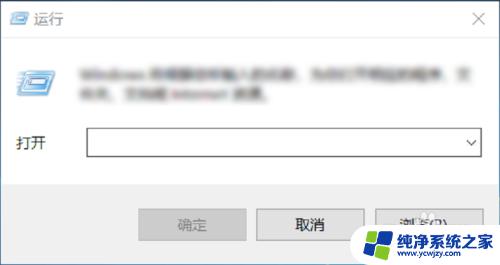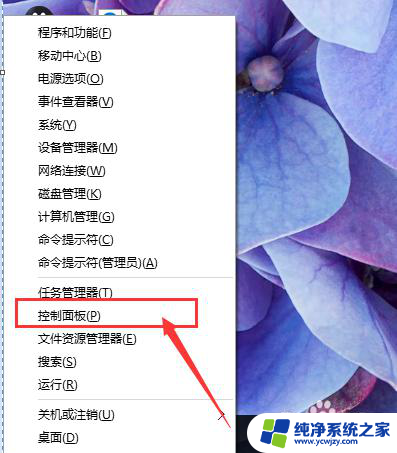windows10怎么更改字体 Win10怎么更改电脑系统字体
Windows 10作为当前最受欢迎的操作系统之一,许多用户对其界面的字体风格可能感到厌倦,如何更改Windows 10系统的字体成为了许多用户关注的话题。在Windows 10中,用户可以通过简单的设置来更改系统的字体,从而实现个性化定制。通过更改系统字体,不仅可以提升用户体验,还可以让电脑界面更加个性化和独特。接下来我们将介绍如何在Windows 10中更改系统字体,让您的电脑界面焕然一新。
windows10怎么更改字体?
1、下载自己喜欢的字体压缩包,双击后缀为【.ttf】的字体文件,点击【安装】。
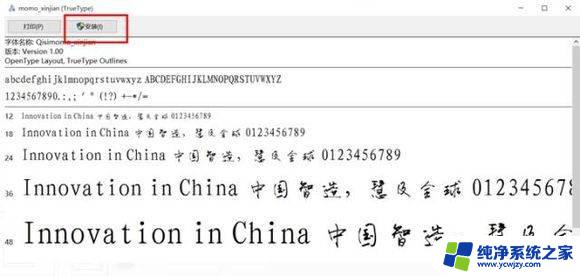
3、按下【WIN+R】组合键调出运行程序,输入【regedit】回车,打开注册表编辑器。
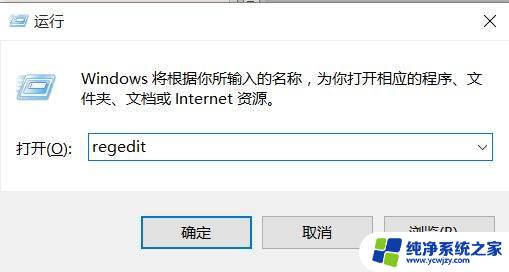
4、按以下顺序依次点开文件夹(【HKEY_LOCAL_MACHINE\\SOFTWARE\\Microsoft\\WindowsNT\\CurrentVersion\\Fonts】),找到字体Fonts。
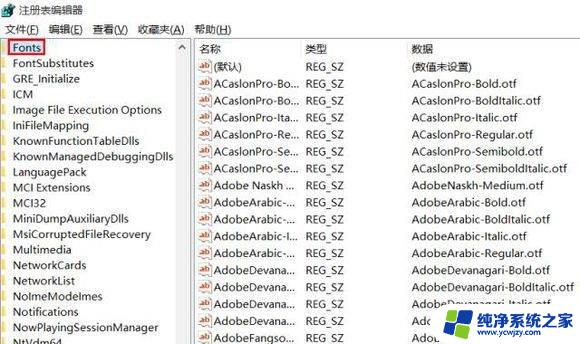
5、在右侧的字体列表中找到之前下载的新字体(此处为xinjian),双击打开。复制该字体的数值名称。
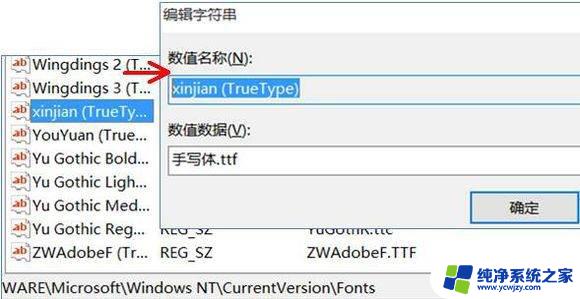
6、在右侧字体列表中找到【Microsoft YaHei & Microsoft YaHei UI (TrueType)】,双击打开。在数值数据一栏粘贴之前复制过的新字体的数值名称,点击确定。
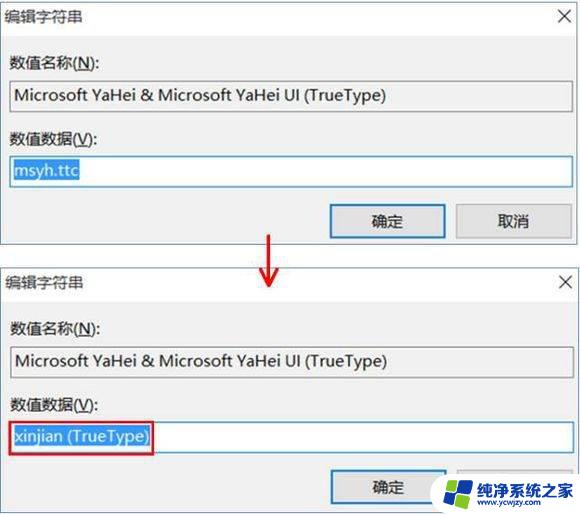
7、再在字体列表中找到【Microsoft YaHei Bold & Microsoft YaHei UI Bold(TrueType)】和【Microsoft YaHei Light & Microsoft YaHei UI Light (TrueType)】,重复上述第6步。
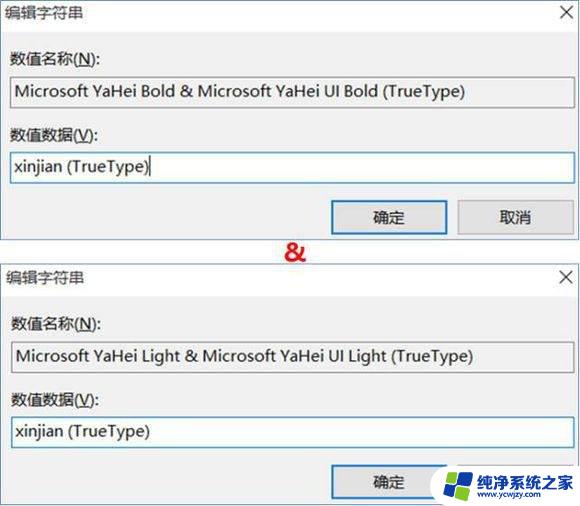
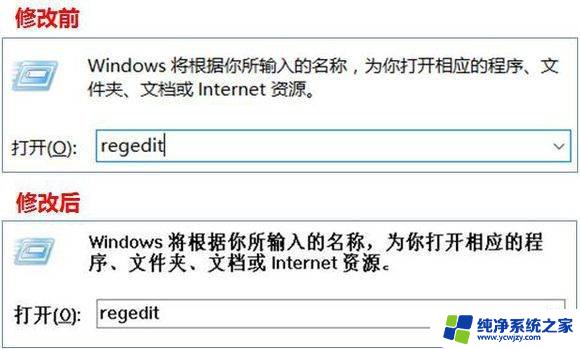
以上就是如何更改Windows 10字体的全部内容,如果你遇到这种情况,你可以按照以上步骤解决问题,非常简单快速。