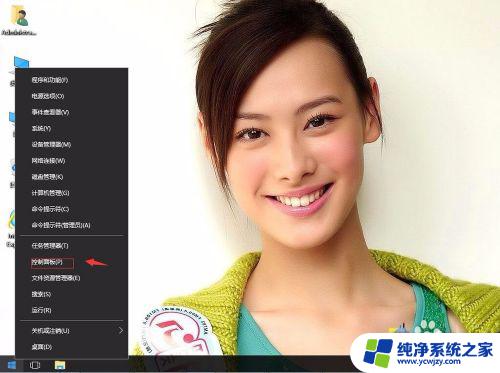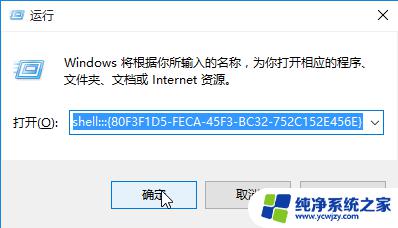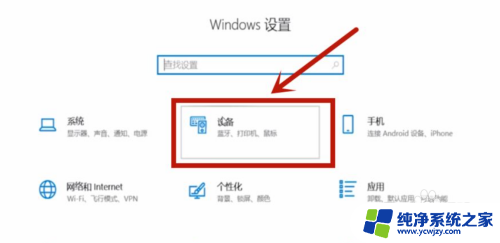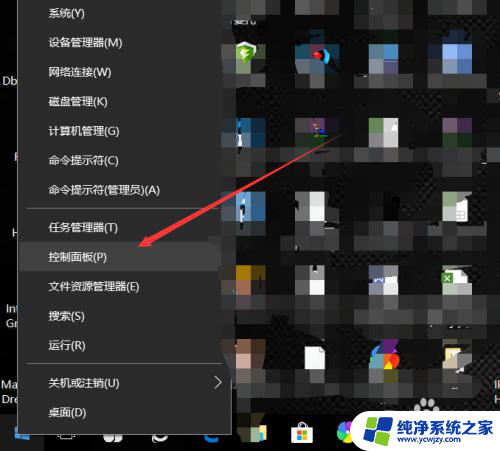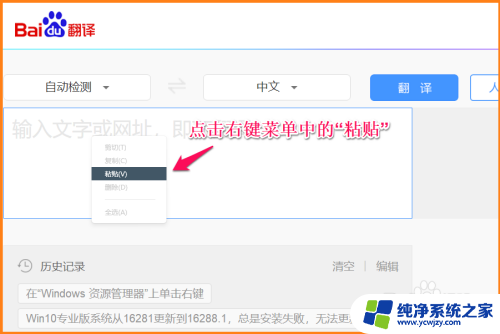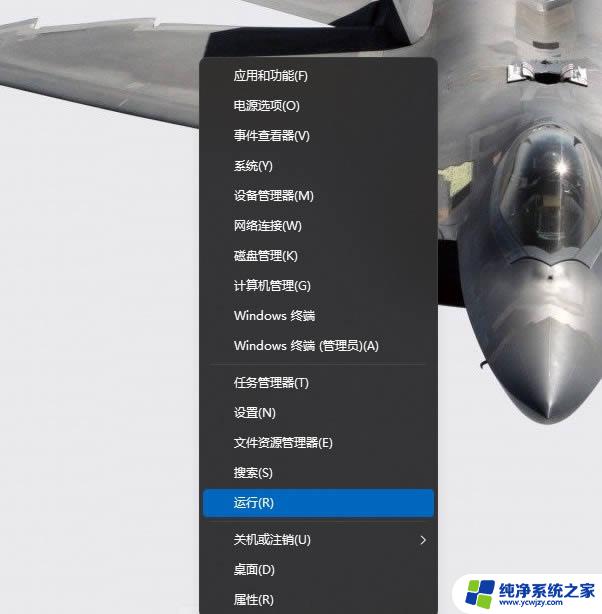笔记本电脑鼠标左键失灵 win10系统鼠标左右键失效但能移动该如何解决
笔记本电脑是现代人工作和生活中不可或缺的工具,然而如果鼠标左键失灵或者鼠标左右键失效却又能移动,就会给我们的使用带来不便,特别是在win10系统中,这种问题可能会更加常见。那么在遇到这种情况时,我们应该如何解决呢?接下来将为大家介绍一些简单有效的解决方法。

解决方案:
一、外接鼠标键盘自身存在故障导致无法使用
建议更换外接鼠标键盘测试,部分无线键盘鼠标可以检查下电池是否有电。
二、系统未识别USB设备导致无法使用
重启电脑或插拔设备或换其他USB接口外接测试是否可以使用。
三、系统设置和驱动方面存在问题导致无法使用
1、关闭USB设备的节能模式
(1)鼠标右键点击”开始”按钮,选择”设备管理器”打开。找到”人体学输入设备”和”鼠标和其他指针设备”打开,将其中的设备分别双击打开;
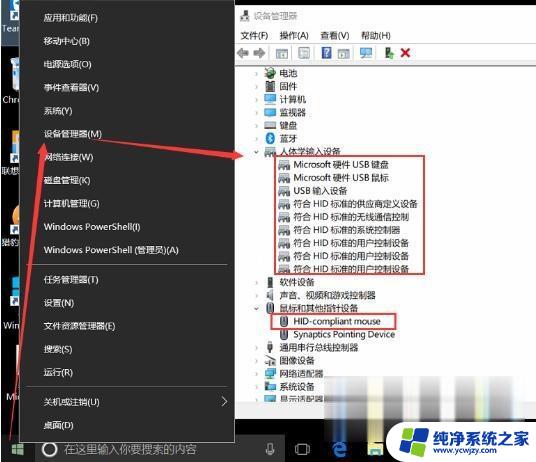
(2)打开”电源管理”选项,取消勾选”允许计算机关闭此设备以节约电源”的选项后点确定后重启观察问题是否解决。
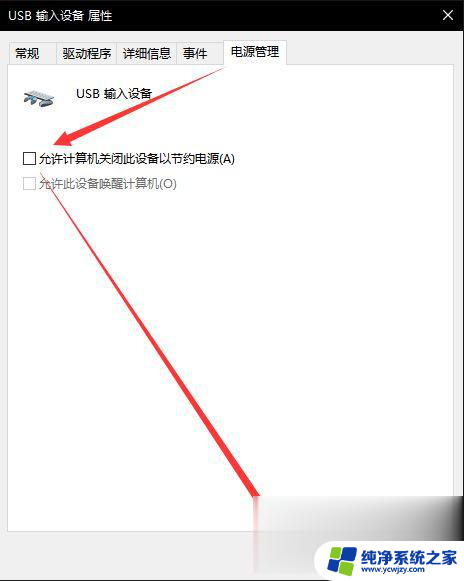
(注:部分设备可能无电源管理功能,此类设备直接跳过即可。)
2.卸载USB相关驱动后重启让系统自动驱动观察问题是否解决。
PS:此操作存在风险,建议您提前备份好您的重要数据后进行操作。
(1)鼠标右键点击”开始”按钮,选择”设备管理器”打开。找到”人体学输入设备”和”鼠标和其他指针设备”打开;
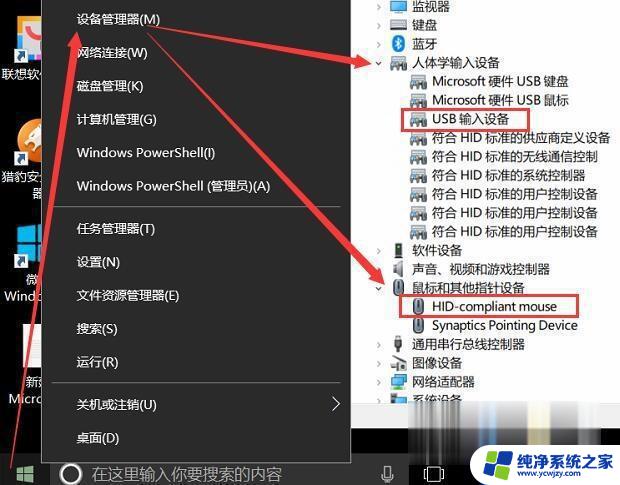
(2)将名称为”USB输入设备”,和”HID-compliant mouse”(如存在多个同名设备可以一块卸载)的设备分别鼠标右键点击,选择卸载设备,点击卸载后重启电脑让系统自动驱动观察问题是否解决。
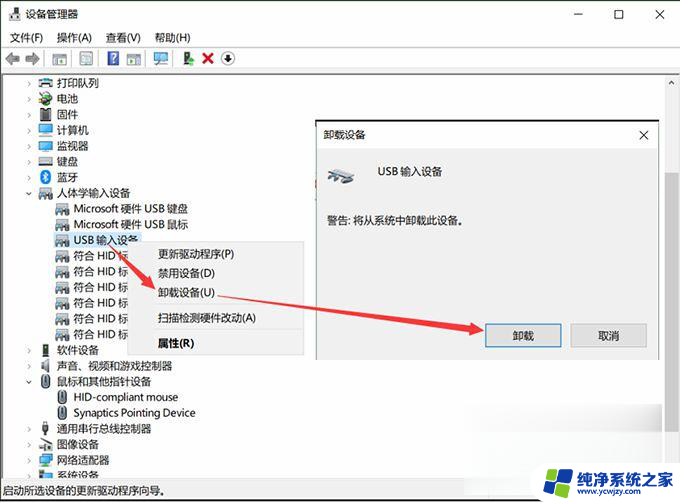
四、系统方面存在问题导致无法使用
建议备份好数据后恢复系统或重新安装系统排除系统方面的问题。
五、可能是电脑自身USB接口存在故障导致无法使用
建议您联系就近的服务网点,请专业人士帮助检测。
上述就是win10系统鼠标左右键失灵但能移动的详细操作步骤,如果你有遇到相同情况的话。可以采取上面的方法来进行解决吧。
以上是关于笔记本电脑鼠标左键失灵的所有内容,如果您遇到此问题,您可以按照以上方法进行解决,希望这些方法能对大家有所帮助。