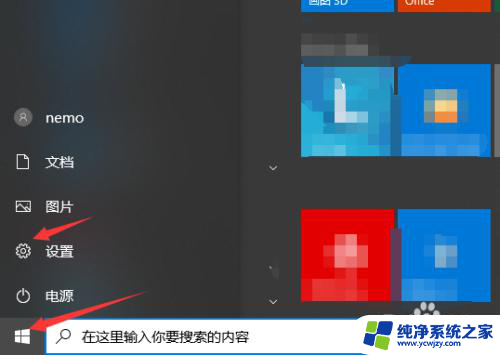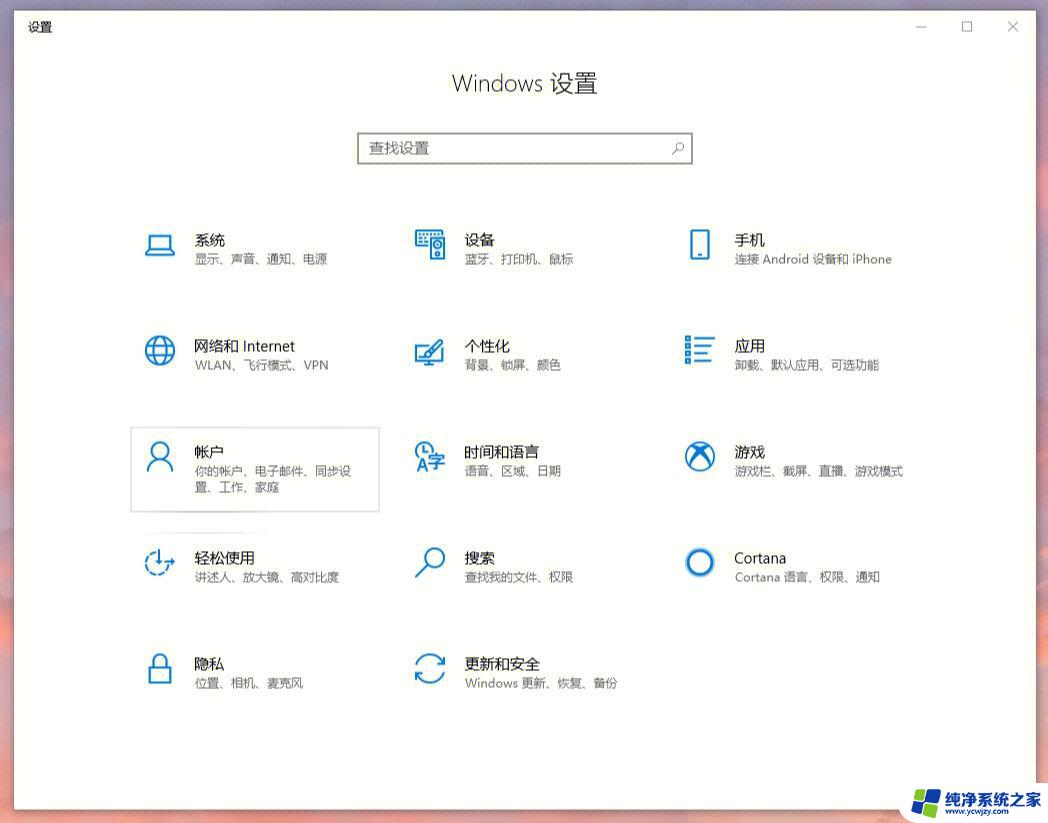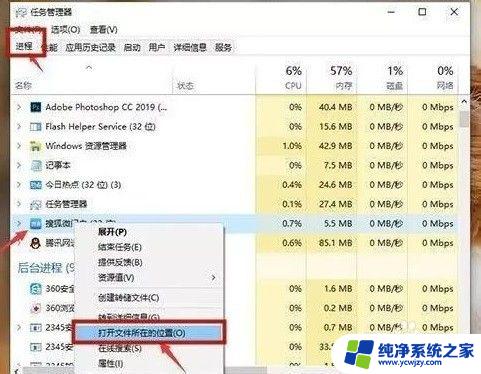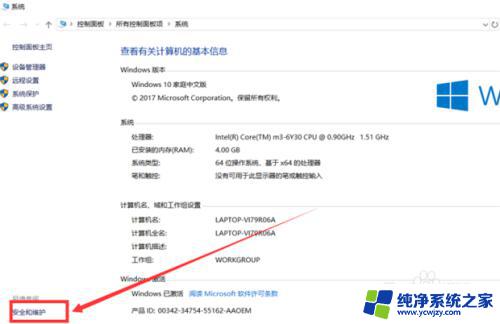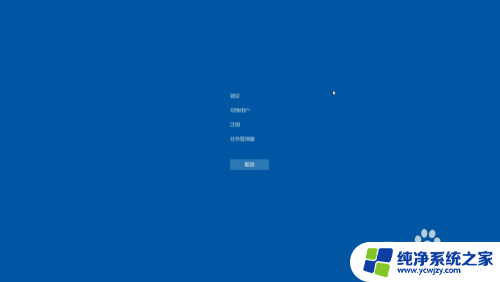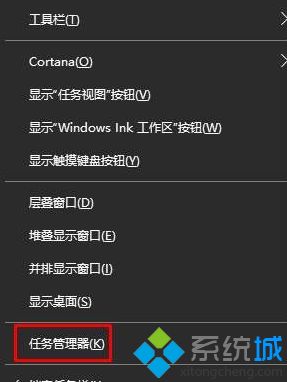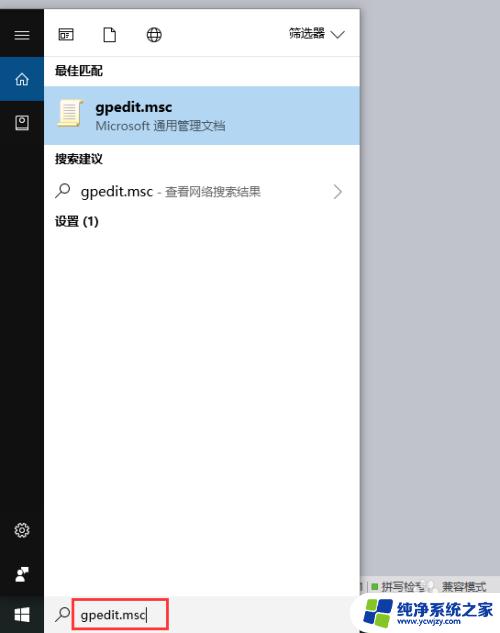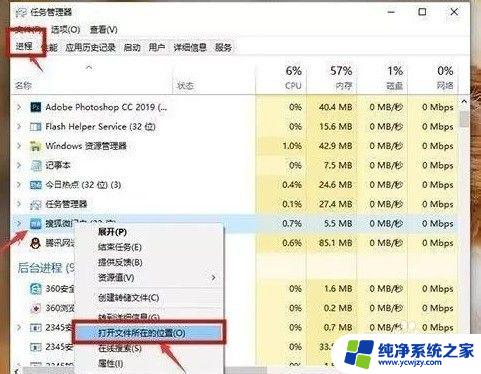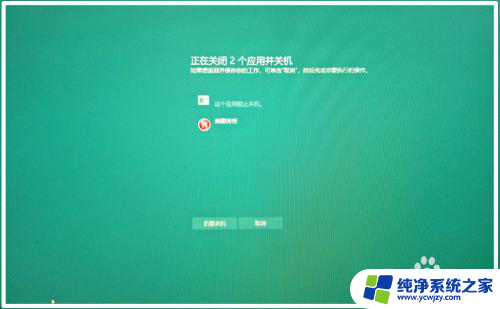win10怎么关闭运行程序跳出弹窗
更新时间:2024-05-06 13:46:53作者:yang
在使用Win10系统时,有时会遇到运行程序时弹出弹窗的情况,这可能会打扰我们的操作,要关闭这些弹窗,可以通过简单的几个步骤来实现。在Win10中打开应用时也会出现弹窗,如果不想显示这些弹窗,同样可以通过一些设置来关闭。接下来我们将详细介绍如何关闭运行程序和打开应用时的弹窗。
操作方法:
1.第一步,打开电脑,点击开始,找到windows系统,点击打开它;
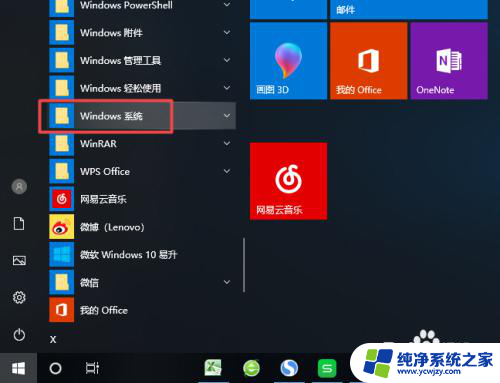
2.第二步,弹出的界面。我们点击控制面板;
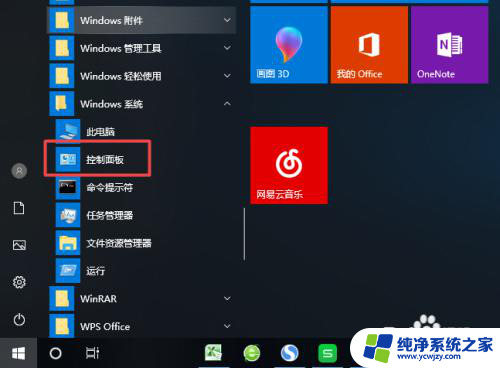
3.第三步,弹出的界面。我们点击系统和安全;
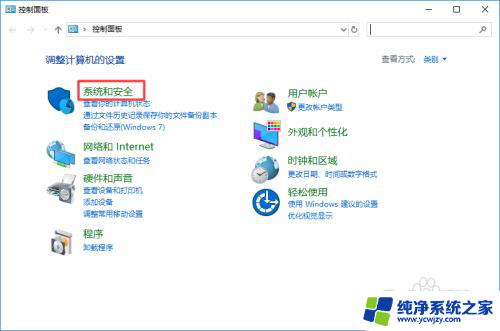
4.第四步,弹出的界面。我们点击安全和维护;
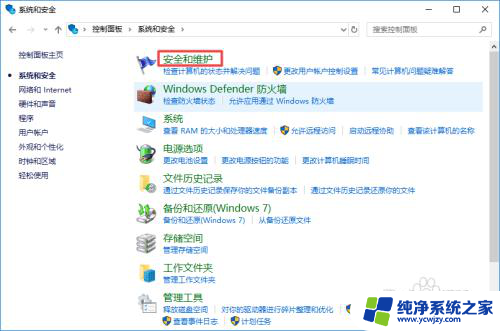
5.第五步,弹出的界面。我们点击更改用户账户控制设置;
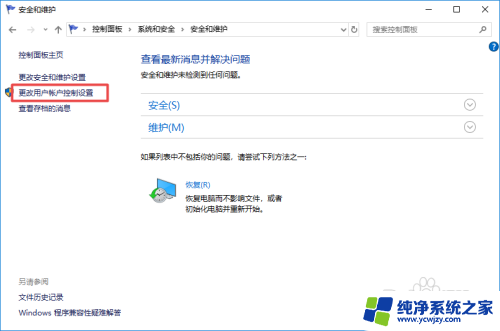
6.第六步,弹出的界面。我们将里面的滑动按钮向下滑动,我们点击确定就可以了。
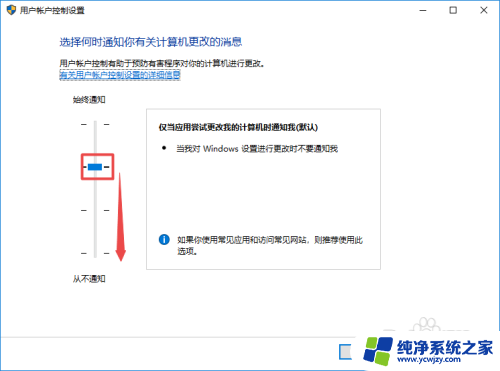
以上就是win10如何关闭运行程序时弹出的弹窗的全部内容,如果遇到这种情况,你可以按照以上操作解决问题,非常简单快速,一步到位。