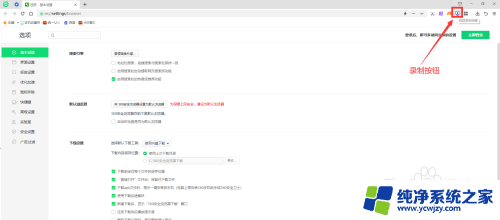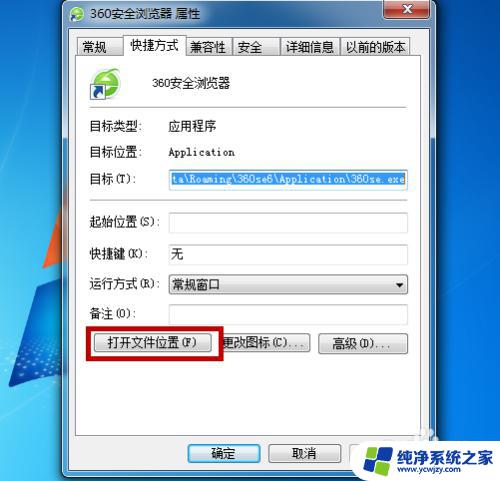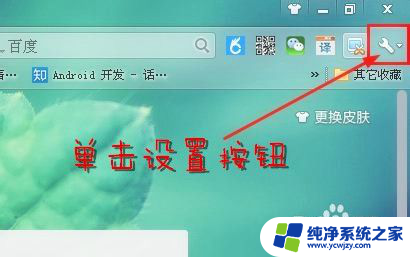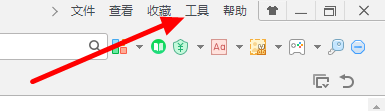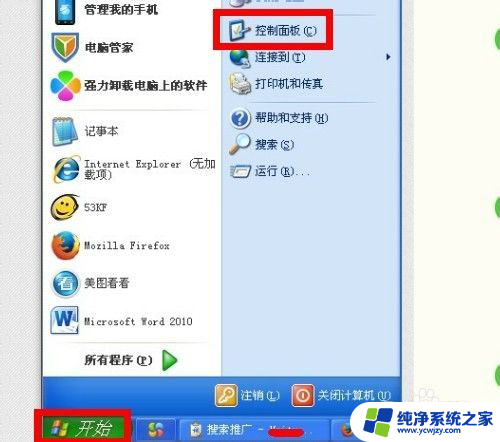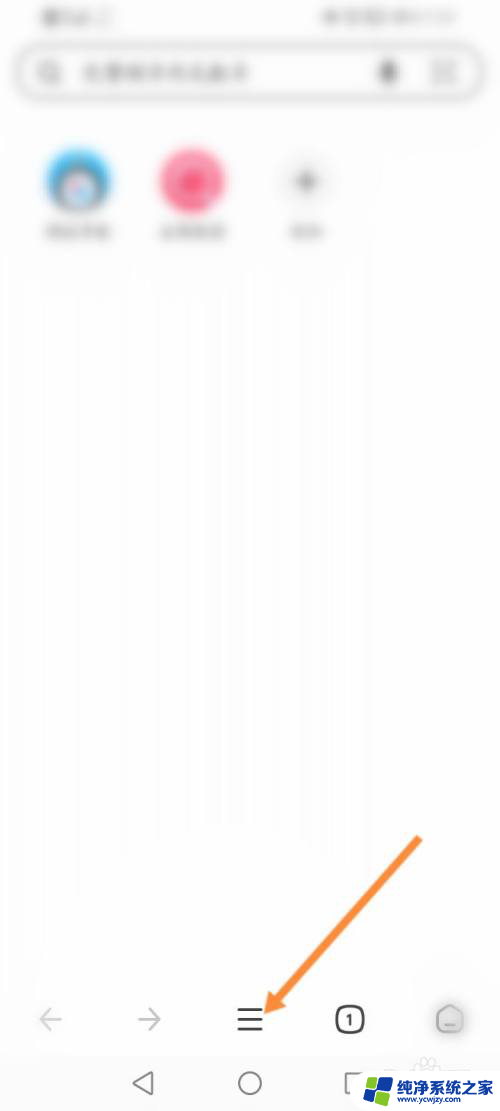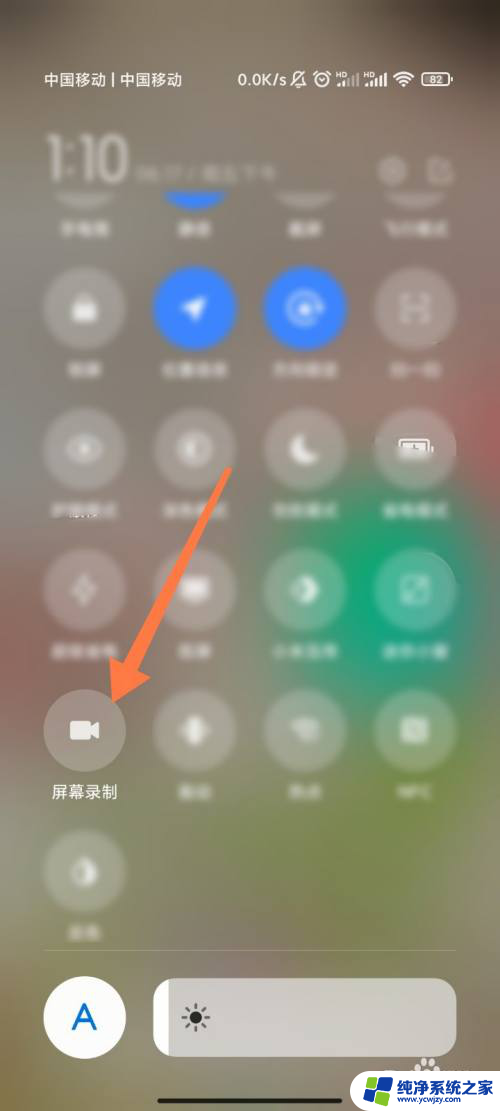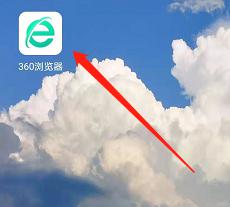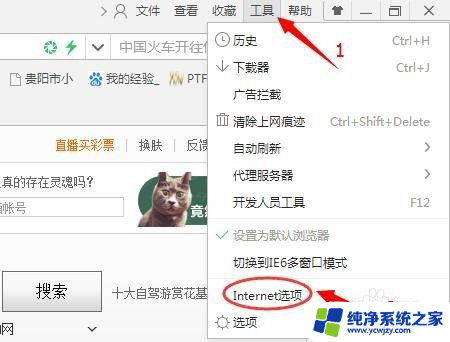360浏览器哪个版本可以录制视频 360浏览器录制视频的步骤和操作方法
360浏览器哪个版本可以录制视频,在如今数字化时代,视频已经成为人们日常生活中不可或缺的一部分,而360浏览器作为一款常用的浏览器软件,是否能够提供视频录制功能,成为许多用户关注的焦点。根据相关信息显示,360浏览器的某个版本已经具备了录制视频的能力。究竟如何操作和使用这一功能呢?接下来我们将详细了解360浏览器的视频录制步骤和操作方法。无论是进行教学视频的录制、游戏直播的分享,还是个人生活中的点滴记录,360浏览器的视频录制功能将为用户带来更多的便利和乐趣。
方法如下:
1.打开360安全浏览器9.1的版本,现在10.0以上的版本,不支持,只有9.1才支持,安装9.1教程:https://jingyan.baidu.com/article/c1a3101e047449de646deb7f.html

2.浏览器打开视频,将鼠标移动到视频上,右上角弹出【录制小视频】
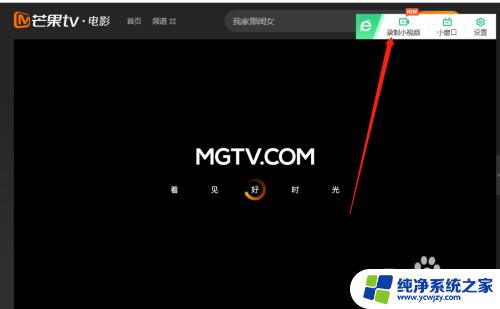
3.然后点击【录制小视频】,在下面会自动弹出录制窗口。窗口底部有超清录制、高清录制、标清录制、区域录制四个选项功能。默认是标清录制
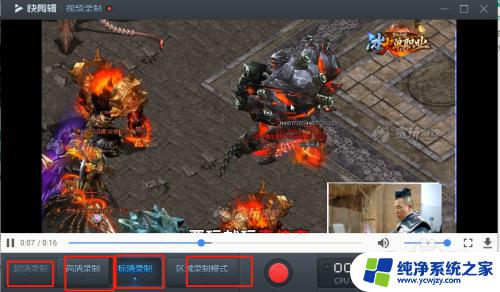
4.点击中间“红色”按钮开始录制,再次点击就是停止,第一次提示下载组件的,这是预览组件
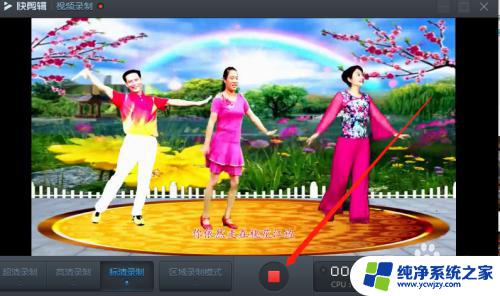

5.下载完成之后,自动跳转在剪辑的视频界面,
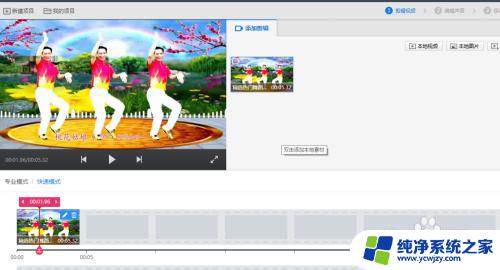
6.还可以对视频进行剪辑添加图片、视频、音乐特效功能,
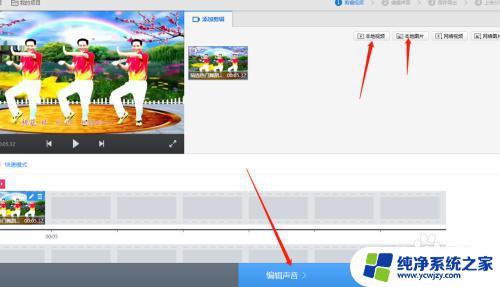
7.编辑完成后,点击【保存导出】。设置【导出路径】,小编的是设置桌面,默认也可以,然后点击“开始导出”
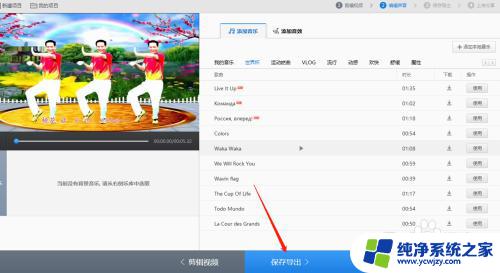
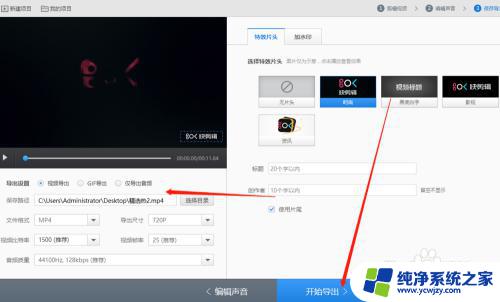
8.弹出一个编辑视频简介的窗口,编辑完成。点击“下一步”,最后等待视频的导出,上传分享可以自己确定,不需要就直接关闭窗口
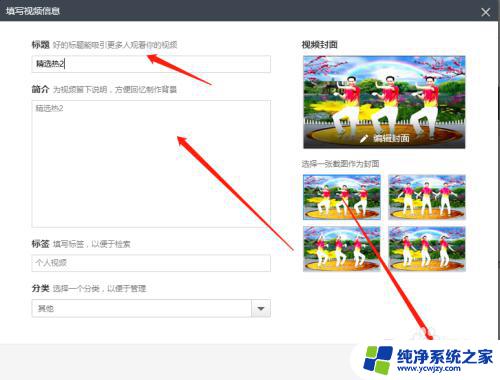
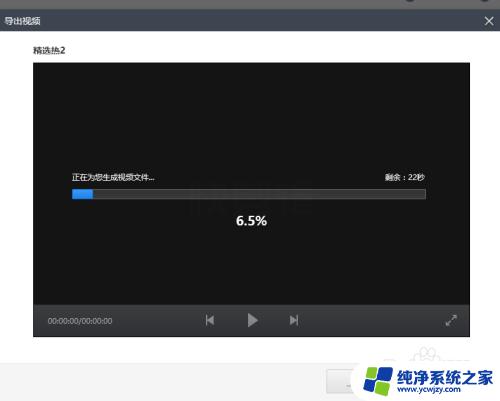
以上是关于哪个版本的360浏览器可以录制视频的全部内容,如果您遇到了相同的问题,您可以按照小编提供的方法来解决。