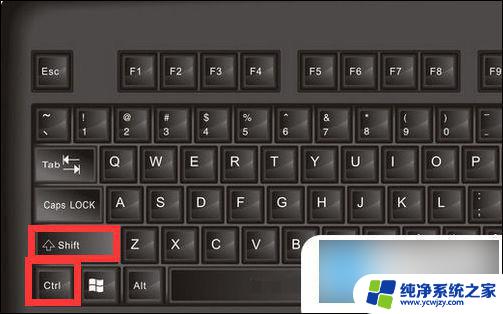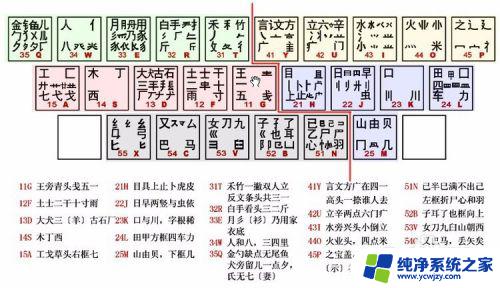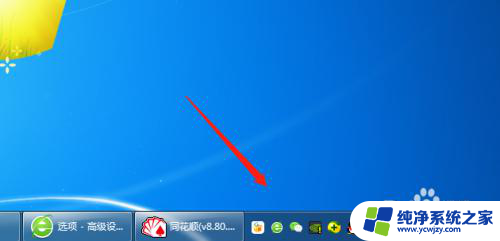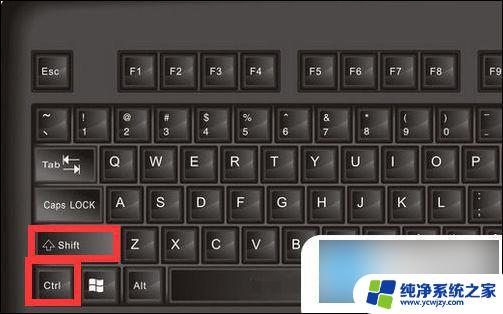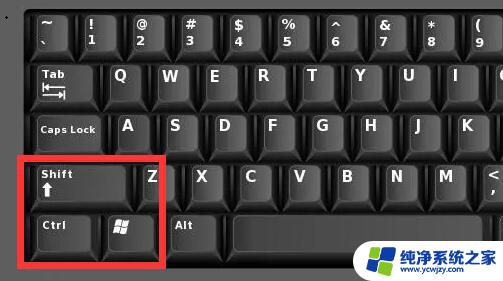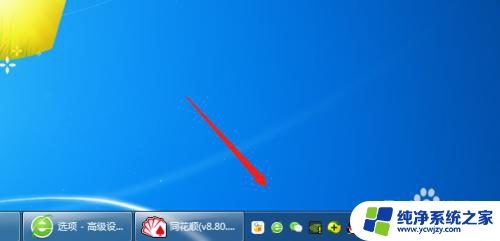电脑上输入法只能打拼音打不出汉字 电脑输入法只能打拼音无法输入汉字
电脑上输入法只能打拼音打不出汉字,随着科技的发展和普及,电脑已经成为人们生活中不可或缺的工具,有时候我们在使用电脑的过程中会遇到一些问题,比如电脑上的输入法只能打拼音,无法输入汉字。这给我们的日常生活带来了一些不便。无论是在写作、聊天还是进行各种文字输入的场景中,我们都需要用到汉字。这个问题的存在,无疑给我们带来了一些困扰。在这篇文章中我们将探讨这个问题的原因和解决办法,希望能给大家带来一些帮助。
步骤如下:
1.首先,我们来看一下电脑桌面下方的导航栏。打字键盘标志是不是不见了?
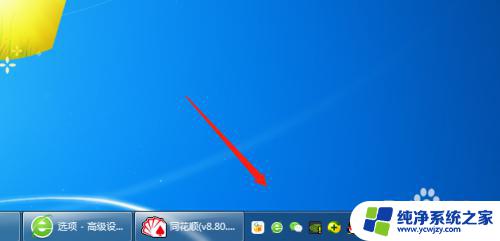
2.然后点击左下角的“开始”按钮,点击“控制面板”。

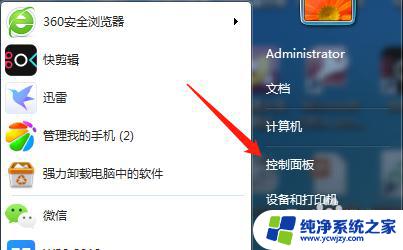
3.接着点击“区域和语言”。
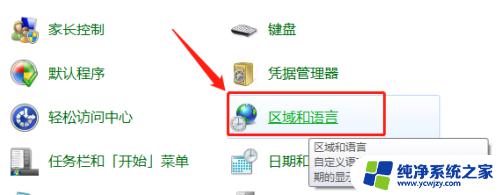
4.点击“键盘和语言”,再点击“更改键盘”。
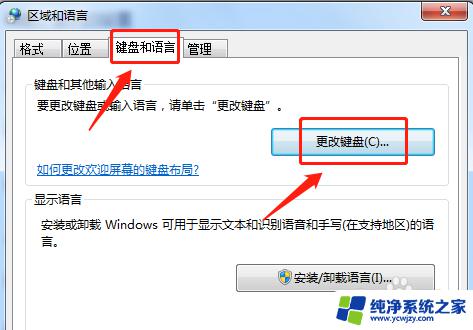
5.重新选择一下“默认输入语言”,然后点击下方的“应用(A)”。
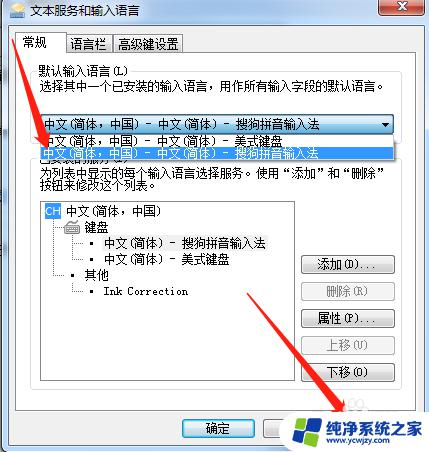
6.最后返回电脑桌面,这时候。我们看到打字键盘标志重新显示出来了,再按快捷键“Ctrl+Shift”切换输入法,就可以输入汉字了。

7.方法总结:
1、首先,我们来看一下电脑桌面下方的导航栏。打字键盘标志是不是不见了;
2、然后点击左下角的“开始”按钮,点击“控制面板”;
3、接着点击“区域和语言”;
4、点击“键盘和语言”,再点击“更改键盘”;
5、重新选择一下“默认输入语言”,然后点击下方的“应用(A)”;
6、最后返回电脑桌面,这时候。我们看到打字键盘标志重新显示出来了,再按快捷键“Ctrl+Shift”切换输入法,就可以输入汉字了。
以上就是电脑上输入法只能打出拼音,无法打出汉字的解决方法,如果你遇到了同样的问题,赶紧参照小编的方法来解决吧,希望这对你有所帮助。