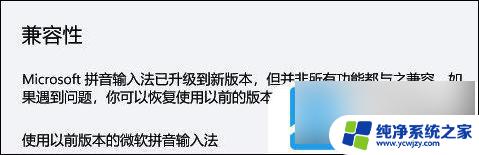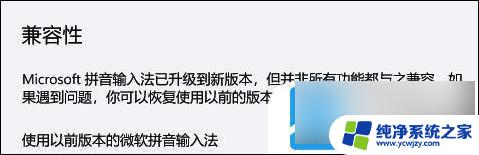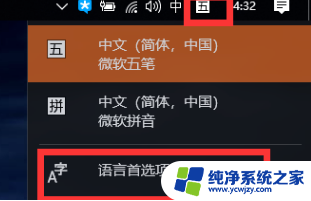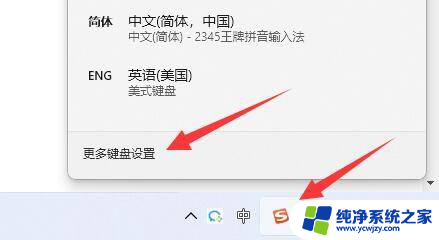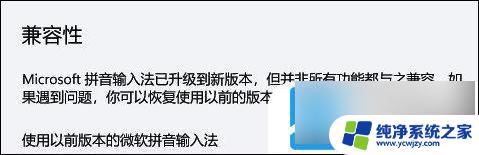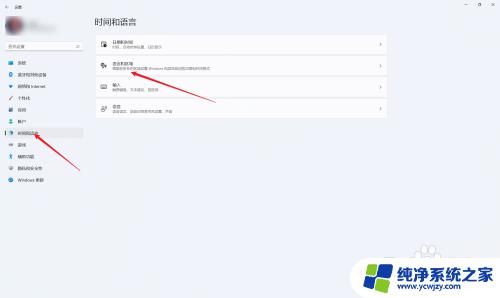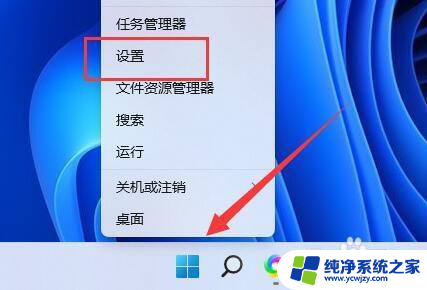win11电脑搜索框怎么调出来 win11电脑输入法打字没有选字框怎么解决
更新时间:2024-02-11 13:47:05作者:jiang
随着Win11电脑的推出,用户们纷纷对其新特性产生了浓厚的兴趣,在使用过程中,一些用户却遇到了一些问题,比如搜索框无法调出或者输入法打字时缺少选字框等。针对这些困扰,我们需要找到解决办法,以确保我们能够充分利用Win11电脑的功能。在本文中我们将探讨如何调出Win11电脑的搜索框以及解决输入法打字无选字框的问题,帮助大家更好地使用Win11电脑。
具体步骤:
1、如果是微软输入法,可以点击右下角“输入法图标”。打开“更多键盘设置”
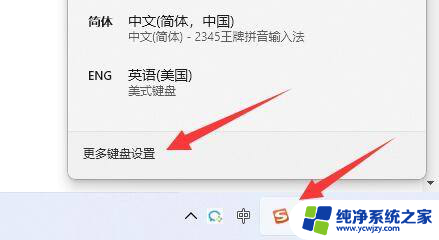
2、然后点击中文最右边“三个点”打开“语言选项”
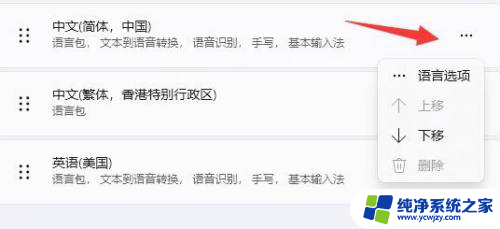
3、接着点击微软输入法右边“三个点”打开“键盘选项”
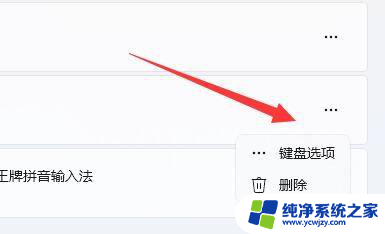
4、随后选择第一个“常规”
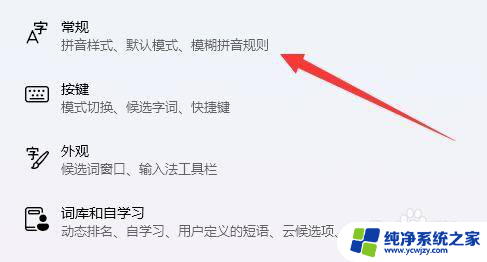
5、最后打开最下面的“兼容性”选项即可。

以上就是如何调出win11电脑搜索框的全部内容,如果你遇到这种情况,你可以按照以上步骤来解决问题,非常简单快速。