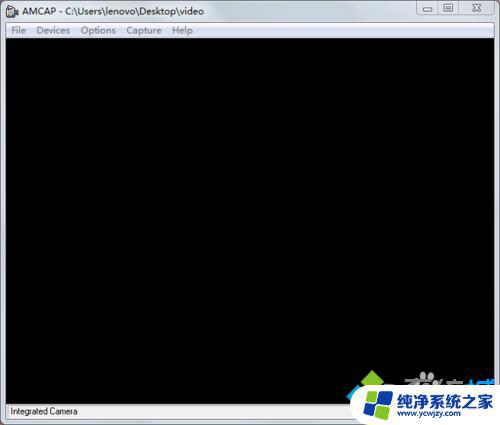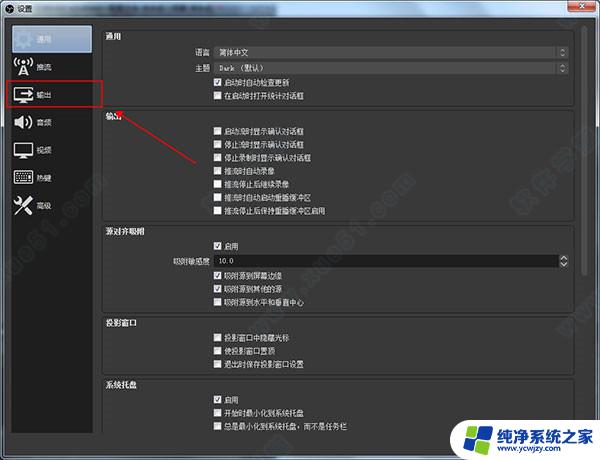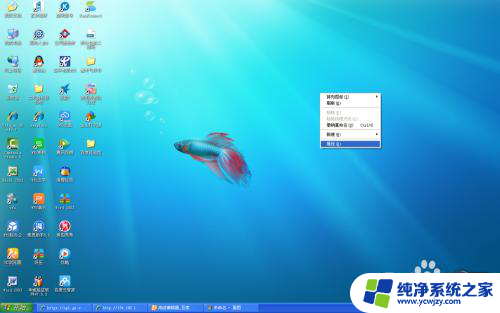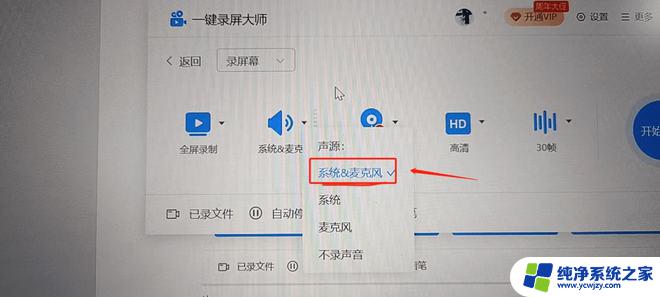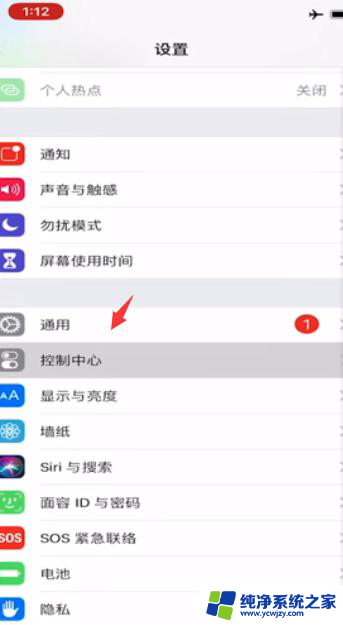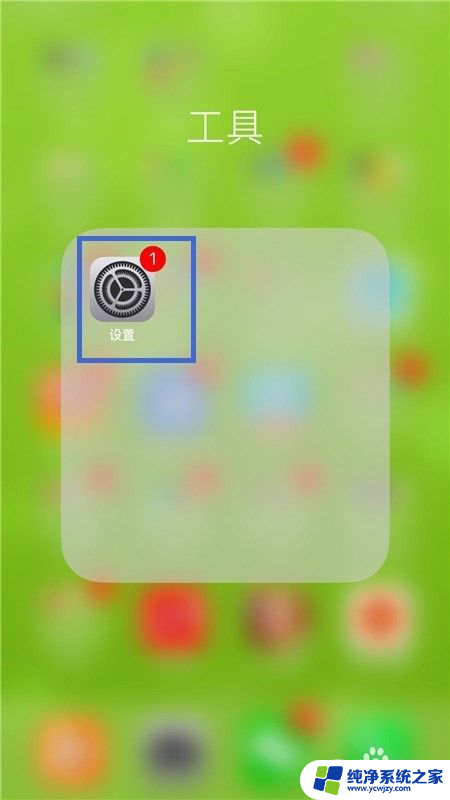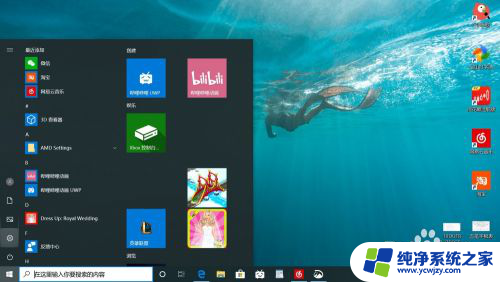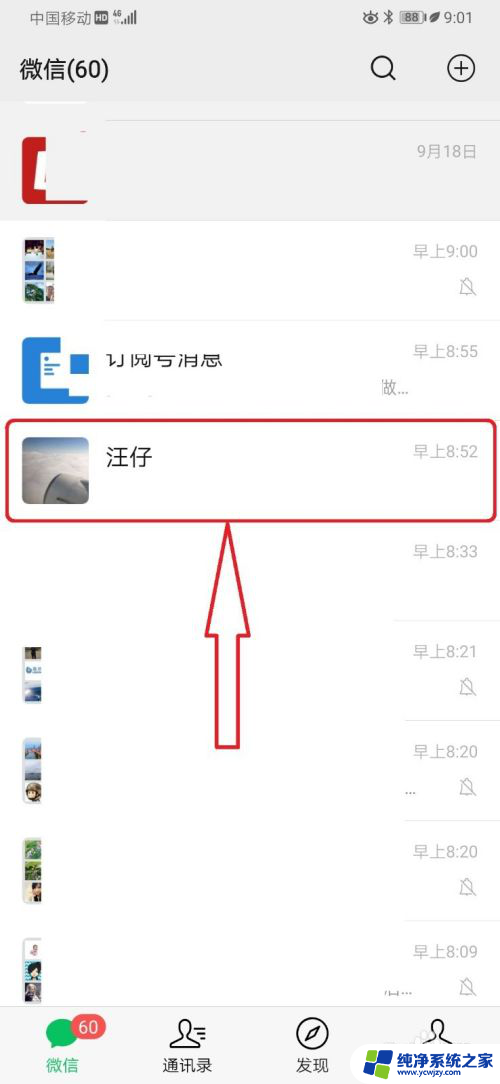电脑怎么录屏高清 Windows 10 如何录制高清屏幕
在如今数字化时代,录制高清屏幕已经成为人们日常生活中不可或缺的一部分,特别是在工作、教育、娱乐等领域,录制高清屏幕可以帮助人们更好地展示和分享信息。而对于Windows 10操作系统的用户来说,如何录制高清屏幕成为了一个备受关注的话题。Windows 10提供了多种方法和工具来实现高清屏幕录制,让用户可以轻松地记录屏幕上的精彩瞬间。在本文中我们将探讨一些在Windows 10上录制高清屏幕的方法,帮助用户更好地利用这一功能。
操作方法:
1.首先介绍的是使用win10系统自带的录屏工具进行高清录屏
步骤1:使用快捷键 win+G快捷键调出 windows 10系统录屏自带工具
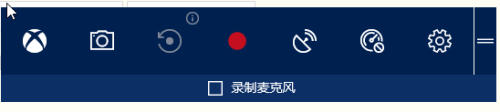
2.步骤2:点击红色的录屏按钮既可以开始录屏,也可以使用快捷键 win +Alt +R开始录屏,屏幕就会出现一个录屏进行时的工具栏,还有录屏时间的展示
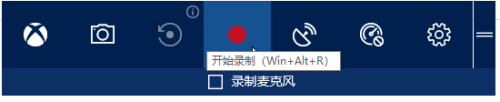
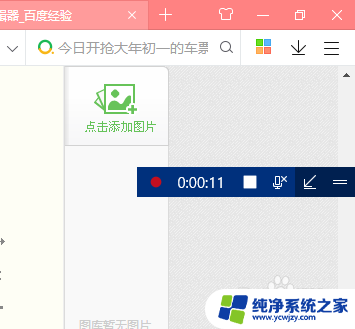
3.步骤3:如何停止录制屏幕
在录制工具栏中点击“正方形”按钮,停止录制,这时候系统的右下角就会出现视频“游戏剪辑已录制”的信息提示

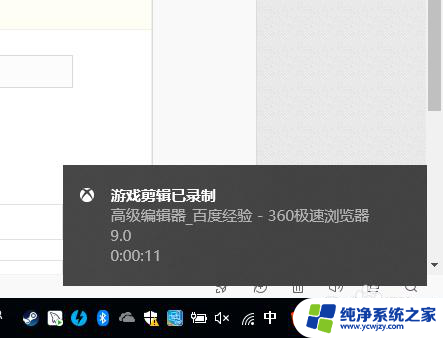
4.步骤4:点击“游戏剪辑已录制”信息提示栏,就会出现登录“xbox”的登录界面。这时候你可以选择账号登录进行在线视频文件管理,也可以直接跳过这一步。
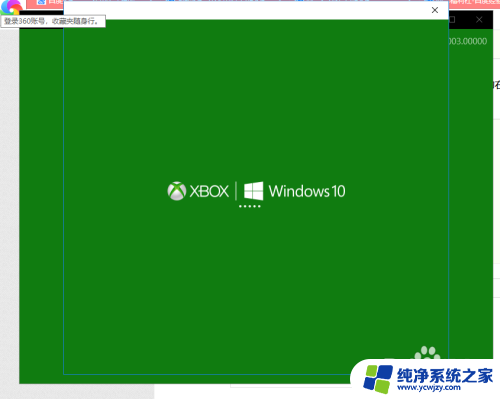

5.步骤5:我们的录屏文件保存在哪里
我们录制好的视频文件保存的路径一般在:
C:\Users\Administrator\Videos\Captures
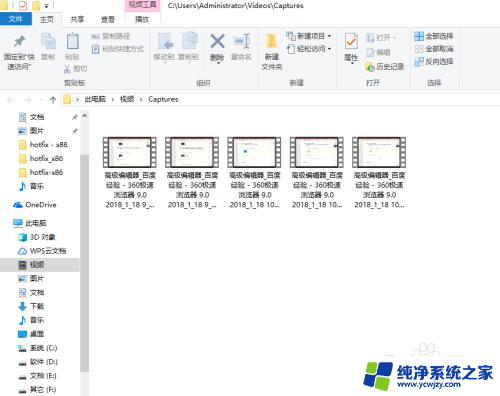
6.步骤6:检查录制的屏幕视频文件的质量
1)选择一个已录制的视频文件,右键查看其具体的属性信息。可以看到如下具体的信息:
录制1分钟25秒,文件大概53M;
码流:30帧/秒
2)选择一个已录制的视频文件进行播放,可以看到视频质量还是可以接受的,分辨率
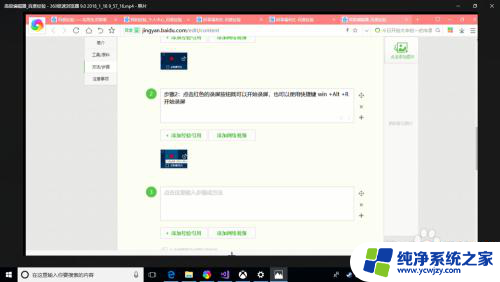
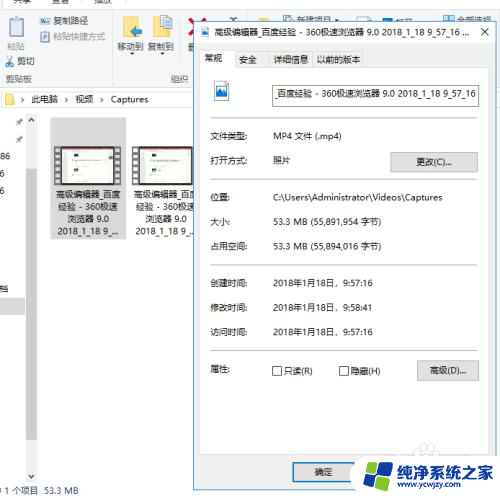
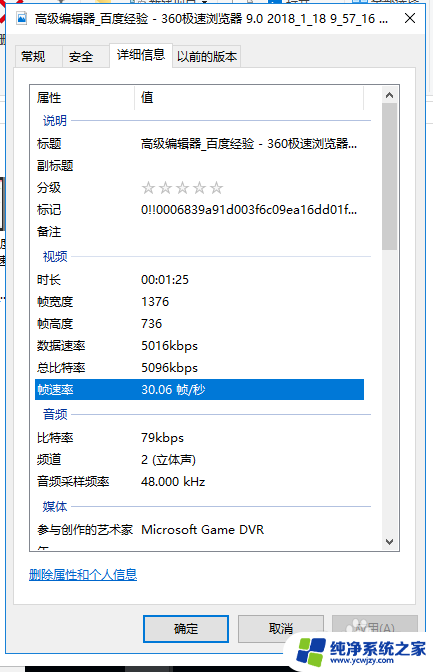
7.步骤7:如何进行录屏相关的参数设置
1)打开系统设置界面;
2)进入“游戏”设置界面;
3)在“游戏 DVR”设置栏,我们可以设置音频质量、帧率和视频质量(标准和高)以及录屏的文件保存目录等;
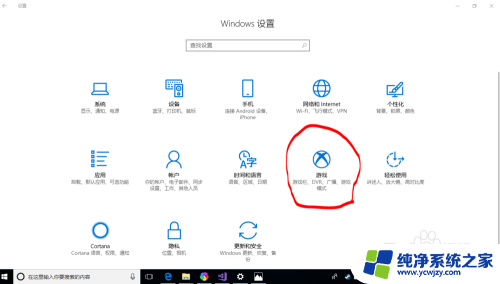
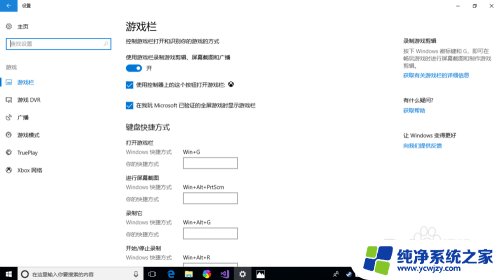
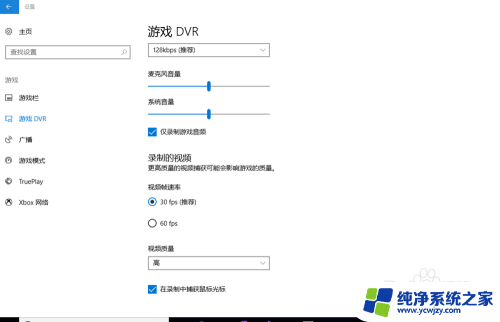
以上就是电脑如何录屏高清的全部内容,如果你遇到这种情况,可以尝试按照以上方法进行解决,希望这对大家有所帮助。